Create Basic and Custom Logo Shapes
Lesson 5 from: Logo Design in Photoshop the Right WayJason Hoppe
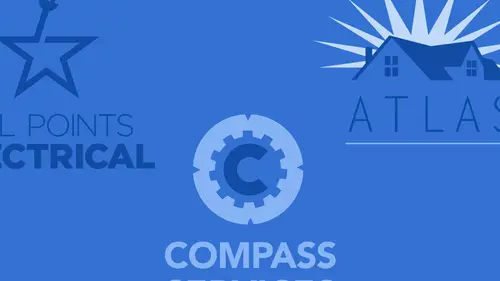
Create Basic and Custom Logo Shapes
Lesson 5 from: Logo Design in Photoshop the Right WayJason Hoppe
Lessons
Class Introduction
02:05 2Intro to Design in Photoshop
06:02 3Properties Panel to Edit Logos
09:08 4Direct Selection Tool to Edit Shapes
03:21 5Create Basic and Custom Logo Shapes
09:37 6Ways to Save Files for Export
08:10 7Add a Raster Effect to Logos
14:33 8Use Vector Masks to Edit Logos
07:17Lesson Info
Create Basic and Custom Logo Shapes
So I'm gonna run through some of the basic shapes and the attributes of what we can do with these shapes and we're gonna get into more editing. So we showed you rectangle. If you do a rounded rectangle, really simple. You draw the rectangle, your properties panel comes up, you can adjust all your corners. I'm just hitting delete after I'm done and that gets rid of the vector shape and you'll see that the layers panel also goes away. The ellipse tool, we can go in and we can draw. One little quick trick, if you ever want to draw something from the middle, because if I take and I draw the circle or the rectangle, you always click and drag from one corner. Cool little trick is this. If you hold down when you're drawing, you hold down your option key, your option key allows you to draw from the middle. Always handy to know that particular trick. And every time we draw something, we get a new layer based on that. If I get to my polygon tool and I draw my polygon tool here, I can see that I ...
have the number of sides and I can go in and I can change the number of sides but I have to change the number of sides first before I actually draw my shape. And we're gonna show you what happens with this becasuse there's a difference between a live shape and a path. So if I click on my polygon tool, I want to change the number of sides first. So if I want an octagon, I change the number of sides, and I can go in and draw my shape. This doesn't allow me to dynamically change the number of sides after I'm done. So change, set that first, and then you're good to go. We can go in and draw a line. Lines are pretty simple. You go in, you draw a line, and with that we can go in and add a fill or a stroke to that line, as well as going in and controlling what size we want with that line. Right there, we can see that. And then the last one is our custom shape. This is what people love. So the custom shape tool, we can go and draw anything. It's like, why did it come up with an arrow? Well that was the last thing that was used. With the custom shape tool, if you select a custom shape, up in the control bar, you'll see that you get a whole list of custom shapes. You can create a custom shape, really easy to do, and put it in here, but Photoshop has a whole list of custom shapes. But you're only gonna see them when you select the custom shape tool. We get all these basic shapes, it's like, oh there's a flower, what does that look like? Well it looks like that. There's my flower. If I go and I change the shape here, it doesn't take what I've done and change the shape. It just gives me another shape. If I would like to go in and choose different shapes, well I call up my shape dropdown menu and the gear here allows me to put in or access all of these pre-set Photoshop files. This is all built into Photoshop here. So, okay, you're into animals and you want animal shapes, there you go. There's the animals. And I want to append, so they're gonna add two to my list of elements and I've got a little bone and a fish. I didn't know a bone was an animal but, okay. It is. So you want a parrot, okay there's a little parrot right there. That's a vector shape. Now we've got all these shapes that are built in here, and there's lots of them. How about a light bulb one? Okay, there it is, you get a light bulb. Banners and awards. There it is. All these different banners and awards you can do. It's like oh there we go, I need a little burst right there. Awesome. All vector shapes. We're gonna show you how you can actually create one as well. And you just draw with all these shapes right there. Awesome. So I've got a whole list of shapes right here and those custom shapes are only gonna happen when I call up my custom shape tool. You'll see that when I've drawn, I have all of my shapes on their own separate layers here. And I'm gonna go and I'm gonna select my little flower layer right here. When I'm creating other shapes with this, I have the ability of going in here and going through and setting this to be a new layer or combine the shape layers or subtract. So I've got my yellow flower here. I'm going to change the color of this. Change the color right there. Whatever's active, I can change the color. If I would like to create a new shape now, and I'm going to use my ellipse, I'm going to draw this. And you'll see that because I had my new layer selected, whatever I draw comes up as a new layer. But what happens if I would like to start creating shapes that combine or subtract from each other and I want to be able to create something unique and interesting? Well, I can do that. And I'm going to get rid of my layers here and I'm gonna show you how that works. So I'm gonna draw a circle and what I'm gonna do now is I'm going to say, okay, the next shape that I'm gonna draw, I want to have it subtract from the shape that I'm drawing. Or I can intersect so where they overlap is what I'm going to see. Or if I just want the shapes combined together on the same layer, I pick and choose what I want. So I'm gonna say combine the shapes and now, when I draw these shapes here, this is gonna come together and it's going to combine the shapes together so it creates one shape. I'll undo that and I'm gonna show you what the subtract does. And if I turn it to subtract, it actually gives me the opposite of what I have. If I go in and say intersect the areas, when I go in and draw my two shapes there, it's only gonna give me where those two shapes intersect. And this is true in Illustrator too, it's called the pathfinder tool in Illustrator. But we can go in and we can get these shapes. What's great is that I can go in with my path selection tool and I can click on either one of these paths and I can begin to move these to get the resulting shape. Wouldn't it be nice if I'm going to create a leaf in here to make this green? And what better way to create a leaf shape, instead of trying to go in and draw it, but to actually put two circles together and we get what's called the intersect, so where they intersect, that's the resulting shape. I'm gonna change that to green and I now have a leaf. I need to change that a little bit so that's a little bit more balanced right there. There's the resulting shape. Now we see when we click on this that they're made out of two vector shapes right there, which are totally editable, but just the resulting fill allows me to do that. Pretty cool. Completely editable at any point whatsoever. If something needs to be changed, I don't need to go in and redraw it or use the eraser or the brush tool. I can use these particular methods. Takes a little bit of time to get used to here but each and every one of these commands is what you can go ahead and use, which is pretty awesome. So if I want to create any other shapes, the default when I create something here it's always going to be going and creating something on a new layer so that every object becomes its own editable shape and I can go in and I can change the color of that particular object. One of the things that I can't do though, is if I decide that I would like everything to be on the same layer, and I can combine the layers, and I begin to draw all the shapes on one layer here, you'll notice that all these shapes are on one layer. I can't go in and change the color of that one shape because this is actually changing the color of the whole layer. Really what it's doing, folks, if you used Photoshop long ago, what it actually was doing is it's not actually just drawing a shape. If you filled a shape layer with a color, the shapes that you're drawing are actually creating little windows. So technically the entire layer here is filled with a color and you're just creating a vector window in which you're seeing the color. So when I create multiple shapes on one layer, I'm just creating masks or windows to see that color. So clearly, if I wanted to have multiple shapes and I wanted them to be different colors, I can go ahead and put each shape on a different layer. That way I have the ability to edit each and every one as a separate shape. And that way I can go ahead and change the color and those shapes are going to be editable and they're going to be on their own layer. So that's what I've got, works pretty good. Not bad. So this is fine for going and creating shapes. And I can create any shape imaginable or I can use any of my custom shape tools or any of my pre-sets here to go ahead and pick from and I can just keep going and going and going. Now, this is all vector. Even though I look at this up close here, and I see that it looks all raster based, the reality is when I go in and I activate my paths here that are making it up, it is a vector.
Class Materials
Bonus Materials with Purchase
Ratings and Reviews
Jacy
My knowledge of vectors was zero prior to this tutorial, so this class was quite helpful. But, most of all, I needed to know how to create a vector of my signature logo that I have designed and Jason kindly showed us each step of the process. I enjoyed Jason's teaching style and appreciated this class from the get go, but I am especially grateful for the personal help.
Shilps
Wonderful! Had no idea about vector and raster before this. No one ever covers this part in any Photoshop training. I watched it out of curiosity, and I am glad I did.
Tonya
I only have Photoshop and I needed to create a logo, so learning about vector images was super helpful.