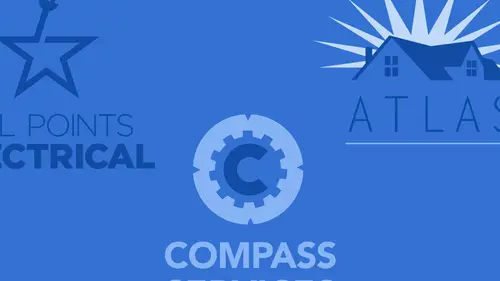
Lessons
Class Introduction
02:05 2Intro to Design in Photoshop
06:02 3Properties Panel to Edit Logos
09:08 4Direct Selection Tool to Edit Shapes
03:21 5Create Basic and Custom Logo Shapes
09:37 6Ways to Save Files for Export
08:10 7Add a Raster Effect to Logos
14:33 8Use Vector Masks to Edit Logos
07:17Lesson Info
Add Color Behind Logos
So, another question people also have is, if I want to go in and I want to put a color behind all of this just to see how this looks, I can do it in a couple of different ways. Sure, I can take, I've got my little leaf logo here I'm going to put this behind here. I could go in and I could very easily just take my shape and draw over this here, and put this behind everything. I could double-click on the layer here, or I could click on the fill here, go there I'm going to make that yellow. There's what I've done with my layer. It's like, well that's fine, but you know I also noticed here in the layers panel, that I could go and and I could also do a fill layer that allows me to just go in and apply a layer with just a fill color. Is this okay to do with a solid color or gradient or a pattern? Absolutely, so if I go in and I do a new fill layer with a solid color or a gradient, there is my new layer, okay I get that, and I can go in and I can pick my color that I want behind there, and th...
ere I have it. Well, this is the hold-over from the older versions of Photoshop, okay? This is what it really looked like when vectors started coming into Photoshop. You have a layer that is all one color, and I can't do multiple colors on this layer because this layer is this color. Guess what this is? It's a mask, okay? So if I only want it in a certain area, then I would go in and I would take my mask area and I would draw on my mask to go in and say okay, here is what I want, and let's see, let me get my rectangle, say okay there is what I want right there, and I would mask out the area that I didn't want to see, and that's what I would end up with. I would end up with a complete layer of color right there. It's not actually pixels, it's just you know technically is, but it ends up with a mask right there, okay? So, that's a fill layer, but this is how we actually would go and create vector. Older versions of Photoshop, if you have CS6, every time we would create a vector layer you would see the color of the layer here as this little icon, and then, next to it would be this exact vector shape. They've kind of changed that a little bit and you can see in the layers panel, you get this little corner right here showing that it's vector. So, if you're using CS6 you'll see it this way with the actual fill icon right there, and then the vector mask here. They've cleaned it up so if you double-click on any one of your vector layers, double-click, that is now your fill, in this case it's a gradient or with this one you can double-click and I can use my color picker, but this is how it all started so it gives you a little bit better idea of how it is. If you've used Photoshop as long as I have, these are the things that you remember way back when. So, hopefully that gives people a little bit better idea of what actually is going on with the file when we just see something like this. Kinda tricky. So, Elle Hund had asked, "So, if you were to create, say a flower, would you have to create each petal on a separate layer and manipulate each one?" So, if you wanted to do a flower, you could go ahead and create each petal, but you see here, how tricky it is to go in and actually use these features right here in Photoshop. Now, you can go into your custom shape tool and you could look through any of these things, and "Oh my gosh, I think we do have a flower in here someplace, don't we?" Ah, there's a flower, all the petals are together of course, but there's our shape right there and we could fill it with a different color or a gradient or whatever. There is the flower, there ya have it, but if you want each one separately you would need to go in and create each one on a separate shape layer so that you can edit each one separately as a different color because the layer is always filled with one color, and then the shape is basically your cookie cutter that just isolates that color in that shape. Okay. So. Thank you. Hopefully that helps, right there. Now, if you're wondering, it's like okay this seems to be really tedious here. Well, it can be because when you're trying to get custom shapes in here you can use the custom shape tool or you can build your shapes, but keep in mind you can also use the pen tool. If you're gifted with the pen tool, that's awesome, because I can always go in with the pen tool and say okay, I want to start a new shape layer here, and I could go in and I could create something really cool with the pen tool, and be able to go in and create whatever it is that I want, whatever shape, little mountains-whatever it may be. There's my shape layer and I can fill it with something interesting or a gradient fill or something like that, and get those shapes. If you're really good at drawing with the pen tool it's awesome-if you're not good at drawing with the pen tool this can get a little bit more difficult, but the pen tool is another way that you can do this. I could go in and I could draw this leaf with a pen tool, and just gonna move this over here out of the way, right there. I could take my pen tool, make sure it's a shape layer. I could go in and create my leaf very nicely, like so, and get my leaf very nicely done. There is my leaf using the pen tool. So, I can go in and draw, change the fill, change the stroke on these as well, there you go. If I knew all the ins and outs of creating really cool stuff with the pen tool, I could go in, take my pen tool and I wanna do that so, go in with my new shape right here, there it is, and I'm going to take my shape right there, and keep drawing on the same layer. I want a new layer here, grab my new layer, there's my layer, I could create a cool little water droplet, by taking a circle, taking the pen tool and going in and converting like that to a water droplet. I don't know why I'm getting two shapes on here, there we go, take that fill it with some color, and I get my little water droplet. So, if you know how to use the pen tool you can actually go and create these shapes. Wouldn't a bevel and emboss be nice? Let me copy that on there, Ohhh look at that. Oh my gosh, the fun we can have. Make it bigger, soften it up, Ohhh yeah, all beveled and embossy. So to clarify for Elle Hund who was asking again, not if there was an existing flower, but you could go through and build these different elements. Yeah, if this were a petal right here then you could go in and you could take your move tool or your path selection tool, either one, and you could duplicate this and then you could go in and transform and rotate this and put this all together. Would it be tedious? You better believe it. We're gonna show you a different method using paths from Illustrator, and bring them in here because Illustrator has capabilities that Photoshop doesn't. So, we can rotate this all around a shape and then bring it in, separate it all out. We could also take any of these shapes that we create in here, we could actually export all of these vector paths just as vector directly to Illustrator. So, we could edit them in Illustrator if we wanted to. The attributes like the fill, and the strokes, and the beveling and emboss and stuff wouldn't come over, but if I did want to get these vector paths and use them in Illustrator, I could always go under the file menu and I could always export, and I could export these vector paths to Illustrator because vector in Photoshop, vector in In Design, and vector in Illustrator. It's all vector, we can draw shapes and use the pen tool, it's all shapes and fills, and they can all migrate in between all the applications. So, I could take and I could export paths to Illustrator, and I could go in and I've got my elipse selected here so I could do that, and I could actually export that. There's my Illustrator file, I click save, jump over to Illustrator under file open and there is my leaf, and it's gonna give me just the actual leaf itself with no fills, no beveling and emboss because we don't have all of those capabilities, but then in Illustrator, I could then take that, and I could pick a color right here, and fill it with a color and there's my shape that I created in Photoshop. Loreen Davies says "does the color fill adjustment layer consist of pixels, or is it solid color fill?" So that's for you. So, going back to Photoshop, when you do a solid color fill, this is all one color. So literally, it's the same pixel repeated over and over and over again, so if you did a gradient it's just multiple pixels that kind of blend into each other. So it's still pixels in Photoshop, yes. [Female Narrator] Going back to when we first started this class, a question had come in "If you're given a file for example, a PNG graphic design of say, a camera on a tripod, to start with, so it's a PNG, can you separate it out into layers of elements of that file that you want to keep and edit? Well, a PNG is not a layered file, so in that case you could never have a layered PNG, but if you had the original Photoshop file and somebody actually created it with all that, then you could separate all of those elements out, yeah, but so I just want to let you guys know, if this is like a little weird and kind of hard to follow, when we get back I'm going to show you how this integrates with Illustrator, and then the whole picture will come together beautifully. Because, creating in Photoshop is a little bit difficult, you can do it, but once we integrate Illustrator into here, and I'm going to show you how easy it is to go back and forth, then hopefully it will make it crystal clear for you. So I don't want to lose anybody on this thing, "oh, it's too difficult", It's a little tricky understanding, but I want to show you what you can do in Photoshop first. We're going to introduce Illustrator, and if you don't know Illustrator, it's a great impetus to learn Illustrator. If you do, it's just going to make this so much more interesting, so much more useable and then of course, the sky is the limit.
Class Materials
Bonus Materials with Purchase
Ratings and Reviews
Jacy
My knowledge of vectors was zero prior to this tutorial, so this class was quite helpful. But, most of all, I needed to know how to create a vector of my signature logo that I have designed and Jason kindly showed us each step of the process. I enjoyed Jason's teaching style and appreciated this class from the get go, but I am especially grateful for the personal help.
Shilps
Wonderful! Had no idea about vector and raster before this. No one ever covers this part in any Photoshop training. I watched it out of curiosity, and I am glad I did.
Tonya
I only have Photoshop and I needed to create a logo, so learning about vector images was super helpful.