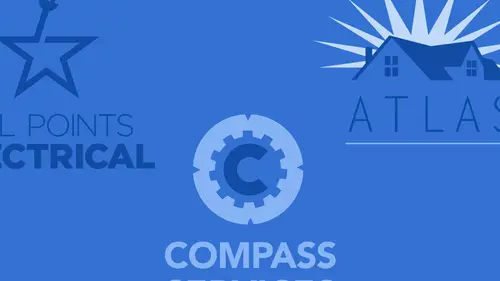
Lessons
Class Introduction
02:05 2Intro to Design in Photoshop
06:02 3Properties Panel to Edit Logos
09:08 4Direct Selection Tool to Edit Shapes
03:21 5Create Basic and Custom Logo Shapes
09:37 6Ways to Save Files for Export
08:10 7Add a Raster Effect to Logos
14:33 8Use Vector Masks to Edit Logos
07:17Lesson Info
Use Layers to Edit Logo
The layer effect is based on what exists on the file. If I go in and I take away any portion of this, then the layer effect disappears, right? And if I go in and I fill this with white and I get that, I can have that, but if I take, and I take out the background, I still have white. I just want the shadow and the bevel and emboss, and that's it. Well I can't do that when I'm trying to fill it because it's gotta be filled with a color. Unless, of course, you know this super cool trick, which is this. And this goes well beyond this, but I always ask people, "Do you know what the difference between "fill and opacity is?" And most people are like, "It's just the same." It is just the same in every respect except this one. This is where it's kinda cool. If I use my opacity and I adjust my layer, everything on that layer is going to be adjusted, including all of the layer effects. So there it is, I adjust that, my bevel and emboss, my fill, everything. All the opacity is going to be reduced.
But, if I use the fill, what it does is it only reduces the color of the fill of the object, leaving all of your layer effects. Basically a ghost effect, pretty cool! So if you wanted to do that, and then you wanted to have a logo that looked like that, you certainly could, okay? Now, I could fill it with a green, but if I had a gradient here, that would be tricky to line the gradient up. But that's the difference between fill and opacity, and it all comes down to layer effects. Right there, mmm-hmm! Pretty cool. Now of course if I throw out my j on here and I do that, and I can do that, but you see that little overlap that I have there? I would need to kinda put those together, and I woulda had to have gone in with my layer right here, and taken my shape, and then go in with my shape tool and taken this off this layer. Go to that layer, and I wanna be able to take that, and I want to go ahead and combine the two shapes together, and hit paste. And now, because they're both on the same layer, they're no longer two separate layers, and now, it acts as one beautiful shape, hmm. In Illustrator, we'd use the Pathfinder mode to go ahead and unite or add them together. But now I've got kind of a cool logo. I've got the invisible effects right here, 'cause it's been filled, and I can also cut the opacity if I want that back, I have my ellipse right here, that's got a blending mode on it, like that, and that could be a logo. Now, if I wanna save this, I can save this as a Photoshop PDF, and, I'm gonna just bring this into InDesign really quick, see what it looks like. Or I could also open it up in Acrobat too. Either way, it's gonna show me exactly what I'm looking for. There it is, and if I zoom in right there, you can see that I get the beautiful vector shapes, defining the whole thing, and then the raster effect of the bevel and emboss and the drop shadow, making it look like that, and so I look at that. And there it is, even, this is a little preview thing where it looks kind of ripply, it actually isn't. It's actually all vector right there. You can see what happens on the re-draw there, it kinda re-draws it. But there is my vector shape. Now, if I would like to take this into Illustrator, I certainly can. The beauty of a PDF file is, I could open this directly up in Illustrator. So if I jump over to Illustrator, go under file open, and I open up my PDF logo there, and I click open, there it is! There's the whole thing, right there! It's like "Get out," yeah! And I have my background, which is my color, and I have my circle right here, and it's like, "Wow, could I change that?" It's like, "Yeah, I can!" But here's the tricky part. These are all clipping masks right here, so you hafta understand a little bit of Illustrator, but yeah, I could go in here and I could change those attributes because vector is vector is vector! So, somebody does this, I've got a lot of editing capabilities between one file and another to do this, and go into Illustrator and it's like, "Oh my gosh, I can't believe "this is actually an Illustrator file!" It's like, "Yeah, it is, because it's a vector file." So, I have the ability to go in here and edit as well. There's my background, and there's my shapes, everything, all right there. So, either way, if I sent a file to my, to one of my vendors here, I could send it as a PDF or I could send it as an Illustrator file. But if I did send them a Photoshop file like this, and you were to open up the file, and you look at it, you're just like, "Yeah, you know, "no, I need a vector-based file." You look in Photoshop and people swear it's not vector and you're like "Yes it is, look!" I click on the layer and it activates the path and it's like, "There's the path," and it's like yeah. But look, the path shows you, and you can't have any of this, because the path indicate it, but looks at the pixels. And it's like, yeah. And this is the one time you cannot trust Photoshop. 'Cause Photoshop will never show you vector, ever, at all.
Class Materials
Bonus Materials with Purchase
Ratings and Reviews
Jacy
My knowledge of vectors was zero prior to this tutorial, so this class was quite helpful. But, most of all, I needed to know how to create a vector of my signature logo that I have designed and Jason kindly showed us each step of the process. I enjoyed Jason's teaching style and appreciated this class from the get go, but I am especially grateful for the personal help.
Shilps
Wonderful! Had no idea about vector and raster before this. No one ever covers this part in any Photoshop training. I watched it out of curiosity, and I am glad I did.
Tonya
I only have Photoshop and I needed to create a logo, so learning about vector images was super helpful.