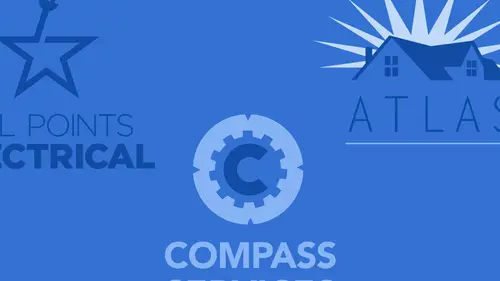
Lessons
Class Introduction
02:05 2Intro to Design in Photoshop
06:02 3Properties Panel to Edit Logos
09:08 4Direct Selection Tool to Edit Shapes
03:21 5Create Basic and Custom Logo Shapes
09:37 6Ways to Save Files for Export
08:10 7Add a Raster Effect to Logos
14:33 8Use Vector Masks to Edit Logos
07:17Lesson Info
Use Styles Panel to Edit Logo
If I wanna go through, and I wanna do blending modes on this to get different looks and feels, I can try the different blending palettes. And the only thing that's gonna end up being vectored, is the actual shapes that are created. All the colors and drop shadows and stuff that I do, they're all gonna be preserved, it's just that the shapes are gonna be defined. So if I wanna use this really big on a poster, I still get all of those colors and everything, just scaled over a larger area, but all the edges are gonna be nice and crisp. So I can work with my blending modes any way that I want to, go through, because this is literally just a layer. That's all it is. Now, one of the things I had done back here, is I really liked this bevel and emboss that I did on this leaf. But I'd like to now take this and I'd like to put it on the other layer. That's sarcasm, by the way, folks, K? Ya know, ya kinda have this love/hate relationship with bevel and emboss, inner/outer glow, drop shadow, but,...
ya know, I've loved it so much here that I need to put it on everything, K? It's kinda like that hot sauce. So, I wanna capture this style here, the bevel and emboss and the drop shadow. I'm not gonna double click on the drop shadow and copy down all the numbers and find out what it is, no way. So, I'm going to put this into my style panel, that I can use on other files that I'm using. So under the window menu, I can call up my styles. And here's my styles panel, and this, just like my custom shapes, it's just a whole bunch of presets that Photoshop has. And, I could apply all these, but what I want, is I want this effect, here, and I want to actually take that file, and I want to, oh, let me drag that in there, so I wanna go in, and I wanna take that effect, sorry, I was working with symbols yesterday in Illustrator, you drag them in. With Photoshop, you select your layer with the styles on there, don't actually drag it in there, go to a free area, ya get your little paint bucket tool, and you're gonna click, and it's going to capture your style, I'm just gonna call it a leaf, doesn't actually give me the leaf shape, but what it does, is it actually gives me the bevel and emboss and the drop shadow that I have with that particular style right there, okay? So that's my style. Now we can jump over to here, and I can take my h here and I can apply that style, and I can apply my j and I can also apply that style. And it's the same bevel and emboss and drop shadow that I have with my original file that I created over there. And these styles are nothing more than just capturing all of the attributes that you put in there, all the layer effects, together, in one. So, there ya have it. And, so, this looks pretty good. Now if I wanna save this, and I wanna use this for my website, go to the file menu, export, and I can save for web and I can go in, and I'm not gonna do it as a jpeg, I'm gonna do it as a png, right there, it's gonna look really good, 300 by 300 pixels, awesome, there it is. Export it, done. Or, I could go in and I could export this, and chose export as, because I would like to export this as an svg file because, since everything's cool and hip and trendy, I'm gonna export this as an svg file, and be able to get it as vector, right here, and, I think I just tried to kill it here. (laughing) Like I said, this just came out. So there's png, svg right there, and we lost some of our things there. Exactly. Svgs are a little bit limited. So, we won't get the full effect with what we have. And then also, too, you can see that little drop shadow under there, it's like, oh, that probably isn't very smart. The things ya learn when you do logos. But, I can do this as a png, and I have that access right there, that works great as a gif as well, and I can export these, absolutely awesome. So, here's one thing that I'd like to do, and I saw this, and I thought this was so cool. What I'd like to do, is I'd like to ghost these back, so all I get is just the bevel and emboss and the drop shadow, and no type at all. I know. But, if you've ever used layer effects, here's the interesting thing about a layer effect. If I have a file, and I have a layer effect on a file here, I'm gonna take this, I'm just gonna put the layer effect on this file, call up my styles here, and just tink, and I'm gonna put that layer effect on that file, right there.
Class Materials
Bonus Materials with Purchase
Ratings and Reviews
Jacy
My knowledge of vectors was zero prior to this tutorial, so this class was quite helpful. But, most of all, I needed to know how to create a vector of my signature logo that I have designed and Jason kindly showed us each step of the process. I enjoyed Jason's teaching style and appreciated this class from the get go, but I am especially grateful for the personal help.
Shilps
Wonderful! Had no idea about vector and raster before this. No one ever covers this part in any Photoshop training. I watched it out of curiosity, and I am glad I did.
Tonya
I only have Photoshop and I needed to create a logo, so learning about vector images was super helpful.