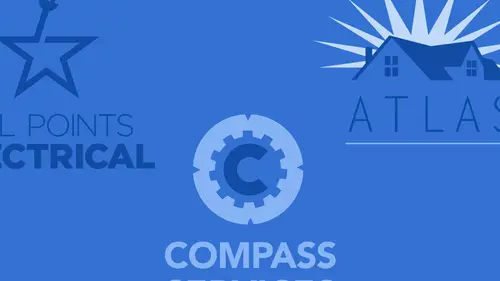
Lessons
Class Introduction
02:05 2Intro to Design in Photoshop
06:02 3Properties Panel to Edit Logos
09:08 4Direct Selection Tool to Edit Shapes
03:21 5Create Basic and Custom Logo Shapes
09:37 6Ways to Save Files for Export
08:10 7Add a Raster Effect to Logos
14:33 8Use Vector Masks to Edit Logos
07:17Lesson Info
Custom Shapes for Logos
So, what happens if you want to create custom shapes for use in Photoshop? I mean, we have all these shapes that we use for our custom shape tool here, but how do you go in and actually get a shape right there? Well you can go in and you can save any shape that you want right here, which is absolutely awesome. So I can create something, and I'm just gonna create a new Photoshop file here. What size should I make it? Who cares? It doesn't matter. People are like, it's really hard to get your mind out of that because up until this point it has always mattered, and all of a sudden today it doesn't. So if I want to create a freeform shape here in Photoshop, I'd have to know how to do the pen tool. I'm not going to. I'm going to jump over to Illustrator, and I would like to go in and I would like to create a shape here, and I think that this letter L would be an absolutely awesome shape to go use. So I have created this shape, and I had taken a letter, right here, and these are all fills. A...
nd you can look at this. The key to doing this is you want to go in and you want to make sure every single thing is a fill. You'll notice that when I go into Illustrator here, that these are paths in the outline mode, but in preview mode, I actually have them a little bit tapered. So the trick to this is whenever you have anything that you want to turn into a shape, make sure they are actual shapes, not just a path. So I am going to expand all of these so you can now see that these all become actual closed shapes. If you have questions about this, I do have a blog that I publish every week, JasonHoppe.com/blog, and I walk through these specific items on there. In fact, this was one of the lessons that I had done to kind of keep this engraved, and a lot of people have questions about Expand and Expand Appearance, and I cover all of that on the blog. So the key to creating a vector shape in Photoshop is closed shapes. So if you want to grab a path from Illustrator, not a problem, just make sure that everything is an actual closed shape. I'll give you an example of what that looks like. So if I were to go in and I were to draw a circle here, and I have a path like that, under preview mode it just looks like this, with the weight of the path around it. If I wanted it to look exactly like this in Photoshop, it would come in looking exactly like that. So I would need to take my shape, I would need to expand it so that the fill becomes, or the stroke actually becomes a fill, and that would be my resulting shape. So that's just one of the steps that you have to do. So I'm gonna take this L, and I'm gonna copy it right from Illustrator, and I go over to Photoshop. I'm gonna paste it in here. And I'm just gonna paste it as a path. In this case it really doesn't matter what I paste it, or what I do, because I'm not actually gonna use this specific item for a shape layer. But these are my paths right here, and you can see they come in beautifully, so I select everything. And now what I'm gonna do is go over to my shape, my custom shape tool. I'm going to have my path selected. I'm gonna go in and I want to save that shape. Use the drop down menu, click on the gear. I'm gonna save that shape. And I'm gonna go in, and I want to save the shapes. Actually I want to go ahead and save that as a shape. So, I do that. Let's see here, how am I gonna do that, and save that as a shape? Good question. I had done this, and now I am completely drawing a blank on here, because saving as shapes is going to allow me to save them someplace. Ah, I want to load a shape, there we go. So I'm going to back up here. I'm going to take this in Illustrator, and I'm going to put that in there. And I'm going to save that as my letter L to my desktop. Okay, I get going on this stuff so much and because I was building info graphics yesterday and doing this stuff, and dragging them in as symbols, it's kind of like, I gotta reverse course here. So, Photoshop, and now I'm gonna go in to my shape panel right here. I want to load a shape. Is Acrobat a part of Adobe CC? It is part of Adobe Creative Cloud. You can get right to it under your Creative Cloud application, and you can find out all your applications that you have. It's part of the Creative Cloud subscription, so just jump right into your Creative Cloud app that's usually sitting up at the top of your screen, and then you can go ahead and load it in there, if you don't already have it. So this question is from Kiki Hamilton. It said, "So when you are ready to send this to the printer, "should you be sure to bring it back into Illustrator "and save it as a vector file from there?" You can, but you don't have to. But you should always save it as a PDF, because then if somebody opens it as a PDF, or just prints directly from the PDF, then it's gonna be a whole lot easier to go ahead and do. If somebody opens up that PDF in Photoshop, not knowing what they're doing, then you can go ahead and you can run the risk of somebody looking at it in Photoshop saying, "Oh I don't know what this is. "Here, let me go ahead and flatten the whole layers." And do that, yeah. I've copied my shape from Illustrator. I've pasted it in Photoshop. I select it with my path selection tool, and you right click on it. And this is how I can go in and define my custom shape. So I do that. It tells me what shape I want to have, and I click okay. And there is my custom shape. Now what's interesting here, and this is a really good point that shows up here, and you may have caught that in the preview. Here is what happens when you don't go in and you don't go in and convert your actual paths to a shape. And I want to show you what happens here. So these were actual shapes, closed shapes that have a path all the way around them that can be filled. But I didn't select all of these at the bottom, and these were just open paths. Here is what happens. So, I'm gonna go back to my custom shape tool. There it is. Oh my gosh, there's my custom shape, after struggling. I take my custom shape, and it's like this is great. And I draw it, and I'm just like, wait a second. What's going on here? Why does this look so awful? And what is going on here with this shape? And it's like what did I do wrong? The key to this is, you've gotta have a closed path, because if you don't have a closed path, this is what's going to happen with your shape. And so I have my path right here, and if I don't have a closed shape, what's happening here is this path right here is closing itself. I'm gonna pull this off right here, to show you. I had this as a really nice stroke, but a stroke is really just a visual effect on the line. What Photoshop is doing is it's looking at the both open ends here and it literally is filling the distance between those two open paths, which is why this and that right there are the culprits for this blobby fill at the bottom. So let's take a look at that again. And I'm going to take my custom shape tool, there it is. I do this, and it's like, oh that's horrible. Well, yeah. So I look at this and it literally went in and kind of baked all those shapes together, just like that. And you can see that point. And it literally welded them all together. And I can't really get them apart. So I'm going to go back into my Illustrator file here, and I've got that file right there, and now I'm gonna make sure that these paths are actually paths themselves. So I'm gonna expand the fill and the stroke, so now they're actual shapes, not just a path there. Object, expand, and it becomes an actual fill. So now these are all closed shapes, because it took the open one here, here, here, and there, and just glued them all together. Gotta have shapes. Gotta have shapes. Copy them. Go back over into Photoshop. Paste the path in there. It can just be a path. Select that path. How do you create a custom shape? Oh, I don't know. Always try right clicking. That's what I tell all my students. You ever try right clicking on things? Always good advice, is it not? So right click, define the custom shape. I'm gonna put this in here. It's gonna be my new L. There it is. Now I can take my custom shape tool, draw with my new L here. Now I need to select my new one not my old one. There we go. Ah, much better. Now, the visual effect looked horrible because we have a very small, low-resolution file. And you're like, oh my gosh. Okay, if you want to feel better about this, folks, not a problem. Image, image size, make it from 72, make it 600, what the heck. Go from 263k to 18 megabytes. You do that and you're like, yeah. It's like, oh, that looks so much better. Doesn't change a single thing when you're dealing with vector, but if it makes you feel better, by all means, feel better about it. I know, and you're like yeah, that's so much better, until of course, you zoom in really big, and it really isn't any better, because it's all just vector anyway. That's all it is. It's gonna reproduce exactly the same right there. Pretty cool. So anything that you take, right from Illustrator, any shapes or paths, copy it, put it in there, and run with it. So when we have any of our logos here, as long as they're all closed shapes, you're all fine. Take them, put them in. If it's not a closed shape, you're in for a world of hurt. So, take any stroke, and make sure that that stroke is always converted to a fill. Close every single path or else you're gonna end up with this big flat line between any open paths that you have.
Class Materials
Bonus Materials with Purchase
Ratings and Reviews
Jacy
My knowledge of vectors was zero prior to this tutorial, so this class was quite helpful. But, most of all, I needed to know how to create a vector of my signature logo that I have designed and Jason kindly showed us each step of the process. I enjoyed Jason's teaching style and appreciated this class from the get go, but I am especially grateful for the personal help.
Shilps
Wonderful! Had no idea about vector and raster before this. No one ever covers this part in any Photoshop training. I watched it out of curiosity, and I am glad I did.
Tonya
I only have Photoshop and I needed to create a logo, so learning about vector images was super helpful.