Adaptive Presets in Camera Raw
Lesson 5 from: Up to Speed with Photoshop and Bridge 2023Ben Willmore
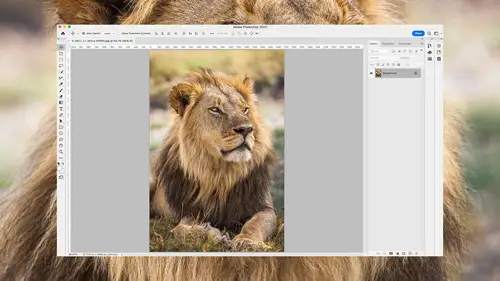
Adaptive Presets in Camera Raw
Lesson 5 from: Up to Speed with Photoshop and Bridge 2023Ben Willmore
Lesson Info
5. Adaptive Presets in Camera Raw
Summary (Generated from Transcript)
The lesson is about adaptive presets in Adobe Camera Raw, which use artificial intelligence-based masking to isolate specific areas in a photograph and apply adjustments. The instructor demonstrates how to use the adaptive presets that come with Camera Raw and also how to create your own adaptive presets. He explains how to apply multiple presets and avoid overlapping adjustments, as well as how to customize and update existing presets.
Q&A:
What are adaptive presets in Camera Raw?
Adaptive presets are presets that use artificial intelligence-based masking to isolate specific areas, such as the sky, subject, or people, and apply adjustments.
How can you access the adaptive presets in Camera Raw?
To access the adaptive presets, click on the presets icon in the toolbar, scroll down to the section called "adaptive," and choose the desired preset.
How can you apply multiple adaptive presets to an image?
You can apply multiple adaptive presets by clicking on each preset you want to use. However, you need to be careful not to apply presets that adjust the same areas, as it can make the image look fake.
How can you create your own adaptive presets in Camera Raw?
To create your own adaptive presets, make the desired adjustments to an image, click on the preset icon in the toolbar, and select the new preset icon. Choose the settings to include in the preset, name it, and save it.
How can you update an existing adaptive preset?
To update an existing adaptive preset, go to the preset icon, find the preset in the list, right-click on it, and choose "update with current settings." Make any desired changes and save the updated preset.
Lessons
Introduction
05:37 2Redesigned Adobe Bridge
12:11 3Camera Raw Masking
14:25 4Masked Curves
05:12 5Adaptive Presets in Camera Raw
07:49 6Content Aware Remove
07:58 7Denoise
05:16 8Improved Object Selection Tool
05:45Lesson Info
Adaptive Presets in Camera Raw
In Adobe Camera Raw, there's a special kind of preset called an adaptive preset. And an adaptive preset uses the artificial intelligence-based masking to isolate things like the sky or the subject of your photograph and then applies an adjustment. Well, let's take a look at some of the new adaptive presets that come with Adobe Camera Raw, and let's look at how you can create your own. Adaptive preset is one that uses the masking tool and uses one of the artificial intelligence-based masks. That means the background, sky, subject, or people. And if you want to get to those, right over here is your presets icon, and if I click on that, you're gonna find your presets, and if you scroll down, I have a bunch of presets I've made, but right here is a section called adaptive. And any one that starts with the word adaptive is going to end up using that masking feature and be able to isolate areas. So here we have ones based on portraits, and let's take a look at what we can do with them. I'm j...
ust gonna hover over one and it's gonna give me a preview. I'm not gonna be nice to begin with. I'm gonna go to the gritty one first, because it's relatively obvious. You'll be able to tell what's going on with her face. If I end up going back and then coming back to this, you can see that, in general, it is just isolating her face. It's not working on her body skin. Whoops, I didn't go to the same one. And it's adding a lot of detail, and that's usually by bringing up clarity, texture, and sharpening. Well, above that, we have kind of the opposite, and that would be polished portrait. And then we also have another one called glamour portrait. So if I come down here, we have polished and we come up there to glamour, and you'll notice that her lips change to red in glamour and on polished, they don't. Well, that just means that glamour is isolating her lips and making a separate adjustment for them. So what I can do here is, all I need to do is click on one of these to apply it, and I could come over here and exaggerate the texture on her hair by just clicking. Then I could come up here and say, let's whiten her teeth. Click on that. Then maybe I wanted to enhance her eyes, so I click on that, and I can just pile these one on top of the other, and it's gonna be applying more and more masks. But you do have to be careful. If I apply something like enhance eyes, and then I go to another one of these presets that also works on her eyes, we're gonna be doubling up adjustments on her eyes, and it can start looking a little fake. Let's see if I can get that to happen. If I do a glamour portrait and I also do one of these others, well, I'm starting to see that her eyes are starting to look black and white in the corners, and it's because it's been adjusted more than once. If we go to our mask icon over here, you can see all the masks that those presets created, and I bet you more than one of 'em- Here's one called eyes. Here's one called eyes sclera, and up here is another one working on the eyes, and having more than one of those is often gonna make an area look fake. So I might want to go to one of these, come over here to the side, and just say, "Let's delete that particular one and we can keep the rest." Then let's talk about how you can create your own adaptive presets. I'm gonna come over here and delete all these masks, because those were made from presets that come with Camera Raw. In this case, I'm gonna tell it to select a person, I'm gonna tell it to work on both the facial skin and the body skin, and then I'm gonna choose create. And just to make a visually obvious change, I'm gonna take my saturation and bring it all the way down, and then maybe I'll also do some skin smoothing to the extreme. I'll bring down clarity, bring down texture quite a bit, so we have really smooth black and white skin. Well, let's say that's something I needed to do to a bunch of images. So to do so, I'm gonna end up saving it as a preset. So I'll click on the preset icon on the right side, and at the top of the preset list right here is the new preset icon. If I click on it, it's gonna take the settings that are currently applied to this picture and save them into a preset. And I can tell it exactly which of the settings should be saved in there, and if I want an adaptive preset, most of the time, I come over here and click check none, and all it does is turn off these check boxes for me. Then, I'll come down here to the masking area, which you can expand, and it will list all the masks you have applied to this image, and you can choose which specific ones you would like to include. Then there's another check box down here called support amount slider. I'll show you what that does in a moment. I'm gonna just give this a name, and I'm gonna call this B&W, for black and white, face. Just remember where it's saved, 'cause you can store these in folders, and this one's going into user presets. I'll click okay. Now let's get rid of this particular change to the image and make sure that our preset works. I'll go to my preset icon, and I think I saved it in here, into user presets. These are sorted alphabetically, so right here I see black and white face, and I click on it, and you can see that it did work. I'm gonna go back to my mask icon, and you can see there it is, created mask 1. Well, what if I wanna change this? What if I want this to actually be named nicely? Right now, it just says mask 1. I'm gonna double click on it, and I'm gonna call it B&W face. Whoops, if I can spell. And maybe I want to tweak some of the settings that are here. I'll click on the mask here so that we're seeing those settings. And maybe in here, what I'd like to do is also bring down my sharpness a little bit to truly get a soft face. Now what I'd like to do is return to my preset and update it so that it's going to use this name and it's going to reduce the sharpness, because that was not saved into the original preset. So I go back to the preset icon, I find my preset from this list, and I right click on it. When I right click on it, there's a choice called update with current settings, and when I choose that, it's gonna bring up that same screen again, and I'm just gonna leave it set to the settings it was at already. And there you can see the name is included, and if I click on okay, now we've updated it. Now, if I end up applying one of these presets, let me first get rid of this from this image. Then go back to my presets and apply it or any other preset. Then you're gonna find that right here, there is an amount slider. And that's because when I created that preset, we had a checkbox near the bottom that allowed me to enable this. Well, now if I bring this down so we don't use it at 100%, I can make it so it doesn't bring the image all the way to black and white. Maybe I just bring it up a little bit there, and it just brings some of the color out. Or, this slider does not max out at 100%. 100% is the middle. If I push it beyond 100, it's going to try to apply things at higher strength, and therefore the softening of the skin is going to be more pronounced. It's not gonna be able to make things more black and white than black and white, though, but the softening of the skin will increase, and you'll find that that's enabled for most of the presets that come with Adobe Camera Raw.
Class Materials
CLASS MATERIALS
Ratings and Reviews
Vincent Zuck
Thank you Ben! This course was very helpful. I definitely learned how to better use some of the new tools in PS, and I now have a firmer understanding of how they work and how to use them. The course is clearly presented and Ben gives a lot of examples on screen. He shows real time editing examples on several rather difficult scenarios, and talks us through his thought process as he does the editing. If one way doesn't work he explains his thoughts on what to try next and does it on screen. This was very helpful. Nicely done! I highly recommend this course!
Ann Wooledge
I love your classes Ben. I don't think anyone explains things any better than you do. However, I worked with updated PS 2023 and PS 2024 and I can find NO cylindrical wrap tool. This would be a great tool for me as I work a lot with product images that require changing the labels. Help!
user-9c856e
I think this class is one we all need! All of the new features are explained clearly and demonstrated. I have been using some of these features already but after taking this class I understand the way to use them to get the best results. Highly recommend it.
Student Work
Related Classes
Adobe Photoshop