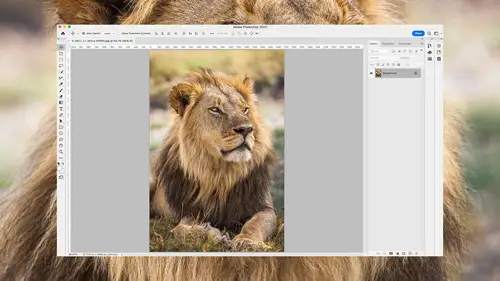
Lesson Info
9. New Photo Restoration Filter
Summary (Generated from Transcript)
In this lesson, Ben Willmore introduces the new Photo Restoration filter in Photoshop, explaining how to access it and adjust its settings. He demonstrates its capabilities on an old family photograph, showcasing features such as scratch reduction, photo enhancement, and adjustments for noise reduction and halftone artifacts. He also discusses the limitations of the filter and its beta status.
Q&A:
What is the new filter in Photoshop called?
The new filter in Photoshop is called Photo Restoration.
How can you access the Photo Restoration filter?
You can access the Photo Restoration filter by going to the Filter menu, selecting "neural filters," and scrolling down to the bottom.
What is the purpose of the scratch reduction setting?
The scratch reduction setting helps in reducing the appearance of scratches on old photographs.
How does the filter handle faces in the image?
The filter tries to retain the detail in faces but can sometimes make them look artificial if extreme settings are used.
What other adjustments can be made with the Photo Restoration filter?
Other adjustments that can be made include photo enhancement, noise reduction, color noise reduction, halftone artifacts reduction, and JPEG artifact reduction.
What is the beta status of the Photo Restoration filter?
The Photo Restoration filter is still in progress and marked as "beta."
What are the limitations of the filter?
The effectiveness of the filter depends on the fidelity of the original image and can vary. The filter may also encounter issues and temporarily disable itself on certain images.
Lessons
Introduction
05:37 2Redesigned Adobe Bridge
12:11 3Camera Raw Masking
14:25 4Masked Curves
05:12 5Adaptive Presets in Camera Raw
07:49 6Content Aware Remove
07:58 7Denoise
05:16 8Improved Object Selection Tool
05:45Lesson Info
New Photo Restoration Filter
Adobe has added a new neural filter to Photoshop and it will allow you to more quickly restore the appearance of vintage photographs. So let's take a look at how it works. Here, I have an old family photograph and I'm gonna go to the Filter menu. I'm gonna choose neural filters and then I get a long list of filters. Some of these filters may have a little cloud icon next to them that indicates you have to click the icon in order to download the entirety of the filter before you can use it. But the new filter is down here at the bottom, it's called Photo Restoration. And I'm just gonna turn on its little light switch and then it's gonna start thinking about the image. You'll see a progress bar at the bottom of the picture, and it's only once that is done that it'll update the appearance of the image. Then on the right side we have some settings we can adjust. In there, we have scratch reduction, and this image has a considerable number of scratches. So let's see what it's able to do. Wh...
at's nice is this is able to be much more sophisticated than what we used to have, which was called Dust and Scratches, because this will end up retaining a lot more detail. But if there are faces in your picture, oftentimes it tries a little too hard to retain the detail in the face. And so sometimes those areas, if you use extreme settings can look artificial. If we zoom up on the result, let's take a look at before and after. I'm gonna bring Scratch Reduction down to zero. It'll take in a moment to update, but let's see how many scratches we had to begin with and that'll crank it as high as it can go. And for this particular image, it's not that impressive and it's a little odd in that it has rendered very detailed eyes and the eyes are looking at somewhat odd angles, and that's because they are somewhat obscured by scratches. So it depends on the fidelity of your original picture as to what this will look like. But let's take a look at some of the features it offers. We have Photo Enhancement, let's see what it looks like when it's turned all the way down. And halfway up and then all the way up. That looks a little artificial. So let's bring it down to maybe three quarters or near. Then we have Enhance Face and it defaulted to a setting of 60. I'm gonna bring it down to a setting of zero and therefore you can see a little bit more of a hint of the original facial features. And so I might be able to get it so the eyes look a little less artificial, but in the end it looks as if it's putting in fully sharp, fully formed eyes in there and just kind of lowering the opacity of them to make them less prominent. So in this case, I don't think it's going to deliver what I would need. Then we have an area called Adjustments and in here we can reduce noise, although it really softens the image so you have to keep it at a pretty low setting. We have Color Noise Reduction and that's if you notice that there's seems to be kind of random variations in the color and within the image, very small specks of it. And in this image I don't see much of that so I don't know that this is going to help the image. But then below that, we have two other sliders that are welcome additions. One is called Halftone Artifacts Reduction and that would be for any image that has been printed before on a commercial printing press, like in the newspaper or a magazine, because whenever you scan an image like that, it can have what is known as a more "A Pattern" which causes it to just not look good. And bringing this up can attempt to reduce or eliminate it. This image is not out of the newspaper so it doesn't need Halftone Artifact Reduction. Finally, we have JPEG Artifact Reduction and that could be useful in this particular case 'cause I think this image was originally saved as a jpeg. And jpeg images can have compression artifacts although this is most useful I believe when you have very small images that were heavily compressed. At the bottom, you can choose what kind of result you would like and it defaults in this case to a new document. But I could just say I would like to do it on a new layer and therefore I can have the original image underneath and I could mask the current layer to limit where it affects the image. So now if I zoom up on the image, I can turn off the topmost layer which should reveal the original image underneath and it was pretty darn scratched. And if I look at this result, it has been cleaned up a considerable amount. But you notice that wherever it noticed there was a person, it tried not to do as heavy of scratch reduction and then wherever it noticed a face, it started putting in fake features of eyes, nose, and even mouth. And so it is really going to be dependent on the fidelity of your original image and it will really be hit and miss depending on the original. You'll also notice that the filter is marked as "beta" meaning it's still in progress. And I've had it give me error messages on a bunch of images where it says it's temporarily disabled the filter because it ran into an issue.
Class Materials
CLASS MATERIALS
Ratings and Reviews
Vincent Zuck
Thank you Ben! This course was very helpful. I definitely learned how to better use some of the new tools in PS, and I now have a firmer understanding of how they work and how to use them. The course is clearly presented and Ben gives a lot of examples on screen. He shows real time editing examples on several rather difficult scenarios, and talks us through his thought process as he does the editing. If one way doesn't work he explains his thoughts on what to try next and does it on screen. This was very helpful. Nicely done! I highly recommend this course!
Ann Wooledge
I love your classes Ben. I don't think anyone explains things any better than you do. However, I worked with updated PS 2023 and PS 2024 and I can find NO cylindrical wrap tool. This would be a great tool for me as I work a lot with product images that require changing the labels. Help!
user-9c856e
I think this class is one we all need! All of the new features are explained clearly and demonstrated. I have been using some of these features already but after taking this class I understand the way to use them to get the best results. Highly recommend it.
Student Work
Related Classes
Adobe Photoshop