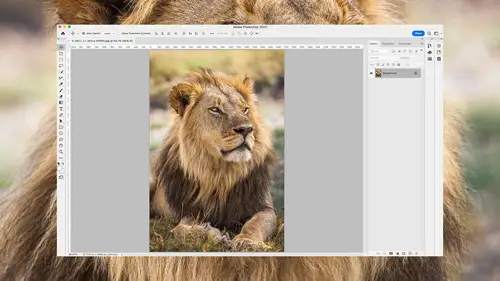
Lesson Info
12. HDR Display Support
Summary (Generated from Transcript)
The lesson is about the new HDR display support in Adobe Camera Raw and Photoshop, which allows users to view and edit images with a wider brightness range on HDR displays. The instructor explains how to enable this feature, visualize HDR ranges, adjust images for HDR displays, and save images in a format that preserves HDR information. He also mentions that not all software supports HDR displays and that this feature is currently more beneficial for viewing and editing on screens rather than printing.
Q&A:
What is HDR display support?
HDR display support refers to the ability of Adobe Camera Raw and Photoshop to take advantage of the wider brightness range offered by HDR displays, allowing for more realistic and vibrant image viewing and editing.
How can you enable HDR display support in Adobe Camera Raw?
To enable HDR display support in Adobe Camera Raw, go to the Camera Raw preferences, click on the "Technology Previews" section, and check the box called "HDR Output." Then, quit Photoshop and relaunch it for the changes to take effect.
How can you visualize HDR ranges in Adobe Camera Raw?
In Adobe Camera Raw, you can visualize HDR ranges by enabling the "Visualize HDR Ranges" option. This will display color-coded bars in the histogram and an overlay on the image, indicating the areas with extended brightness range that may not be visible on standard displays.
Can you adjust images for both HDR and standard displays?
Yes, you can adjust images for both HDR and standard displays in Adobe Camera Raw. There is a preview option for SDR (standard dynamic range) displays that allows you to fine-tune the image for standard displays while still preserving the HDR edits for HDR displays.
What file format should you use to save images with HDR information?
You should use the JPEG XL (JPEG extra large) format to save images with HDR information. This format supports the wider brightness range of HDR displays. Make sure to enable the "Enable HDR Display" option when saving the image.
Is HDR display support available in all software?
No, HDR display support is currently limited to Adobe Camera Raw and Photoshop. Other software, such as Lightroom, may not have this feature yet. It is important to check the software's capabilities before expecting HDR support.
Can HDR images be printed with the same wide brightness range as seen on HDR displays?
No, the wide brightness range of HDR images is currently more optimized for viewing on screens rather than printing. Printing has a narrower brightness range, so the full HDR effect may not be replicated in print.
Lessons
Introduction
05:37 2Redesigned Adobe Bridge
12:11 3Camera Raw Masking
14:25 4Masked Curves
05:12 5Adaptive Presets in Camera Raw
07:49 6Content Aware Remove
07:58 7Denoise
05:16 8Improved Object Selection Tool
05:45Lesson Info
HDR Display Support
The newer versions of Adobe Camera Raw and Photoshop. Now support high dynamic range displays. A HDR display is one that can display a wider brightness range than a common monitor. And most of the time when you're on that kind of a screen, the older versions of Photoshop and Camera Up would ignore the fact that it can display brighter areas and would still limit it to the more limited range of a standard display. Well now we can make our images look better on such screens, so let's see how this feature works. Here I have an HDR image in Adobe Camera. That means this image was produced by merging three exposures into one which is the general technique used for HDR. You don't have to have an HDR image it's just that H HDR images will have a much wider brightness range available and therefore, they will benefit the most from this new technique. Now if you look at my setup in the upper right where we have a histogram, just below that, there are three buttons. In this one called HDR wouldn'...
t usually be there. In order to get it to appear, you need to go up to this gear icon near the upper right which will get you to your Camera Raw preferences. And then in the section called technology previews there's a checkbox called HDR output. And once you turn it on, you're gonna have to quit Photoshop and then relaunch it again because it's only going to be enabled at the time it's launched. And then once you've turned that on and you've relaunched Photoshop, the next time you come into Adobe Camera Raw, you'll find the HDR button. So watch what happens when I click the HDR button you're gonna see that the histogram here changes. And you may notice also that the screen over here where the brightest areas in the image appear also look different. If I end up choosing HDR, I just notice the highlights and the brightest portion of the image become brighter. And then up here the histogram get to split in half where the left side says SDR. That stands for standard dynamic range. That's the brightness range you could usually see on a normal monitor. Then to the right of that, it says HDR or high dynamic range and that means a brightness range that is brighter than a normal monitor. The dashed vertical lines that are here are different stops meaning each time you get to another one of those lines, it's doubling the amount of light. It's talking about doubling it again, doubling again for up to four stops of range. Below that area of the histogram you're gonna see some colors. And the color in here that is a yellowish orange indicates how much wider than the standard dynamic range of an inexpensive display. The display I'm using currently can display. That means it can go this much brighter than a standard display, but this feature is capable of going up to four stops brighter. And you see this little portion that's in red that's where the file itself could contain even brighter information in here. But the particular display that I happen to be using is not capable of displaying things that bright. So anything that was in that range, there might be detail in the file itself, but I would not see it on my display. It would appear as if it was white. If you turn on this feature when you are using a standard dynamic range display just meaning a typical computer display, then you'll find that all of these little bars at the bottom will be read to indicate that your particular display cannot show you any of that brighter information. You can still play around with these features. It's just gonna be that on your screen when you push anything in into this range of HDR, it's gonna look solid wide on your display. Now for this demonstration, I actually have two displays side by side. On my left, which you can't see, I have my laptop and my laptop has an HDR capable display built within it. And then on my right I have a external display that is mirroring that information, but that second display is a standard dynamic range display and therefore I can glance and see the difference between the two. And I'll describe it because you won't be able to see it in video because the format used for recording video is not high dynamic range and you'd also have to have a high dynamic range display and I don't know that you do. So anyway, I'll describe the difference that I would see on a high dynamic range display but let's see how this stuff works. So right now, if you look at the histogram, you'll notice that most of the information that's here is contained within the SDR range and that's because this image has been processed. The highlight slider has been turned all the way down which darkened the brightest portion of the image to try to squish it into this more limited range of a standard dynamic range display. And therefore none of it, or very little of it is extending into the high dynamic range. But I can now change the image. If I grab my white slider here and I actually look at my high dynamic range display and where I can see more highlight detail than I see on a normal display, I'm gonna bring this up and as I do, you'll notice the histogram start to get pushed into the HDR area and I think I can move it about this far before the brightest areas are starting to lack detail. Now when I compare my HDR display to the standard version, I see a huge difference. In the standard version, I don't see any detail whatsoever through this area here. It looks to be solid white. In the same is true over here where I can't read the text that is on the piano until I get to about here. And then I still can rarely not read it. I can just tell there's text in that area. On the other hand, looking on my laptop which has a true HDR display, when I look across here I can read the text all the way across and it's only right in this tiny little area right now where it's starting to look supremely bright where it's almost white. Going over here to the window on my standard dynamic range display, again, it's this whole area has no detail on my laptop which has an HDR display. It might only be the tiny little area coming right through here vertically right up against that kind of shadow where there it looks like it might be white but everywhere else I can still see the detail and it looks much brighter than it did before. So the the image pops a lot more. Now over here when I'm working with my adjustment, I can optimize this image for my high dynamic range display until it looks its best on that one. But then down here it says, what should we do if this image is displayed on a lower dynamic range display? And if I open this up right here it says preview for SDR display. And therefore I can see what would this look like if it was displayed on a normal display. So I'm gonna turn that on and then we have some adjustment sliders and I can fine tune this to say, all right I want to make it so I see more of that highlight detail and maybe I want to have a little bit less contrast. Whatever it is you'd like to adjust, I can turn that off. And then I'm back to seeing the high dynamic range on my HDR monitor and on my standard dynamic range monitor it's just doesn't have highlight detail, it's blown out. Now when you're working on a monitor of either kind there's a choice here called visualize HDR ranges. And when I turn that on, watch what happens up here in the histogram. You'll see that orange-ish yellow bar changes where each bar becomes a different color. Then on top of the picture itself I can see an overlay on both my high HDR display and on the standard dynamic range one the overlay looks the same and what it's doing is it's telling me which portion of the picture contains information in this range, the range where you wouldn't be able to see all the detail in a standard dynamic range display. And in the second stop of information and in the third stop and in a fourth stop, and you can hover over these to isolate the individual areas. I'm not clicking, I'm just hovering. So this is the first stop of extra brightness whether it would actually be detail if we had an HDR display, there's a second stop, third stop and fourth stop. So you can visualize it. Then let's say that I wanted to save this image out and I wanna give it to somebody else where if they have an HDR display, they can see it with that wider range. To do so, I might click up here to say I would like to save my image and I'm gonna generate a file I can deliver to them. And right here it'd asks for my format. Well, JPEG does not support HDR. You can only have the standard brightness range which is considered black to white and I'm gonna have to click on this menu and choose a different version JPEG. It's called JPEG XL or JPEG extra large. And that does have the capability of including high dynamic range information. And if I want to include it, I also need to come down here and turn on this chat box that says enable HDR display. And when I do it changes the options that are available in this menu. This menu is your color space and it's not all that different than what it would usually have. If I had this turned off, my color space would be things like SRGB, ProPhoto RGB, and Adobe RGB the most common color spaces, but there are only some color spaces that are supported with HDR. And so if I click here, I see a limited range but still SRGB means the same general thing. It would normally which means this is gonna have the most limited range of colors saved and it won't have supremely vivid colors. This called P3 allows the image to contain a brightness range that is equivalent to what could be seen on an Apple display. So if you have an iPhone, an iPad or an Apple display built into a Macintosh, then this would be able to use the full color range of that particular display. Then there's another choice I'm not as familiar with called Rec which would also give you a wider brightness range or not brightness range, color range then SRGB. So I personally use Apple devices, I have an iPhone, I have a Mac, so I would use P3, then I could click save here. And this image then could be prepared for display on one of those devices. As long as I'm using software that is set up for HDR display and not all software is. Lightroom would be one piece of software that I don't believe has support for it yet. All right, so then let me say I have this image, I've optimized it here in Camera Raw, but now I want to open it in Photoshop. And Photoshop also has support for HDR display. So to do so, what I'm gonna do is open this image as a smart object. To open it as a smart object, I can hold on the shift key that changes the open button to open object, and I'll just click it and that's gonna open it in Photoshop. But in Photoshop, I also have to turn on a setting just like I had to in Adobe Camera Raw. I'm gonna come up here to the Photoshop menu. I'm gonna choose settings in this, by the way would be under the edit menu and Windows usually, but I don't believe they added the HDR display capability to Windows yet. I think this is a Mac only feature. And if I come down here to technology previews that's where I'm gonna find a choice called Precise Color Management for HDR display. And I'm just gonna turn that on. Now if you look underneath, it says you have to restart Photoshop to get the change to take effect and I didn't have that turned on before so I'm gonna click okay and then I'm actually gonna quit and restart Photoshop, but I'll fast forward so you don't have to see that. I've just restarted Photoshop and now the image is open and I can see in my layers panel there's this little icon on top of the layer thumbnail that indicates it's a smart object. And since I opened this from Adobe Camera Raw where I started in that program it opened it up in 32 bit mode. And that's the only time you're gonna be able to see that additional detail. And if this was instead in 16 bed or something else, I would have to change the mode of the image to 32 bit. But since I started on Camera Raw from a DNG file, that's how I opened it. It came in with a 32-bit file. But if for some reason you open it in a slightly different way and it ends up being in one of these two modes, you're only really gonna see this with an HDR file if it's in 32 bit. But right now, if I glance over at my laptop screen I can see detail in this area right here. But if I glance over to my external monitor which is a standard dynamic range monitor, this looks solid white. The same thing over here in my laptop screen which is an HDR screen. I can see all the keys on this piano over here. But on my standard dynamic range one, I do not see any. When it comes to looking over in this area, I see partial detail on my standard dynamic range screen, but on my HDR screen I can see the full fidelity of the color that is there. Now this is not limited to HDR images where an image was produced by merging more than one exposure that varied in brightness. You can also use it with a standard Raw file. And let's do that. I'm just gonna go here. I have one sitting on my desktop right here and I'll just drag it to Photoshop although I could open it through Bridge if I wanted to just however you get to Camera Raw. And then I'm gonna turn on the HDR choice. This is just a standard raw file, and when I turn on HDR, I suddenly see the image looking different. When I turn it off, the sun that is here looks rather dull. I mean, not rather dull, really dull compared to when I turn on HDR. And suddenly this is so bright, I get white in the middle but the whiteness ends right about here. And on my standard dynamic range display on the other hand that whiteness extends way out so that I can see a lot more on my HDR display. And also over here I can see that in my histogram it does have information over here in HDR then I can adjust this image and I can do things like bring the whites up and it's gonna push more of the information into that HDR range if I would like to. Also one thing I didn't mention before is if you come down here to the area called the curve, you're gonna find the curve is divided in half just like the histogram was, where the left half of it will end up being the standard dynamic range. And then to the right of that will be high dynamic range. In the numbering system is different as well because usually these numbers, if I go into where I can easily see them at the bottom there usually go from 0 to 255. And they still do. But now if you keep going, you can go above 255 and it'll go up to 500. So the additional ones above 255, between 255, and 500 are in the range of high dynamic range. Then remember over here under standard there's also this area where I can preview on an HDR display what would this image look like on a normal display. And then I can use these sliders to come in here and attempt to optimize it. So that's how you can view HDR images on an HDR display and see a wider brightness range than a standard display and how you can take just a normal Raw file and adjust it. So even though it might start with a normal brightness range, we can push some of the information into the HDR range so that we can take advantage of that additional brightness. But right now there's really limited support for it because most software doesn't support it. Like I don't think Lightroom has this feature built in yet. And most people don't have an HDR display. And if you try to display this outside of Photoshop or Camera Raw, the software it's gonna be displayed in might not support it either. So it's more like you can get a preview and you could take advantage of it on your display but it's not gonna help printing because printing has a much narrower brightness range than a computer display does. And so it's really trying to get the image optimized for your screen and your screen only right now. But in the future, this might be something that becomes much more popular as more people adopt HDR displays.
Class Materials
CLASS MATERIALS
Ratings and Reviews
Vincent Zuck
Thank you Ben! This course was very helpful. I definitely learned how to better use some of the new tools in PS, and I now have a firmer understanding of how they work and how to use them. The course is clearly presented and Ben gives a lot of examples on screen. He shows real time editing examples on several rather difficult scenarios, and talks us through his thought process as he does the editing. If one way doesn't work he explains his thoughts on what to try next and does it on screen. This was very helpful. Nicely done! I highly recommend this course!
Ann Wooledge
I love your classes Ben. I don't think anyone explains things any better than you do. However, I worked with updated PS 2023 and PS 2024 and I can find NO cylindrical wrap tool. This would be a great tool for me as I work a lot with product images that require changing the labels. Help!
user-9c856e
I think this class is one we all need! All of the new features are explained clearly and demonstrated. I have been using some of these features already but after taking this class I understand the way to use them to get the best results. Highly recommend it.
Student Work
Related Classes
Adobe Photoshop