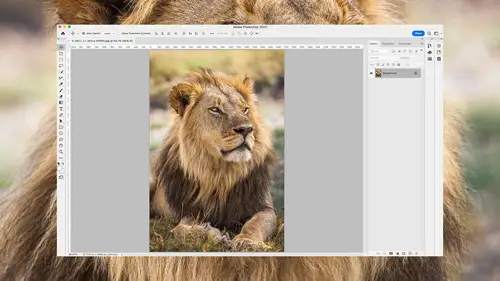
Lesson Info
2. Redesigned Adobe Bridge
Summary (Generated from Transcript)
The lesson is about the redesigned Adobe Bridge interface and its new functionalities. The instructor explains how to rearrange and customize panels in Bridge, view multiple folders side by side, use the show items from subfolders option, choose between horizontal and vertical layout, temporarily fill the screen with a panel, save custom workspaces, and adjust preferences such as interface scaling and file type associations.
Q&A:
What are some of the changes in the redesigned Adobe Bridge interface?
- The panels in Bridge can now be rearranged and customized.
- Multiple folders can be viewed side by side.
- The show items from subfolders option allows viewing the contents of subfolders without clicking on them individually.
- Users can choose between horizontal and vertical layout for thumbnail viewing.
How can panels be rearranged in Adobe Bridge?
- Users can click on the name of a panel and drag it to a new location.
- If the panel is dragged to the middle of another panel, it becomes part of that grouping.
- If the panel is dragged to the top or side, it creates a new space for the panel.
Can multiple folders be viewed simultaneously in Adobe Bridge?
- Yes, users can click on the plus sign on the folder tab to add another folder and switch between them.
- Panels can be dragged to create a new space for side-by-side viewing of folders.
How can the size of thumbnails be adjusted in Adobe Bridge?
- Users can click on the border of a panel and resize it by pulling on the transition.
- The horizontal layout option allows for scrolling through thumbnails in a single line.
How can custom workspaces be saved in Adobe Bridge?
- Users can go to the little hamburger menu and choose "Save New Workspace" to create a new workspace.
- Workspaces can be named and accessed from the workspace area.
What preferences can be adjusted in Adobe Bridge?
- Interface scaling can be adjusted to make the text and interface larger or smaller.
- File type associations can be set to determine which program opens a specific file format.
Lessons
Introduction
05:37 2Redesigned Adobe Bridge
12:11 3Camera Raw Masking
14:25 4Masked Curves
05:12 5Adaptive Presets in Camera Raw
07:49 6Content Aware Remove
07:58 7Denoise
05:16 8Improved Object Selection Tool
05:45Lesson Info
Redesigned Adobe Bridge
Let's start with Adobe Bridge because most of the time I use Bridge to browse my images before opening 'em in Photoshop and Adobe's really redesigned the program to add a lot of new functionality. So let's get started. Here I am in Adobe Bridge, and they've made a lot of changes in a general redesign of the interface. One of the main things is that in the past, these panels that were here were in fixed locations, and if I wanted my preview to be in the left side of my screen, I just couldn't do it. But now we can rearrange all the panels that make up the Bridge interface. If you just click on the name of a panel and start to drag it, you're gonna find some feedback, where you either see the edges become highlighted or the middle of a panel. And if I go to another panel would be the same thing, you can see the edges or the middle. And what happens is if you end up going to the middle that means you want to put this tab, this panel that we're working with, in this grouping that I just dr...
agged on top of, and when I let go, you can see it's now part of that grouping. If on the other hand when I was dragging it, I stopped at the top or one of the sides, let's say down here at the bottom, then it's gonna create a new space, below this panel to make it so we have a new spot for our preview. I can resize all these panels by clicking on their transitions there that little border and pull on 'em to change their size. And again, click on preview and if I want to put it over here I can, now it's up there in a tab, along with the folder I was viewing or drag it once again and this time I'll put it on the right side where it becomes its own independent panel sitting there. But right now all these panels are kind of stuck together as if there's magnets holding them together. You can also get it to be a floating panel. If you go to the little hamburger menu that's here and click, there's a choice just called undock panel. And if you choose that, now this is a little floating item that you could move anything anywhere around, including moving it to a separate computer screen if you'd like, that kind of thing. If you wanna get back to being docked with the other panels, just click on its name, drag again to one of the other panels. And remember, if you go to the middle it means you're gonna put it in with the grouping that is there and so then you can change the order, just drag this one right over there. Well, with that you can also have multiple folders that you're viewing. So right now we have just one folder and usually if I switch to another one, it's only this middle area that changes, but if you look up here, on the tab that has the name of the folder, there's a plus sign, and if I click on the plus sign, now we're gonna have two different folders showing there and I'm gonna come back here to my desktop and just view a different folder. So now here I'm viewing a folder called PS and in the other tab I'm viewing a folder called ACR, and I can see which one's active by which one's underlined and I can just click between the two to switch them. But what if I want to drag an image between those two folders? It might be useful to see them side by side. Well, they're no different than any of these other panels, so just like when I was dragging the previews panel around, I can just click on one of these and I'm gonna drag it to the right side so it creates a new space for it and now I'm viewing these two side by side. Then if I wanna move images, I can just click on one image and drag it between them and I've just moved that file on my hard drive, although I didn't really want to do that. I'm gonna move it back, so I don't mess up my file organization. So once you're done with this and you no longer need to see one of these panels, you just go to the little hamburger menu that's there and there's a choice called close panel. Or if I wanted to get these two to be grouped together again, I just click on the name and drag over here to the middle portion and now they're grouped back together. So there is separate little tabs; so it's nice that you can customize that. Another thing is if I were to view a folder that contains subfolders, in the old version of Bridge, you would not be able to see what's inside those sub folders without clicking on them individually to view their contents one at a time. But in this new version, all you need to do is go up to the view menu and there you're gonna find the choice of show items and subfolders, that will be grayed out if you're working on a folder that does not contain additional folders. But if I choose show items from subfolders, now I can view the contents of more than one folder in that way and then I just go back to the view menu and turn that off if I no longer want to view it in that way. The one thing you can't do in here that you can do in Lightroom, and I kind of wish they'd do here, is just allow me to select more than one folder from within this list. In Lightroom, I'd be able to hold in the command key and click on this folder to add it, to the ones I'm viewing, and hopefully they'll change that someday in the future. Then there's also another new setting that you're gonna find under the little hamburger menu when you're viewing a folder, and that is there's a choice of horizontal layout or vertical layout. Let's take a look at what that means. You're really only gonna notice the difference between these two, if you zoom up in the thumbnails of your images, so that you can't see all the images within one screen, instead you'd have this little scroll bar here to cycle through them. When that's the case, In the old version of Bridge, if you made the thumbnails large, really big, like this big, it would automatically change to horizontal scrolling, where instead of having a vertical scroll bar where you scroll like this, it would automatically make it horizontal and I hated it. But now you have the choice of always using horizontal layout. Now, instead, it's a single column of images and we scroll horizontally and it doesn't matter how large those thumbnails are, it's one line of horizontal. This can be useful when you want to view the contents of more than one folder. Let's say I grab another tab here I drag it to the area above, so we have two of them stacked and then I view another folder. Well, if you have three folders set up that way, then it can be nice and efficient to scroll horizontally when you're viewing them. But for me personally, I usually leave it on the vertical layout and so I'm gonna set them both to vertical layout. Then when working with any panel, if you would like to have that panel temporarily fill your screen so you can really see its content and not have the other ones encroaching onto the space, just go to the tab for a particular panel and double click on it. When you double click, it will fill your screen and it'll stay that way until you come back and double click on the same tab again. Then it should pout back to the where you were and therefore, if you're working on one image you wanna see the preview really big double tap on preview, now it's big. When you're all done double tap again, you're back to normal. Once you had to layout exactly the way you want it, you can save this layout as a workspace. There are workspaces listed up here. There's your workflow, there's metadata, output, libraries and essentials. Essentials is what I've been working with. So any changes that I make end up updating this one. But if I want to create a brand new workspace so that I can switch between this view and a different one, all I need to do is go to this little hamburger menu here, and there's a choice called Save New Workspace. And when I choose that, I can give this a name and I'm just gonna call this one CL for Creative Live and click OK. Now, when you do that sometimes the layout will change a little bit like the size especially if you're on two monitors, but let me double click up here on my title bar to get that to fill my screen, and right here you can see I'm now in the workspace called CL, and any change that I make to my screen should end up updating that one. So if I resize this area here and maybe resize the area on the left, that's happening in the CL workspace. If I switch back over here to essentials, you'll see it go back to what I had earlier and then I could switch back to CL and switch back to essentials. But it's not just the size of these panels, it could be completely which ones are visible and their general organization. No, there's only so many of these that will fit up here in the workspace area and that's what this little double arrow is for. This is an overflow. So if you create 20 of these, obviously there's not space for 20 of 'em up there, So if you go to this little double arrow, here, you're going to find additional workspaces you could switch to. So if I choose film strip, now you see it's got a film strip down at the bottom. Or folders, now the folder list has been expanded a bit and you can choose which of these workspaces appears in this overflow menu versus the ones that appear up here at the top by coming down and choosing edit workspaces. When I choose that here, I get a list of 'em and you say it says bar. Well, those are the ones that appear up here at the top, and then down here is my overflow menu. And so it might be that I'm not gonna use the one called workflow, and if so, I might drag it down here and put it in the overflow menu. And therefore, I can customize it to get the workspaces that I'm actually gonna be using the most and get them in the bar at the top of my screen and get anything else I want down here. Then you can also click on one of these and if you want to delete it just hit the delete key right down here, then click okay and now I've cleaned that up. I'm gonna go back to my essentials, so I'm back to the layout I had earlier. Then let's take a quick look at the preferences in Bridge because there are some new changes there. If I come over here to choose settings, and by the way this would be under the edit menu if I was on a PC, here's where I'm gonna get to my preferences. Some notable additions are here under interface, where you can have interface scaling. If you find the text for your folder names and your thumbnails and the whole interface, is a bit too small for your eyes and you need to get glasses on to be able to read it, you can make it larger if you'd like. But if you do make it larger, you're gonna have to quit Bridge and start it again. Or if you want it to be really efficient, where you can see as many folders as possible in your folder list, you could also make it smaller, if you got great vision, just know you have to restart Bridge in order to get it to change. I'm gonna leave mine in the middle. Another thing that's nice in here is right above that, file type associations. This used to be a crazy list that you had to manually scroll through to get to, and it wasn't all that friendly to use. What this does is this says, when you double click on a file with one of these file formats, what program should Bridge open it in? And so you could come in here and set it for all JPEG files to open in something other than Photoshop, if you'd like, for instance. So what's nice is at the top you now have a search field and so if you want to be able to get to let's say the TIFF file format, instead of having to scroll for what felt like a year you can just type in TIFF and then you can select it here. Then over on the right side is where I can tell it which program I'd like to have launched at the time a double click on a TIFF file and it just makes it much cleaner, easier to use and those are most of the changes that are notable in Adobe Bridge.
Class Materials
CLASS MATERIALS
Ratings and Reviews
Vincent Zuck
Thank you Ben! This course was very helpful. I definitely learned how to better use some of the new tools in PS, and I now have a firmer understanding of how they work and how to use them. The course is clearly presented and Ben gives a lot of examples on screen. He shows real time editing examples on several rather difficult scenarios, and talks us through his thought process as he does the editing. If one way doesn't work he explains his thoughts on what to try next and does it on screen. This was very helpful. Nicely done! I highly recommend this course!
Ann Wooledge
I love your classes Ben. I don't think anyone explains things any better than you do. However, I worked with updated PS 2023 and PS 2024 and I can find NO cylindrical wrap tool. This would be a great tool for me as I work a lot with product images that require changing the labels. Help!
user-9c856e
I think this class is one we all need! All of the new features are explained clearly and demonstrated. I have been using some of these features already but after taking this class I understand the way to use them to get the best results. Highly recommend it.
Student Work
Related Classes
Adobe Photoshop