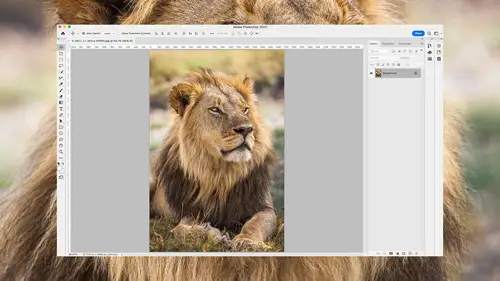
Lesson Info
11. Updated Sharing Options
Summary (Generated from Transcript)
The lesson covers the updated sharing options in Photoshop and Bridge 2023, specifically focusing on the Share for Review feature. The instructor demonstrates how to save an image, choose sharing options, create a link to share the image, add comments to the shared image, view comments in Photoshop, make changes based on comments, and update the shared image to reflect the changes.
Q&A:
What file formats can be used when sharing an image using Share for Review?
In the updated version, a wide range of file formats, including standard formats like TIFF, can be used.
Can you limit who can comment on the shared image?
Yes, you can choose to only allow people you invite to comment or allow anyone to comment.
How can you add comments to a specific part of the image?
You can use the pin icon to place a pin on the image and add a comment related to that specific area.
Is it possible to draw shapes and add comments using Share for Review?
Yes, you can draw shapes around areas of the image and add comments to those shapes.
How can you view comments in Photoshop?
You can go to the Window menu and select the Comments option to view the comments that have been added to the image.
Can you reply to comments in Photoshop?
Yes, you can reply to comments and have a conversation within the Comments section in Photoshop.
How can you incorporate changes made in Photoshop into the shared image?
You can use the Update Content option in the Share menu to update the shared image with the changes made in Photoshop.
Do changes made in Photoshop automatically appear in the shared image?
No, you need to refresh the browser or reload the link to see the updated image with the changes made in Photoshop.
Lessons
Introduction
05:37 2Redesigned Adobe Bridge
12:11 3Camera Raw Masking
14:25 4Masked Curves
05:12 5Adaptive Presets in Camera Raw
07:49 6Content Aware Remove
07:58 7Denoise
05:16 8Improved Object Selection Tool
05:45Lesson Info
Updated Sharing Options
Adobe has refined the way you can share an image with others and get feedback using Share for Review. So let's take a look. Here's an image I've created using multiple layers and I'd like to get some feedback on it. So in the upper right there's a Share icon and I'm gonna click that button and this comes up. And the first thing it wants to do is just make sure I've saved this image on my hard drive. So I'm gonna choose Save As and I'll just save this on my computer and put it on my desktop. In older versions of Photoshop, it would require me to use only a few different file formats. It wouldn't allow me to use standard file formats such as TIFF, but now it will allow me to use a wide range of file formats and it doesn't need to be stored in the cloud. Now I'm gonna hit the Share button, and down here I can choose if I want only people I invite to be able to comment on this. And if so, it would ask me to enter their email addresses or have anyone be able to comment. I'm gonna have it se...
t to anyone. And then below is a simple choice called Create Link. And when I click on it it's going to take this image and upload a version of it to the cloud so that it can be shared with others. And once it's done I'll have a link I can share. Here's my link. And if I click on this little link symbol I can copy it to my clipboard. And now let's go to a web browser. Here in the web browser I'm gonna just paste in that link and let's see what it looks like when we get there. There is the image just as other people could see it. And I'm gonna add some comments. So on the right side of my screen I have three ways I can add a comment. First is a general comment by clicking here and I'll just say "Looks good overall, just but a few tweaks." Hit Submit. And that's going to be a comment that does not relate to a particular part of the image. Then here there's a little pin icon. I'm gonna place a pin right here 'cause I can see some dirt on the mug. I'll click there and I'm just going to say, "Retouch out dirt." And therefore when the person sees this comment they should know which portion of the image I've commented on. Then there's also here where I can draw shape. And if I choose there, I might come over here and draw around this area and then put in a comment to say, "Remove shadowy area." Hit Submit. And so now we have a total of three types of comments. An overall comment, a pinned comment, and when I hover over that, the pin turns blue so if there was more than one I could tell which area this refers to. And then here where I drew a shape. So we've done our commenting, now let's head it over to Photoshop and see if we can see that information. And we've already shared our link so we can close that out. And if we wanna see any comments that have been added to the image, we go to the window menu. And that's where you find the choice of comments. And right there are the three comments that were added. So if I wanna see them, I can click on this one. And I see it's an overall comment because there's no pin icon and there's no pencil icon. I can hit Reply and I'll say "Will do." And if I put that in there, hit Submit. If I were to go on the web browser, I'd see that comment. And if this was made by a different person I could see their name as well. Here we have the one that says "Retouch out dirt." And if I'm not sure where they're referring to I just hover over it and I see the pin turn blue. So then I can see that right there there was a little bit of dirt. So I might come in here, create a new layer and come in, grab a retouching tool, maybe the spot healing brush and retouch that out. There we go. So then I can come over here, find their comment, hit Reply, and just say, "Done." Hit Submit. I'm gonna come up to the next one. It says "Remove shadowy area." All right, let's get this a little smaller so I can see what shadowy area they're talking about. When I hover over it I see the highlight of where they drew. And so let's retouch that out. Maybe what I would end up doing in that case is going to my healing brush tool. I might copy from over here where I have an area that does not have that shadowy edge and then come up here, get that to align relatively close with where it should be and just kind of paint across and come up to their area. And I'm also gonna say, "Done," exclamation point. Hit Submit. But now that I've made those changes to the image it would be nice for the client to be able to see them. So if I want them to be able to see my comments, and the changes that I've made as well, all I'm gonna do is go back to the Share icon and it should remember the link for this particular image. And right there you see the choice of Update Content. Well, if I click that, it should take an updated version of this image that has my changes incorporated and update that so that if we return to a browser in a second... Let's go back to our browser. But in here, I don't see the changes made yet so what I'm gonna do is simply Refresh. I'll just type CMD+R to refresh. It should reload that link and therefore reload the document. And now I notice that over here where we used to have a shadow area, it's gone. And over there the retouching has been done. And so I could go over here and just say, "Looks amazing. I think it's good to go." And that is how the updated Share button works in Photoshop.
Class Materials
CLASS MATERIALS
Ratings and Reviews
Vincent Zuck
Thank you Ben! This course was very helpful. I definitely learned how to better use some of the new tools in PS, and I now have a firmer understanding of how they work and how to use them. The course is clearly presented and Ben gives a lot of examples on screen. He shows real time editing examples on several rather difficult scenarios, and talks us through his thought process as he does the editing. If one way doesn't work he explains his thoughts on what to try next and does it on screen. This was very helpful. Nicely done! I highly recommend this course!
Ann Wooledge
I love your classes Ben. I don't think anyone explains things any better than you do. However, I worked with updated PS 2023 and PS 2024 and I can find NO cylindrical wrap tool. This would be a great tool for me as I work a lot with product images that require changing the labels. Help!
user-9c856e
I think this class is one we all need! All of the new features are explained clearly and demonstrated. I have been using some of these features already but after taking this class I understand the way to use them to get the best results. Highly recommend it.
Student Work
Related Classes
Adobe Photoshop