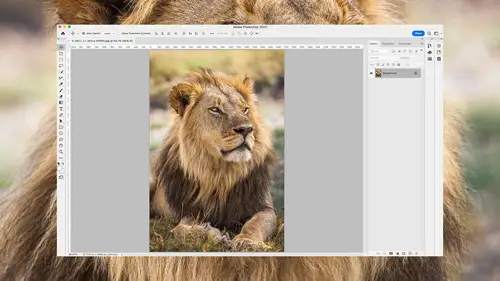
Lesson Info
6. Content Aware Remove
Summary (Generated from Transcript)
In this lesson, the instructor demonstrates how to use the Content Aware Remove tool in Adobe Photoshop to retouch images by removing unwanted elements. The instructor shows how to use the tool to remove telephone lines and shadows, and explains how to toggle the overlay to see where the retouching has been applied. They also demonstrate how to influence the tool's content synthesis by selecting an area to copy from, and how to use the traditional Heal tool for more precise retouching. Additionally, the instructor mentions a new feature that allows users to see a preview of the brush size when adjusting it.
Q&A:
What is the Content Aware Remove tool used for?
The Content Aware Remove tool is used for retouching images by removing unwanted elements.
How can you toggle the overlay to see where the retouching has been applied?
You can toggle the overlay by clicking on the checkbox on the right side of the screen or by typing the letter V on your keyboard.
Can you switch between different retouching tools after applying retouching?
Yes, you can switch between different retouching tools, such as Clone, Heal, and Content Aware Remove, even after applying retouching.
How can you influence the area from which the tool synthesizes content?
You can hold down the Command key (Control key on Windows) and make a box around the area you would like the tool to be influenced by.
When might the Content Aware Remove tool not produce the desired result?
The Content Aware Remove tool might not produce a smooth result in areas where there should be a smooth transition, such as the sky. In such cases, the traditional tools like Heal might be more suitable.
Lessons
Introduction
05:37 2Redesigned Adobe Bridge
12:11 3Camera Raw Masking
14:25 4Masked Curves
05:12 5Adaptive Presets in Camera Raw
07:49 6Content Aware Remove
07:58 7Denoise
05:16 8Improved Object Selection Tool
05:45Lesson Info
Content Aware Remove
There's a new retouching tool found in camera RAW, and it is the Content Aware Replace tool. And so now we have a total of three tools for retouching, and so let's take a look at how that new tool works. So this image needs some retouching, got some telephone lines I'd like to get rid of, and I'm gonna switch to our Retouching tool. Well, there's a new tool within this area. It used to be that we had Clone, and we had Heal, but now we have a third one. And if you hover over it, it will tell you, it's called Content Aware Remove. Let's see what it's capable of. But before we do, let's use the old school one. I'm gonna use the choice called, Heal. And when I come into Heal, I'm gonna try to pick an area in here that would be relatively difficult to retouch. Let's see. I'm gonna zoom up and let's say that I'm just typing Command + plus by the way to zoom up and space bar to get the Hand tool. I'm gonna try to get rid of this shadow that's right here. That shadow is from one of the telepho...
ne lines that are above. And so I'm just gonna paint like this over the entirety of the shadow, but I'm using the tool that we've had in Adobe Camera RAW for a while. It's called the Heal Tool. I just need to make sure I get the entirety of the shadow in there and then let go. Well, this tool, what it does is it copies from another area, and if the show overlay checkbox is turned on on the right side of your screen, which you can toggle by the way, by typing the letter V, then here I'll type V, you can see where it's copying from. Since it just copies from a blatant area of the same size and moves it over, there might not be a good place to copy from in this particular case. You can see how it doesn't look all that good. Well, let's see what happens if we switch over to the new Content Aware Replace tool. You can do that after already painting over an area. You can switch between any of these three icons and change what's being used. Well, when I change to that one, I can't even tell where I applied the retouching. It just looks right. So let's try it in another area. Let's see. Over here there's a shadow. That one I doubt it's gonna be able to do a good job on. So let's see though. First, we can use our Heal, but it would've changed the area I had already worked on so I might use it afterwards. Let's just see if I can go across this whole shadow like this, and I think I missed this part right up there. All right, I'm gonna first use the heel just to show you how bad of a job it would do. I can see right here it doesn't look right. I can see there's a second part of the neon there. I can see that this part over here has been duplicated from what's below, and these little lines don't quite line up. Then I'm gonna switch to the new tool, and I can't tell where I did my retouching except for right here, and I'm not sure where else, it did a much better job. Now remember you can toggle the overlay with this checkbox on the right side or typing the letter V on your keyboard to see exactly where you had applied your retouching. And I think what I need to do in this case is just give it a second chance right over in here. Let's see if I can just paint across there and if it might be able to fix it, not didn't seem to be able to. That's because there's really not a great source area within this image to do it from because these are at angles. But there is a way to influence where it tries to synthesize its content from. And that is you can hold down the Command key, which is control and windows, and you can make a box around the area that you would like it to be influenced by. And so I'm gonna choose this just to see if it happens to be able to create something that looks like the neon, and it doesn't look like it did. I could try the one on the other side, and it can't. So that's one area where we're not gonna be able to get a perfect retouch. I would probably need to work on smaller and smaller areas of it, but let's see if we can find an area where we might be able to influence it. I'm gonna get rid of this power line, and I can do that with a little trick, and that is I'm gonna click right here and let go. Then I'm gonna hold the Shift key and I'm gonna click right here and let go. That's gonna draw a straight line between the two areas that I just painted across, and when I do, you can see that it's removed most of it. Then just so it doesn't have to recalculate the entirety of that, I'm gonna paint over this area to tell it that part needs to be touched up, and it didn't do a good job. So, now I'm gonna try to influence what it attempts to create. I'm gonna tell it to create something that looks like what's right up here, and let's see if it does any better. It did draw it a little bit better, or I could see if maybe this would help instead, or maybe the top of this one. Nope, let's try one more up here. And even when it screws up, we have a button over here on the right called Refresh, and that means take another try. And each time you hit it, you're gonna get a different result. In this particular case, it's failing. So that's when I'm gonna switch over to the old school tools called Heal. And that's because with Heal, I can tell it where to copy from and I can just drag this shape up here to say, hey, copy from this letter O, and I can manually line it up because sometimes the tools just are not very good at it. But the new content aware replace can do amazing work to get the general area fixed, and then you might need to go in and supplement it using the traditional tools that we've had for a while. Now, there are some areas that I wouldn't usually trust it to work on. If you ever have something where when you get rid of it, it should just be a very smooth area, like up where a sky is. Then this tool will often produce a result that has a bit too much detail. Oh, I just did something where I'm stuck in this Hand tool. If that ever happens to you, oftentimes you can just press the space bar, and it will fix itself. But if it doesn't, just go to the lower right there's the hand icon and just click on it. That will disable it, make it so you're no longer working on it. And you can do the same thing with the Zoom tool if you get stuck on it, and it'll get you back into your Retouching tool. But if I were to retouch this out, it might do an okay job, but this is where I might expect it to not look its best in this particular image, not bad, but oftentimes this is gonna produce a result that doesn't quite look smooth, whereas the other tools would produce a smooth result 'cause it's gonna copy from a smooth part of the sky. Before we leave the Retouching tool, I can talk about another change they've made, and that is when your mouse is on top of your image, you can usually change the size of your brush using the square bracket keys that are right above the Return key on your keyboard. That's not new, but it used to be that this preview for your brush size would not show up when you move your mouse over here to adjust the size of your brush. Or if you're in masking, you might also have a feather setting. Well now it does if you hover over the size, right there will be your preview, so you can visually see the size that you're ending up with so you don't have to think in numbers.
Class Materials
CLASS MATERIALS
Ratings and Reviews
Vincent Zuck
Thank you Ben! This course was very helpful. I definitely learned how to better use some of the new tools in PS, and I now have a firmer understanding of how they work and how to use them. The course is clearly presented and Ben gives a lot of examples on screen. He shows real time editing examples on several rather difficult scenarios, and talks us through his thought process as he does the editing. If one way doesn't work he explains his thoughts on what to try next and does it on screen. This was very helpful. Nicely done! I highly recommend this course!
Ann Wooledge
I love your classes Ben. I don't think anyone explains things any better than you do. However, I worked with updated PS 2023 and PS 2024 and I can find NO cylindrical wrap tool. This would be a great tool for me as I work a lot with product images that require changing the labels. Help!
user-9c856e
I think this class is one we all need! All of the new features are explained clearly and demonstrated. I have been using some of these features already but after taking this class I understand the way to use them to get the best results. Highly recommend it.
Student Work
Related Classes
Adobe Photoshop