Improved Object Selection Tool
Lesson 8 from: Up to Speed with Photoshop and Bridge 2023Ben Willmore
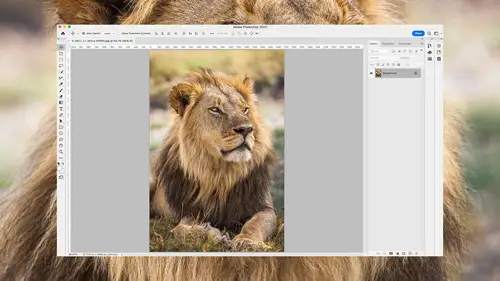
Improved Object Selection Tool
Lesson 8 from: Up to Speed with Photoshop and Bridge 2023Ben Willmore
Lesson Info
8. Improved Object Selection Tool
Summary (Generated from Transcript)
The lesson is about the improved Object Selection tool in Photoshop and Bridge 2023. The instructor explains how to use the tool to select objects in an image, including using the Object Finder, Show All Objects, and different selection modes like rectangle and lasso. He also demonstrates how to add or remove from a selection, adjust the overlay settings, and mentions that the updated tool can now identify skies, backgrounds, and people.
Q&A:
What is the Object Selection tool in Photoshop?
The Object Selection tool is a tool in Photoshop that allows you to select objects in an image.
How do you access the Object Selection tool?
The Object Selection tool is the fourth tool from the top in Photoshop. Click and hold on the tool slot to access it.
What is the purpose of the Object Finder checkbox?
The Object Finder checkbox, when turned on, allows Photoshop to search within the image for all the objects it can identify.
How can you see the objects that Photoshop has identified?
By clicking on the Show All Objects icon, you can see a colored overlay over all the objects that Photoshop has identified.
How do you select an object using the Object Selection tool?
Move your mouse over the image, and when an area is highlighted, click the mouse button to select that area.
What does the Sample All Layers checkbox do?
If you are working with a multi-layered document, turning on the Sample All Layers checkbox allows Photoshop to inspect all the layers and accurately identify the objects in the image.
How can you manually define an object that the Object Selection tool did not identify?
If the Object Selection tool did not identify an object, you can click and drag to define a rectangle around the object you want it to identify.
What is the purpose of the different selection modes, like rectangle and lasso?
The different selection modes allow you to choose the most appropriate method for selecting objects. For example, the lasso mode is useful for selecting irregularly shaped objects.
Can you add or remove from a selection?
Yes, you can add to a selection by holding down the shift key while clicking on additional areas. To remove from a selection, you can hold down the option key (Alt in Windows) and click around the area you want to remove.
What types of objects can the updated Object Selection tool identify?
The updated Object Selection tool can now identify many other objects like skies, backgrounds, and people.
Lessons
Introduction
05:37 2Redesigned Adobe Bridge
12:11 3Camera Raw Masking
14:25 4Masked Curves
05:12 5Adaptive Presets in Camera Raw
07:49 6Content Aware Remove
07:58 7Denoise
05:16 8Improved Object Selection Tool
05:45Lesson Info
Improved Object Selection Tool
Photoshop's Object Selection tool has gotten some upgrades. So let's take a look at it in general to make sure you really know what's available. The Object Selection tool is the fourth from the top tool. If you click and hold there, you might have one of these other tools active in that slot, and you can just click and hold down your mouse to get to the Object Selection tool. With that, there's a checkbox at the top called Object Finder, and if that's turned on, it's going to search within your image for all the objects it can identify. And then, you might find this little wheel spinning as it actually does that. When you first open your image, that will be spinning to indicate it hasn't found all the objects yet. Then to the right of that is an icon. It is called Show All Objects. And if you click on it, you'll get a colored overlay over all the objects that is identified. But I usually have that turned off. Then you can move your mouse on top of your image, and as you get on top of a...
ny of the areas that is isolated, they are going to become highlighted. All you need to do to select any one of these areas, is just click the mouse button when you see that highlighting. If you're working with a multi-layered document, you most likely want to have the Sample All Layers checkbox turned on so it can inspect all the layers and really see what the image was then made out of. And if you hover over an area and you find it has not isolated it, like this yellow surfboard over here on the left side, then you can click and drag to define a rectangle around the object you want it to identify. And when you let go, it will attempt to isolate that area. So that's an area that it didn't find with this choice called the Object Finder, but I could get it to search that particular spot. So another example of that would be when I move over here to my wife, Karen, you'll see it identified the top of her and the bottom, but they're kind of separate. So I could click on the top, and then if I move down here to the bottom and just click, it will replace the top with the bottom. And if you want to add to it, you just hold down the shift key. Shift is always how you can add to a selection, and you can combine those two areas together. Or as an alternative, you can use these icons in the upper left. The icon that is the second one would be for adding. And oftentimes, you might want to just have that on because then you can come in here and each click is simply going to add to whatever selection you were creating. But for now, I'm going to set that back where we create a brand new selection with each click. So if I move on top of this image and I notice that it wasn't able to get this blue surfboard on the left, again, I could click and drag to define a rectangle or around it. And in this case, rectangles work out fine. But sometimes you have L-shaped objects, and then using a rectangle can be inefficient and can end up selecting areas you didn't want to. So up here there's a choice called Mode, and I usually have it set to Lasso, because with Lasso I can come in here and lasso around exactly what I want. So here it thinks these two surfboards are one. I'm just going to lasso around this area to tell it that I only want what's contained within this shape, and then it's able to more easily isolate it. Now here I got some of the tree that's here, so I'm going to hold down the option key. Option means take away. That's Alt in Windows. And I'm just going to circle around the branch that I didn't want, and you can see that it's removed it. Let's switch to a different image. This image has so many objects that you'd think, "How is it going to be able to think about it?" Well, it can easily find a lot of this stuff. Watch, I'm going to just move my mouse on top of the image and look at how many objects it has isolated. In fact, why don't we turn on the Show All Objects so we can see all the objects it's isolated within this image. So clicking it within any one of those areas would allow me to isolate those spots. You notice there is a pink outline around the edges. We can control that view by clicking on this gear icon. And in the gear icon, right here is the size of that outline. Right there is the color of the overlay, and how much you can see through it. You also have a choice up here. Should it automatically refresh if you were to apply retouching or make other changes to the image? Or would you rather have to manually refresh it? If you have it set to manual refresh, this little icon here could be clicked on to force it to reanalyze the image. Then at the bottom you can choose when should the overlay appear. I like the setting of Auto which makes it so it only happens when your mouse is within the image itself, as opposed to always being visible. So if I turn off the overlay, now I can just come into this image and indicate I might want to isolate this, and then I can hold shift and get this and this and this and so on. But oftentimes it ends up isolating too large of an area. For instance, I might have wanted to only get the bottom orange portion of this. Well that's when I have the mode set to Lasso, and all I do is instead of clicking and letting go, I'm going to click and draw around the area that I'd like to isolate to give it a better idea of how much of that object I wanted to work with. But the updated Object Selection tool will now be able to identify many other objects like skies, backgrounds, and people.
Class Materials
CLASS MATERIALS
Ratings and Reviews
Vincent Zuck
Thank you Ben! This course was very helpful. I definitely learned how to better use some of the new tools in PS, and I now have a firmer understanding of how they work and how to use them. The course is clearly presented and Ben gives a lot of examples on screen. He shows real time editing examples on several rather difficult scenarios, and talks us through his thought process as he does the editing. If one way doesn't work he explains his thoughts on what to try next and does it on screen. This was very helpful. Nicely done! I highly recommend this course!
Ann Wooledge
I love your classes Ben. I don't think anyone explains things any better than you do. However, I worked with updated PS 2023 and PS 2024 and I can find NO cylindrical wrap tool. This would be a great tool for me as I work a lot with product images that require changing the labels. Help!
user-9c856e
I think this class is one we all need! All of the new features are explained clearly and demonstrated. I have been using some of these features already but after taking this class I understand the way to use them to get the best results. Highly recommend it.
Student Work
Related Classes
Adobe Photoshop