Building a Rough Cut: Importing Media
Lesson 8 from: FAST CLASS: Adobe Premiere Pro CC Video Editing: The Complete GuideAbba Shapiro
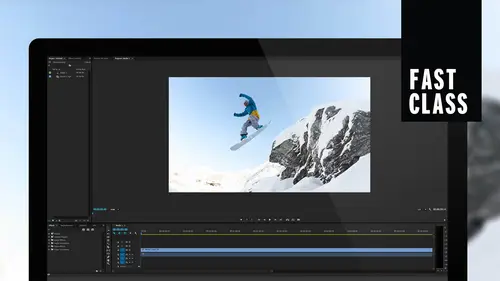
Building a Rough Cut: Importing Media
Lesson 8 from: FAST CLASS: Adobe Premiere Pro CC Video Editing: The Complete GuideAbba Shapiro
Lessons
Understanding Editing: Overview
05:30 2Tour The Interface: Digital Video Workflow
13:59 3Tour The Interface: Project Panel
12:18 4Tour The Interface: Choosing Your Shot
07:08 5Tour The Interface: Music And Voice Over
10:20 6Tour The Interface: Video Tracks
05:16 7Tour The Interface: Edit Markers
08:06 8Building a Rough Cut: Importing Media
16:56Building a Rough Cut: The Edit
29:52 10Refining Your Edit: Making Cuts
24:56 11Working with Audio: Overview
17:29 12Working with Audio: Mixing And Syncing
14:40 13Transitions: Overview
13:24 14Filters & Effects: Overview
16:46 15Titling & Graphics: Overview
24:42 16Speed Changes: Overview
20:59 17Sharing & Exporting: Overview
27:54Lesson Info
Building a Rough Cut: Importing Media
in the lower left hand corner of something called the project Pain. Okay. And this is where and and we look closely and, uh, it says import media to start. So this is where you're going to bring in all the elements that we talked about earlier. Okay? All the footage, all the music, all the sound effects, all the photos, all the graphics. You organize them in this location, okay? And we'll be ingesting this media. Now, here's the trick. Video files are huge. So how many folks here work in Photoshop? Even a little. Pretty much. You know, if your your creative live, you've probably heard the word Photoshop. Uh, so when you're working with photos, Ah, lot of times you bring in an image. It's embedded in the project file. Okay? It's part of it. And you move that over and you still have all the materials for some of the more advanced PTO people, there is a Knop shin to use it as a new image as a reference, so you don't technically bring it in most the time. We we bring it in as an embedded p...
iece of information. Video doesn't work like that. Video is huge. 10 minutes of video could be a gigabyte. And if you start working with all this video, you'd get this huge project file that you could even work with. So what it really does is that you have a project file, which is what we just created. Okay? And you have this folder of all your media which technically could be everywhere all over your computer. Don't do that. Keep organized. But this is where you have the gigabytes and gigabytes of stuff, and then you're the project file and think of it this way. You're building a house. The project file is the floor plan for your house. If you have this floor pan, plan the blueprint and you have the media. You could build this house anywhere, and that's how you have to think about it. So this is the building materials. The video files are like your lumber and then your audio files, or like your roofing and your you know, your waterworks because it's called plumbing. Um, and together you can create the show. This is the most valuable thing. Your blueprint, your project file. Without that, you have no idea what you're gonna build. This is what you need to back up. This is not gonna get that big. You know, it's maybe going to get it'll be less than a gigabyte. It might even be less than 100 megabytes. Okay, so that's what we're doing. We're working with stuff in here, but it's just pointing to media aliases, shortcuts, references, whatever you wanna call them. But this is where you're gonna start finding and looking at your stuff in organizing your stuff in the lower left hand corner, you have a source clip window, and that's where you're gonna actually make decisions. And look at it in a big picture, okay? And we're gonna bring this in real quickly so you can see it. You have a timeline. This is a graphical view of your show from beginning to end. Left to right is beginning to end top and bottom is all your layers. Okay, so if you stack something like B roll that cut away stuff, you'll put it on top of somebody's interview. And it's like you're looking down from a large buildings like, Oh, I see the cut away. I don't see their face because that's covering just like in Photoshop. It's a layer. You look down from the top. Okay, so and then this program is what the viewer sees. Okay, let's bring some stuff in and actually look at this interface and start cutting in this sense. So what's your knee jerk reaction off when you want to import something? What are you gonna dio? You're going to probably go. Not a trick question. I will not ask any further questions. You're going to do something that rhymes with wort You're going to import, right? That's your gut reaction. Right? Command, I control I. You're gonna input something. It says right here in port to start. Guess what? They're tricking you. Import works. It's ugly. And I want to show you how this works. So first of all, if I click import media Command, I I get my dialog box. I have to find what I'm looking for. I left everything on my desktop, and it's this list thing here, and I can't always see what I'm working with. Are here what I'm working with its This is very clue gy. And as a matter of fact, some camera formats aren't even recognized by an import dialog box. So, yes, you can do it. But there's two big other ways that are probably better and easier if you've already organized stuff. I'm gonna go ahead and shrink this down just a little bit. I can drag and drop. If I have something in a folder, I could go ahead and I could grab it and let me just grab something that is not very critical. I'm gonna go ahead and grab the music. I could just drag it there, and it now has made a shortcut. Are an alias and it's kept it inside the folder. So my organization on my hierarchical structure is preserved so I could organize everything. You just drag it all in. Sometimes that's great. Other times you have so much stuff, you want to actually be able to look and choose what you want to bring in, and that's where the real trick comes into play. And that's to use something called the media browser. So if we look closely here, there's something called the media browser, and this is like a search box, uh, its similar to bridge if you've ever used bridge, Um, but it's really designed for video So if I get a media browser, I can again look for what I want. I have my local drives. I should be able to have a shortcut to my home folder. There we go. I just use that drop down, go to my home directory, and what I'm gonna do here is I'm gonna zoom out so you can see the whole screen. I'm gonna teach you one of my favorite shortcuts. There's a couple keyboard shortcuts that I will recommend that you remember. And this one is the tilde key are the grave key. Okay? In the upper left hand corner of your computer, you have to see that squiggly lines are the French accent grave. Uh, it's a great little tour because whatever window you're hovering over in premier and if I hit that key, it brings it full frame. So it takes that small panel and makes it big. So this is great, because I can see things better, and hopefully you can see things better. I have a little slider down here if I want to see these bigger. So now I can start digging for what I want. I wanna dig for what's on my desktop. So my desktop, Yes. And on my desktop. There we go. There's all my interview stuff. If I click into this folder, I'm seeing all my folders Once I get inside a folder, Okay, once I get inside of folders to say, um, my interview, I now concede e all of my interview pieces and I can choose what I want to bring in now. What's really nice about using the media browser is I can scrub through this really easily, So if it's footage that I don't know what's on it, so let me step back. Just one step and I'll go to the actual B roll that I was gonna bring in of the video. I'm gonna go ahead. I'm gonna go to the bottom. I could make this bigger. There's keyboard shortcuts for all of these to make things bigger and smaller for your keyboard shortcut person. So I can just hover my mouse over this and I can see very quickly what's on that clip, and this says, Oh, do I wanna bring that in? Or do I not want to bring that in? So it's a very quick way. Instead of bringing all this junk, you could be very selective. Now you'll bring in the entire clip that you shot from the moment you turned on the camera to the moment you turned off the camera. Um, that's just the way these work. There are ways to bring in just a little slice. But usually you bring the whole thing in and then you sub clip it are you pick out elements from the big clip but allows you to see what you want. Another great thing is, if I'm working with photographs, so once again, I'll step back and I'll look at the photographic images. So now, instead of like, remembering the name or let's say you're shooting an event, our wedding, our conference, and they give you a thumb drive with 100 photos and say, Oh, yeah, I find the one of the, uh, CEO are the bride, you know, doing this instead of having to open each one and figure out which one it is to import it. I can see right here all my photographs. Okay, so this is a beautiful thing. So let's look how I would bring this in. I'm gonna want to keep the organizational structure. I'm stepping back here to a higher level. I can either use these buttons here, or I could just go up to a higher level. And if I want to bring any of these in, I can simply select what I want. We don't want projects. Let's go ahead and bring in. We broaden the B roll already by dragging. Yet I want to bring in my interviews. Click Import, and this will bring in the whole folder If I wanted Thio. If I want to just bring in an element I can click on any one of these images, okay? And I want to point something out if I don't click on it. You see, there's no blue line here. Do you see? There is a blue line here. Okay, so if I've clicked on it, if I move my mouse left and right, it doesn't scrub. It's on Lee. If it's not selected, if it is selected, you get the blue bar. Then I can play it by scrubbing through with the blue bar are hitting the space key. The space is your play. Bar plays and stops, okay, so it's just I don't want you to get frustrated that Oh, why is it not working in some cases? And why is it working together if it's selected? Okay, so that's just one thing to keep in mind. Let's say I really wanna look at this much larger, but I'm not sure if I wanna import it. Yet. We saw that we could import by dragging Are right clicking, control clicking if you don't have a right click mouse, There's also something called open and source monitor. And this is great. What this does is it brings it into our interface, okay? It brings it into premier and you can look at it and hear it. And you have a lot more control. But it doesn't bring it into your project area yet because maybe you don't want to use it. Maybe you just wanna look at it, and that's really nice. And if you choose to use it, you can then bring it in or you can automatically bring it in. So if I want to look at this and if I wanted to look at this big, does anybody remember that keyboard shortcut? Tilda, Right. So I just cover my mouth mouse over it hit the tilde key now full frame, and I could look at that, so it allows me to view my footage. So far, so good. Or does it feel like a fire hose is hitting you? Good, Good for those people at home, They said, the fire hoses, not hitting them, hopefully not hitting folks at home either. So let's talk about making sure everything is brought in. I'm gonna go ahead and I'm gonna hit the tilde key again. Brings it back to the regular interface. Go down here. Try to remember what I organized. This is the media browser, and this is another point of confusion for some folks. When they first start using it, they might be in the media, browse and they see all their folders or they see all their media. But they have to switch back, or you have to switch back to your project to see what you've actually ingested. So that's media browser is where you go when you get stuff. It looks very similar. Project is stuff that you have brought in tow work with that you've already collected. You can always go back to the media browser and bring it in But that's where a lot of folks get confused. So let's go back to the media browser. I'm gonna simply go here and select the clips that I want. I can actually do it in the sidebar. We brought the B roll in. I'm gonna bring in the interview, his photos, and I can hold down. It doesn't let me do that there. So I'm going to go this way, zoom back out and grabbed the ones that I want. So we're gonna do We don't need the graphics for this yet. Interview clips will select that his photos, the music that I grabbed and projects is where we're storing our projects and what's down here. Not sure what that is because I don't remember, and I can't see it. Probably sound effects going to right click. I'm going to say import, and then I'm gonna jump back over to my project window and we should see this populate Now. I did something wrong here, and this is a good thing. Every time I make a mistake, it's an opportunity for you to learn something and I make mistakes all the time. So you guys gonna be brilliant? Okay, so What I did is when I imported it, I had this folder selected. And guess what? It put it inside that folder. So we're gonna look a little bit about cleaning things up in organizing things once you have them in and a little bit of navigation here. Understanding organization is gonna make your life a whole lot easier when you finally start at it so I can Look, I'm gonna make this small, so you're gonna get and see where it ISS It's this bottom window. I'm just sitting the told a So it's it's full screen. I can look at this in an icon view, are in a list view, and to toggle that I can use these little buttons here. Okay, so if I switch to the list view, I see this as a folder and then I could open up the folder and see the contents of the folder. I can also make this bigger with a slider down here. And as you see inside the music folder, not only to have my music, I have all the other folders. All I have to dio is grab them, drag them out to the higher level and Now we have our folders there. If you go and you can see they're all named. And in this view, I can scroll down and should be able to see my contents. It was my photos. There's those interview clips. I brought an extra folder here that's empty. I'm gonna simply delete that this is useful but not really useful, because remember, in the media browser, I could see these really nice. So in the list view, unless you do some really kind of gyrations with the software, you really don't see the images. And that's where stepping into a folder and switching to the icon view gives you that ability to see your images or to see your footage. Can you please explain the difference between importing and ingesting? Yes, So the question waas for everybody here. What's the difference between importing and ingesting? And and a lot of times we use those terms very cavalierly. Um, technically, ingesting is getting it off the card are another. Drive onto your system into the program importing, and people will switch these back and forth on ideo. I'm guilty of this, um is pointing to where the media is and basically creating shortcuts or the aliases with inside the project file, so we'll use the term import to bring it into the program. But people will also use the term ingest. Technically, some people use in just when you're really getting it off the card and bring it in. And it's a good question because we'll discuss this later in the in the import in just section. But Premier by default does not move any of your files. And, by the way, it's completely nondestructive. When you're editing, you don't mess with you. Don't hurt. The integrity of your original media files is just creating pointers to parts of the files. So here's the gotcha. If you take a camera card, you put it in and you click import and you bring it into the project, and then you eject the card. Guess what? Your media will go offline because it's looking at the card, and so that's one thing you have to keep in mind. It's a good rule of thumb Will is that you copy your card onto your hard drive and then you import. There are programs we won't get deep into them. One comes with Creative Cloud It's called Prelude, which does allow you thio refine what you bring in and also in the latest release of Premier, there is an option that when you ingest it does copy, and even sometimes, if you want, converts it to a different file format that may be easier for your computer to use.
Class Materials
Bonus Materials with Purchase
Ratings and Reviews
Annette Rose-Shapiro
What a great class! I learned so much from this "Fast Class" and Abba is a wonderful teacher. He explains things very clearly, and he adds humor and playfulness that helps what could be very dry and technical subject matter (I've taken courses like that!). He really knows his stuff and gives lots of tips from different ways to do things. That's important because we all have different ways we approach things. From one Shapiro to another, great job, Abba! I will definitely take some of your other courses.
Nev Steer
Rewatchedasarefresher.Super
Student Work
Related Classes
Adobe Premiere Pro