Sharing & Exporting: Overview
Lesson 17 from: FAST CLASS: Adobe Premiere Pro CC Video Editing: The Complete GuideAbba Shapiro
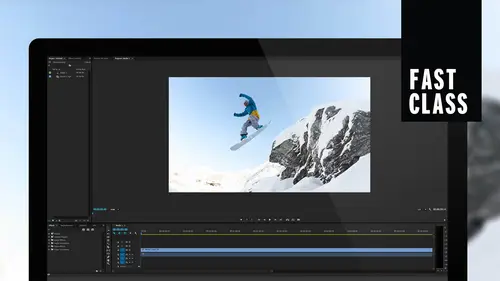
Sharing & Exporting: Overview
Lesson 17 from: FAST CLASS: Adobe Premiere Pro CC Video Editing: The Complete GuideAbba Shapiro
Lesson Info
17. Sharing & Exporting: Overview
Lessons
Understanding Editing: Overview
05:30 2Tour The Interface: Digital Video Workflow
13:59 3Tour The Interface: Project Panel
12:18 4Tour The Interface: Choosing Your Shot
07:08 5Tour The Interface: Music And Voice Over
10:20 6Tour The Interface: Video Tracks
05:16 7Tour The Interface: Edit Markers
08:06 8Building a Rough Cut: Importing Media
16:56Building a Rough Cut: The Edit
29:52 10Refining Your Edit: Making Cuts
24:56 11Working with Audio: Overview
17:29 12Working with Audio: Mixing And Syncing
14:40 13Transitions: Overview
13:24 14Filters & Effects: Overview
16:46 15Titling & Graphics: Overview
24:42 16Speed Changes: Overview
20:59 17Sharing & Exporting: Overview
27:54Lesson Info
Sharing & Exporting: Overview
we finished our show. We're ready to export our show. But in this we're gonna do a lot more than just exporting our final show. Because there's a lot you will discover underneath the export drop down menu. Uh, some people and some, you know, it's also considered sharing eso. You might hear that. It's like exporting and sharing. Some people use those terms interchangeably in the video environment on what we're gonna do is we're gonna look at, ah, quick overview of some of the export options some of the things in ways you can export. Um, we're gonna look at exporting a single frame. We actually touched on that in an earlier lesson, but it's one of those valuable things. How you save a frame of video? Um, a master copy. A master is just like a complete. Sometimes you want to save an uncompressed version of your show for archival purposes versus a compressed one that you're gonna deliver to the Web. It's kind of saying I'm saving the layered Photoshop file because I may want to go back and...
make a change. But I'm also going to save a flattened version that I can send somebody or maybe even a J peg and a flattened version. So this is what we're technically doing by exporting different versions of our finished program. Also, you can export single sequences and create your own project. You can export clips it Maybe you wanted to make a modification to a clip or even change the code deck of a clip, and we'll talk about that as we see it. And then we're gonna briefly step into an application called the Adobe Media Encoder. Adobe Media Encoder is actually the the engine, for that is what premier uses when you export to do all the compression. It's also a self contained program that you can use that you could do batch exporting and whatnot. As a matter of fact, many of the creative cloud applications leverage the engine of the media encoder when you're exporting, whether after effects uses the Adobe media encoder Uh, audition, because it's audio can use it also because the encoder does both video and sound and of course, video and sound together so the engine could be used by itself. Or you can actually use this as a standalone application. For instance, maybe you wanna make multiple versions of your show and you don't wanna have to open a premier. You just want to drop in that master file you created. Let's take a look at the program, and some of this will become more apparent. So let's go ahead. And we're gonna work with that program that we just worked with in the previous lesson, the art art show again. It's a very simple program, and what we're gonna focus on is exporting as opposed to two editing. So where do we find our exports? Well, if you go up under file, there's a dedicated section called Export and You see there's a large list of things that you can export. We're not gonna go through everything. A lot of them are very specific to say, broadcast or unique environment. Uh, so mostly you're gonna be exporting to media. Exporting to media is what you're gonna do to create a copy of your show, whether it's, uh, Giant Master copy at 1920 by 10 80. Or maybe you're making a special Web version for Facebook are for Snapchat are you know, 10 seconds, 15 seconds. Thes presets air in there. So export media there is Ah, Default keyboard shortcut for that command and control M uh, and that will allow you to quickly get to it again. That's a keyboard shortcut. I really don't remember because I know where it ISS and I can right click on something to do it. So that's one of the big ones. I do want to point a couple of the great out ones. We've talked about some of these just so that I'll zoom in a little bit, even though they're great up. You can see it. Um, What the's ours. So you're just aware of them again? You're probably gonna use a lot of them. Batch list is basically, uh, next port list of the clips you use. You probably won't use that again. A lot of these air for broadcast titles. We did talk about when we looked at titling. So if you have a title that you created selected, you can export that as something that you can then save Thio. Ah, thumb drive, email somebody or even put on your Creative Cloud Cloud folder so you can access it and import that into another show. Um, Premier actually allows you to do close captioning where you can manually type things in and with closed captioning you can also either by software, which is ridiculously expensive. Or you can send it out the audio trans to get a transcript that you can then import a special type of file. Um, and so you'll be able to do the captioning whatnot again. Ah, powerful program that we're using. Everything from, you know, our photography sizzle reels all the way through broadcast television, which is required to have captioning, too. Theatrical films. All of it is embedded in here. Um, tape. I find that amusing. I don't think I've put anything out to tape in, uh, in years, but there is probably some facilities that are archiving things to tape. You will always probably putting it out to file, maybe DVD. That's gonna be a question that people ask if you need to make a DVD, which again is now an obsolete technology. Um, you would export it as a media file, and then you would create the DVD in a DVD authoring program. Adobe has a legacy one, but they've realized that people aren't doing it, so they're not even updating it. But there's a couple out there. Uh, DVD authoring is all you need to search on the web. Okay, so really, when you're getting down here, it's the media. You see this whole list audio will look at Premiere Pro Project file, and that's not highlighted because I don't have a sequence selected. So let's just go ahead. And, um, I just wanted to be aware of that. It's interesting. I said, Well, what about exporting? Um, a frame? Let's get that out of the way. We've already looked that, uh, not necessarily in super amount of detail, but if I needed to send a frame of video toe either put maybe as a promotional thing on my website or I wanna printed somewhere I can do that from directly inside the interface, and I can print either what's inside the source window and let me switch back to our editing view for this for our export. So if I have something inside my source window and we don't want it to be an audio clip, so let's go back here, I'll just match frame. That will be easier. We learned about match framing if you hit the F key, being able to see, this stuff is great. Okay, well, here we go. And let's reset this back to the default. Look, Okay, so if I want to say that or that I could either go here and grab this little camera and click on it shift is how I would export it. It creates a file that you can choose, but this is why I wanted to revisit this. We saw this earlier when we actually working with speed changes, and you saw that you have a variety of formats. But what I didn't go into was what size is this image? Because we wanted it to be the perfect size for video and it wa so there was no need to talk about it. When I export anything from premier, it will export that as the size of the image that you have. So if it's a piece of video that you recorded in 1920 by 2. 80 it's gonna be a two megapixel image. If you need it larger, I would take it in Photoshop. Scale it up. If you do it from your your sequence. If it's 1920 by 10. 80 your sequence, it will be that If you're sequences 7 20 p, that image will be 7 p. If you are using something, say a four K image and you bring it into the source monitor and exported. It will be the size of the four K image, which is, you know, almost 4000 by a little over 2100. So it's whatever its original size is if you haven't brought it into the sequence. So the left side. If you're grabbing that camera from the right side, it's gonna be whatever the size of the sequences, and you could save it in whatever format. So it's just something you go Wait a second. I shot this big or my original J Peg was 4000, you know, and I just did this screen grab. Why is it so small? It's because it's using that information. So it's important to understand that it's also very useful because, you know, just a still image from video is fine. If you have a photograph, you wanna go back to the photograph. If it's something where you've created a layer. Now I have two clips on top of each other, and this would have been something I should have caught when I was doing my finishing. And I wanted to bring this up because I did miss it. It's like, Oh, I put this cut away, but I see the scene behind it by accident. Okay, so I need to scale these up. But if I built something that had some text on it or some sort of compositing So let's say I did use this image, and I'm gonna go ahead and squeeze it as a picture in picture because we want to see what's happening there. If I grab that freeze frame, it will be this entire, uh, image right here. So this is great. If you create like a title sequence and you want to show somebody an example of what it's gonna look like with some stills, you could go ahead and export that with shifty or using little camera button. Very useful. But remember, it's not really print quality because it's only two megapixels, but it's great to send somebody if they want to do approval. And if you need a bigger take it into Photoshop, they have great upscaling, uh, tools. So that's exporting a picture. Now let's talk about again. I used this expression already once where the rubber meets the road what you really want to do, which is exporting your show and how confusing that could be. At first blush, Soto export a sequence. You have to have one of two things selected. You either have to have the sequence selected, or you have to be in the project file and select the sequence icon there. Okay, It has to know what you want to export. So if for some reason uh, that's great out are you don't see the right thing. Make sure you have the right thing selected, So we're gonna go ahead, We're gonna hit export media, and you're gonna get this dialog box. And let's just kind of explain this. It's ah, got a nice free stream there, and this is, I said can be very, very confusing at first. So you open this up and you see export settings, and you see all this confusing information. This is a little bit confusing. Scary? Yeah, Okay. It is. It is scary. It's scary for me and I've seen it a lot. Um, the reason it's scary is because there is so many options and so many things that can do. They gave you these options that you could be overwhelmed by choices. The nice thing is, is that there's, ah lot of great presets that you don't have to think about all these numbers. When we first started going to digital video and where people were putting things on the Web and you start, you could download stuff from ITunes and whatnot, people had entire jobs and there's still people out there. They were compression ists and this art form of this voodoo art form off how I could take something that's huge and make it digestible that I could download it. And you know, there was. There's a real science to this and the average person would like, Send it out or you would go with these presets. Now we can do pretty much most of what we need to want our own. But the whole point is, you wanna put out your program, and sometimes I said archival, you wanna keep it completely on compressed. You wanna keep like, a tiff file the equivalent or DMG file, but that could be in the tens of gigabytes. Uh, some of these files I've had have been 60 70 80 gigabytes, even larger, depending on the length of the show. That's something that I can keep on a drive. But it's not anything I'm going to send anybody. I'm not even gonna dropbox that likely to anybody. Um, so I wanna make it smaller. So let's take a look at some of these settings and how they will affect you. Uh, sometimes you just want to click on match sequence settings. And by the way, it generally tries to remember the last set of settings that you use. So if you continually using stuff, it will do that. And so this will try to match everything to whatever your sequence presets are okay, and it's just trying to make a a clone. But if you want to change any of that, you could go down and you have ah, lot of control. I'm gonna uncheck it. And what you would first choose is the format, because once you change the format, you'll then have other options below that you can adjust. So here you're making kind of a decision about okay, what's my need and what do I want to do with it? and even this list is overwhelming. But the nice thing is that for the most part, you may use only two, maybe three, of these choices to start with, it is very likely that you'll probably use h 0.264 That's pretty much the de facto standard at this point in time for the Web. So anything you've downloaded, probably from ITunes, are from, uh, uh, YouTube, the stuff that's playing on YouTube on Facebook. Whether you're downloading and playing, it's usually compressed with this Kodak. We've talked about Cody briefly, uh, called h 0.264 And what this is it zits Really smart math to throw away the information that you don't need to make the file smaller. Okay. And they're getting better and better with the Kodak. Some of these air older code X, number of broadcast, Codex so h 0. is gonna be your de facto, uh, probably output h 0. is a new standard that is starting to be its its just smarter, smaller and sharper. But not everything can play it back. So that's why I go back here and for a specific things. If you're putting out the blue ray, you're making a blue Ray DVD. Learn about that when you need it. H I 264 is one flavor you're probably gonna choose the other one that some people choose is quick time because we all are aware Quick time and I had mentioned this earlier, but it merits repeating because this is all very confusing. When you hear about compression, there are, ah, couple parts to it. There's Kodak, which is the math to compress it. Okay, that's things like h 0.264 MPEG the algorithms is a big word for basically what we're gonna throw away and what we're gonna keep. Okay, that's the Kodak. And then there's something called wrappers, which is what you put this compress stuff in and you'll see things. I just quick time is a rapper. Uh, if you see em for VR MP four, that's a rapper. It's basically what's the container that this files in? Some containers have very specific rules for what's inside some cold? Almost anything. Okay, um, generally the presets air Fine. They'll figure it out. You don't have to worry about that, but that's just a little thing so you can get your head wrapped around. You know, we used tohave. You know, Windows used to have one, and it's been they discontinued. I already forgot what it's called. Um, whatever there, but you know dot M o V would be an example of a container. Okay, so this is the Kodak. Once you pick the co deck, then you'll have some choices in the next section. So we're gonna look at two of these Now, we're gonna look at h 20. We'll also look at quick time. And then as soon as I do h there's some defaults here I could do. And I usually if I want a nice, high quality yet compressed version I would use match the source, which is basically, keep everything the same size, same frame rate and everything, but compress it to h 0.264 and keep it at a high bit rate. We had a question I think about when I was talking about bit weight rate and bandwidth. So when you're streaming something off the web, whether it's on Netflix or something off of YouTube, you know, depending on how faster Internet connection is how sharp it's going to be, whether it's going toe buffer and whether it's gonna be pixelated or not. Those are all things that we've all experienced from the viewers point of view. So ah, high bit rate is, is trying to send more information down the pipe. It's a bigger file, and it may be more challenging to save you that on an IPhone on cellular than it is to view on your high speed Internet at home. Okay, it's going to create a larger file to. So if you're looking to send it to somebody, what it's saying is I'm going to cap at and this is gonna be jargon for some of you at 12 megabits per second. Okay, so if you don't have that fast of, ah connection, there could be a problem, and you may go toe medium and you say I'm gonna cap out at six megabits per second. So it's a smaller file, less demanding, but it's not gonna be as sharp. So those are some things, and you might when you're putting out your show, export it both ways and see if you can see a difference. You know, depending on the complexity of your show, you may not need it. And something to keep in mind is it's really hard to compress complex imagery and lots of motion. So if I'm just standing here, you can compress me to a smaller file. I feel like this is Willy Wonka right now You can compress me to a smaller file if I'm waving my hands like normally I do. When I teach, there's a lot of action that it has toe compress. It won't get to be a small of a file. And if you try to make it a small file by forcing it, my arms may get all, you know, artifact and break up is I waved them. So these were some of the kind of overview of the challenges you have when deciding compression. Thes are the two that I jumped to the most. The defaults there easy they work great. If you go down the list, you will see way too many variations of light. Uh, the kindle, the fire, the android phone 10 80 12. You know, guess what? A lot of these are the exact same configurations, but they put them all in because some people are very literal and go, I need to send one out that my friend can watch on their nook. Okay? And you can pick it. And this may end up being exactly the same one as the android one. But that way they don't have to go and try to figure it out. So don't be overwhelmed. Most of the time you're going to use the first two. I mean, I have a TiVo. I love my TiVo. I'm never compressing anything to put on the TiVo, but it's there. But they tried, and they update this with each version of something is getting more popular. You know, the video stuff and they can't week it. So if you know you're going to Vimeo, make a video version, Okay, it follows the specs. So when you uploaded, um, so these are very accessible. But don't worry about these ones that you don't understand. Why do I have to know them all? Okay, uh, that's basically the rule of thumb. If I switch to quick time just to show you as an example and sometimes I mastered a quick time. That's a different wrapper. I don't have as many options, but I could go ahead and say, Oh, yeah, I need a quick time because it's gonna open up on my Mac or something. Um, and you can go ahead and you can say, Oh, yeah, put it in a See us has rewrap quick times, that container. And so I say, uh, rewrap good. It's giving me a ah, lovely error. Okay, well, let me do a re wrap. Um, so I can go ahead and I can do, uh, do custom one, so we'll leave it at Devi for now because that's gonna change so you can go through and make all of these modifications to your video settings. I just want to clarify what some of them are if you need to make a change. So I went up here and I said, I'm doing quick time, and I'm picking just one of these defaults that it will let me pick. I want to pick something and generic. I'm going to go ahead with. We'll go with Devi widescreen because that's not the right one. But I wanna teach. So I could look down here and says, Oh, look, that's 7 20 by 4 80. My original is 1920 by 10 80. You see, that's why I know I don't want this, but I could go down and I can customize all of this again. Again. It gets a little bit mentally, uh, confusing at first. But I can then pick what Kodak. And if you came from, if you're familiar with, uh, Apple, they have their own Codex for very high quality stuff. When it's called Pro Rez and it's, ah, very un compressed form formula. Our algorithm and I could go ahead and check that, and this would be something I might do for mastering. So as soon as I make that change, I could start making some other changes. My preset was 7. 20. Well, I don't want 7. 20. I won 1920 so I changed that as soon as I change that because there's this little lock here. It switches toe by 12. 80. And I don't have to sit there and change everything. But I'm gonna go down here and you know, there's lots of things you could make its progressive. But the point I wanna make here is once you make these changes, if you know, you're gonna do this a lot, and probably you would make these changes if somebody came to you and said I have these specific settings I need for my video that you're giving me that will really happen from the average person. That will happen from, ah, Web designer. That may happen from, ah, broadcast facility. If you're giving it to somebody toe watch, you're putting it up on the web. I can almost guarantee you you will use the h 0.264 Drop down and pick from there. And you will probably use master high bit rate or something very specific if you know you're going to YouTube or Vimeo or what not. But I just wanted you to be aware of this stuff, hopefully not to confuse you too much. Um, but you have all of this control here that we're not going to dig deep into because you could spend two days on on learning compression. Ah, so I'm gonna switch this back to what you're probably gonna use, which is a dot h 0.0.264 high bit rate. You can still modify things. Okay. If I wanted to, I could go ahead and say I wanna make it smaller. I probably would have picked a preset, but if you uncheck this as match source, you can then make a modification to that. It'll be great out until you uncheck it. Um, but I would unless you know what you're doing. Don't play with it because you can break it. There's that bit rate setting, by the way. The 10 to 12 for high. Um, and then if I switched it to the medium, you'll see that number of 10 to 12 change. So let's go back up here. I know what I'm not seeing it because I zoomed in. If I go here Thio, medium bit rate, scroll down video settings, you can see that that bit rate has dropped from 10 and 12 to 3 and six. That's a pretty big jump. So that's maybe something like, 03 and six is too low. But 10 and 12. And the reason there's two numbers, ones an average and one is like I am not going to exceed that higher number. This is really where you're going to go to 264 and then once you're in there, then you see all of these options and you can pick it. And that's where you saw all of your YouTube options. Generally, what I would do is I would take the highest sighs, uh, and send that to YouTube, and they will create the smaller versions on their server automatically. Um, if your original sequence is not four k, don't send them before K file. Okay, so you don't want to use it toe up raise, but you don't have to send create a 4, 87 20 and 10 80. You send them the highest quality they create all the versions, and video is the same way as well as Facebook. And what not, um, So, yes, I showed you the other stuff. But I'll tell you, for everybody watching for you in the room it will go back to you will probably choose h 0.264 You will probably choose these two because they will still be accepted by these services. So maybe you're gonna wanna uploaded to Vimeo and to YouTube and to something else. So as long as you give them the highest quality, which this was pretty good, they will down converted to what's appropriate for their service. And if you go to any of these services, they'll actually have a page of what are the specifications, the maximum specifications for what will accept and they may go. You know, we'll do high bit rate. And you know, the default here is 10 and 12. But they may go ahead and say, You know something, We can take a maximum rate of okay? And you may go ahead and change that to 20 and I can't even do another 20 and you'll get a much bigger file will be slowed upload. But when they re compress it, it's gonna look better. Okay? And those air changing all the time. In other words, they're getting They're allowing larger files and greater bandwidth that you're using files because they can then convert, Um so I made it actually sound a lot more complex than should have been. But I know people will see all these choices and go well. What do I do with them? The reality is, until you get knowledgeable, there's no need to touch them. It's beautiful the way it is. So that's the rapper. And then picking the Kodak is the tricky thing. So the Kodak I would actually use would be the an animation Kodak or pro raise four by four, which isn't here at this point, I would have to build that. Okay, I could build that. So if I knew I want and you only have to build it once. So I go quick time and I would dio something close. It doesn't matter. I'd go center form. And now I would go down here and I would choose the right Kodak because I need to get their animation will hold it. And progress four by 4444 will hold it what this stands for? Um, you'll see these numbers again. You really don't need to know the lot behind it. This is basically, uh, how it's samples, the luminous value and the color values. Okay, um and this is regular television. 444 means you're doing a lot of sampling. And the last four is that transparency information are that Alfa Channel? So both of these dio there are some other variations. Those tend to be the most popular ones. Uh, for an Alfa channel. The four Apple Pro, as is smaller than animation animations beautifully clean, but it's very large, but that's because you're maintaining something being very crisp. So let's jump back here going to the way H 264 pick up where we're going. So I commented that you could change the bit rate If you go ahead and you change that bit rate, I'm going to just slide this up to 20 as soon as I change anything. Here, make that 18. You will notice at the top of my screen that my settings have now switched to custom. Okay, you've modified it. And the nice thing about that being custom is I can then go ahead. And I can say that as a preset on when I say that as a preset, um, it is now available in my drop down window. So if I save this under h 0. I'll find it under h 0.264 If I make the animation one or the pro raise one, I do it under quick time. I mean, I'd have toe find it there. Um, you can also export thes and email them to somebody or put them on a, uh, drive that you can then import presets, okay, And that's really kind of nice, but yes. And the beautiful thing is, if you make an I generally do make a couple customs for specific clients or just I like them that way. Like I'd like to put out a pro wrestler. I have both the progress and an animation quick time version because I use it a lot. I could just get to it really quickly, so that's that's worth doing.
Class Materials
Bonus Materials with Purchase
Ratings and Reviews
Annette Rose-Shapiro
What a great class! I learned so much from this "Fast Class" and Abba is a wonderful teacher. He explains things very clearly, and he adds humor and playfulness that helps what could be very dry and technical subject matter (I've taken courses like that!). He really knows his stuff and gives lots of tips from different ways to do things. That's important because we all have different ways we approach things. From one Shapiro to another, great job, Abba! I will definitely take some of your other courses.
Nev Steer
Rewatchedasarefresher.Super
Student Work
Related Classes
Adobe Premiere Pro