Building a Rough Cut: The Edit
Lesson 9 from: FAST CLASS: Adobe Premiere Pro CC Video Editing: The Complete GuideAbba Shapiro
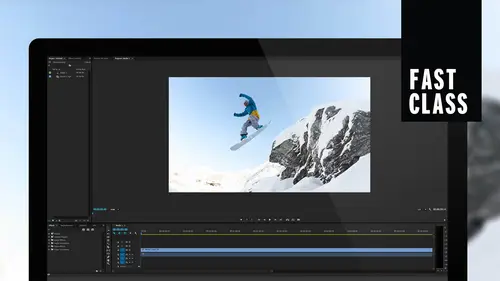
Building a Rough Cut: The Edit
Lesson 9 from: FAST CLASS: Adobe Premiere Pro CC Video Editing: The Complete GuideAbba Shapiro
Lessons
Understanding Editing: Overview
05:30 2Tour The Interface: Digital Video Workflow
13:59 3Tour The Interface: Project Panel
12:18 4Tour The Interface: Choosing Your Shot
07:08 5Tour The Interface: Music And Voice Over
10:20 6Tour The Interface: Video Tracks
05:16 7Tour The Interface: Edit Markers
08:06 8Building a Rough Cut: Importing Media
16:56Building a Rough Cut: The Edit
29:52 10Refining Your Edit: Making Cuts
24:56 11Working with Audio: Overview
17:29 12Working with Audio: Mixing And Syncing
14:40 13Transitions: Overview
13:24 14Filters & Effects: Overview
16:46 15Titling & Graphics: Overview
24:42 16Speed Changes: Overview
20:59 17Sharing & Exporting: Overview
27:54Lesson Info
Building a Rough Cut: The Edit
So we have all these elements. And what I wanna do is I want Thio, uh, play the interview for you, and then we're gonna talk about how we're gonna cut it in the interface someone hit the tilde k. So here, everything is small in the corner. If I want to step up, this will take me back into the higher level where I can see my folders. I want I can look at them as a list. There's the interviews. Well, look at the master shot. And I just want you to sit back and watch this to see what we're working with. So I wanna bring this full screen again. So I'm gonna hit the till day, and we're just gonna play this from the beginning. You'll get to see me, do ah, marker thing. And then we're gonna start working with this footage crap in my pockets. Good. Mhm. Watch first five minutes. All right, We're at speed. So you wanna give us a nice loud clap? There's our sink clap for sinking of all of our camera and our audio. So, Mike, welcome. Thank you. I've seen a lot of work. Real pretty stuff. Tell me ...
a little bit about your photography. What got you into photography? Like a lot of photographers I started when I was really young. I think I was 12 years old. My dad bought me in Argus C three. An old film camera was great. It was all manual even gave me a sick Connick light meter. Remember walking around my my little town and had my light meter and my Argus and I just fascinating to me and then getting the film back. It was just such a great learning process, you know, with the old Argus. You had to cock had to cock it separately. The advance the film. So I got lots of double exposures and remember making that mistake, but also remembering how creative that could be. So when I was real, Young is in the photography as the years progress. I just continued to enjoy it as a hobby love photography. And then I resigned from my corporate job a few years back, actually, about 12 years ago now and decided to go into photography full time. So I've been a full time photographer since around the year 2000 and four has changed a lot Now with digital, it's a whole whole new game. Oh, yeah. I started with film and I have slide cabinets full of slides and I've got him all database and I've got them all archived, ready to go. But once digital came, I remember the day I got a Nikon. There was a Nikon digital camera and I started taking my photos with that camera with that Oh, my gosh, I'm never going back to film. And that was the early days of, you know, Photoshop on digital processing, raw photos. But what a difference it's made. Was it that Nikon that twisted? I'm trying to think about that model was Yeah. What was that? You go through batteries like crazy. Like 16 shots is like new batteries. Yes. Yeah. So I had one of those and then my first Nikon DSLR. That was the day I bought that camera. Was the last day I shot film. Haven't shot a film picture since then. I know the feeling. I know the feeling. Do you find that old scale though? That shooting manual needs no light meter. Has that helped with working in the digital world? Oh, yeah, tremendously. I mean, there's no excuse for not understanding exposure and everything around eso aperture, shutter speed. All of that still applies. You need a fast shutter speed to freeze the motion Long shutter speed to get motion blur. You know, all of that still applies, and I use it every single day in my business. Well, aside from business, you do a lot of travel. Photographer, actually take people out on tours. Tell me a little bit about that s O travel photography. I've always loved travel. In fact, I remember when I was young, my wife and I made a pact that we would travel internationally every single year of our life. And so we've always tried toe to do that. But child photography for me, it is a business. I take people on trips around the world. I just came back from Galapagos a couple weeks ago, and the whole purpose of these trips is taking photographers to these places in the hopes of getting great photographs. And so I'm the photo guide. I'm the photo instructor on, but I've set up really great itineraries for for photography. So, you know, Galapagos, Tanzania, Iceland and other places around the world world. We're going to Cuba here in in a few months as well. Really looking for? Yeah, Cuba is one of those places that everyone wants to get to before it changes too much. I know. Yeah, it's gonna change fast, and it already is. Now, what are some of the unique challenges you've had when you've been on the road with photographers? Well, if you got the personalities, photographers like to think, we know a lot of stuff and so there's a lot of personality. Sometimes it comes with traveling with other photographers, but I deal with that with humor, just a good general disposition. But anymore, I think the biggest challenges now with photographers is there are so many photographers in the world, and a lot of us think like we have priority or we should have priority access to places. So now I go to places like Iceland and photographers air everywhere, just everywhere. And so I think that's an issue. It's an issue with the local law enforcement. It's an issue with just trying to find unique shots. It's harder to find a unique shot today, and it was 10, 15, 20 years ago, so It just means we have to work harder creatively. Now I know you do a lot of large scale images. A lot of people. I'm going to stop it at this point because there's a whole another chunk of the interview. But my goal here was for me listen for key things that I wanna tell the story and also see, well, what's superfluous and for you all to have a better understanding of what we're working with. So what you would do is, if you're working with an interview, you could write notes. And so I really like the sound bite, and I want to show you a couple things in the interface on the lower left hand corner is basically where you are in the clip for most cameras that you're working with. It'll probably started zero and go through whatever the duration of the clip is, and you'll see it as four digits, hours, seconds, minutes, frames of video. Okay, so you'll see that there's there's four numbers down there, and so you could do a paper edit and write down all. I like the sound bite. As a matter fact, you don't even need to be in some editing programs. Sometimes just watching these, you can find the duration and just quick time or whatever you're watching it with. So that's something to keep in mind so you can write notes. Uh, you can also start marking it, and on the right side E pan over to the right side. There we go. There's another set of numbers. That's the total duration of the clip. Okay, keep that in mind, because this will be useful, because once you start selecting parts of a clip where you Mark and in and out point, that number will change, as that's how much time is between the beginning and the end of the section that you want. So there's two very valuable numbers for you to reference now. The computer remembers all this, so you don't necessarily always have to. But this is something that will be very useful as you go down the line. So let's go ahead. I have I want to start laying down and creating the interview. So I have the four cuts and I wanna basically work with these four images. So I'm gonna step into that folder. I'm gonna step into the bin you'll see them referred to as bins inside the video applications. This is kind of a standard comes from the old film days when literally strips of film would hang over big canvas bins and they needed a shot that pull it down. But we still use the term bins. And so I'm going to step inside if you double click, and I don't want you to double click if you double click. The end result is you get this ugly floating box that just blocks your interface so you want to step into it. And so if you hold down the command key on Mac control key on Windows and I click, it lets me step into this without cluttering my interface So you don't have these things. So that's very useful tool holding down the command key. Ah, there is another option. You can also I'm going to step back up if I hold down the option. Are the all turkey. When I do that, I want you to see what happens here. I'm gonna bring this full screen so I have all these tabs. But if I hold down the option key and I double click it opens this up as its own discreet tab. Very useful tool for organizing. I'm moving that tab over to the left. So now I have a tab here with just my interview clips and I'm gonna look at that in a Nikon view. Make it bigger. And I have a tap here that has the list of all my footage. So I can very easily jump back and forth if I wanna be able to dig and find something without having to, like, hunt and dial up and dial down very easy to Dio Let's go ahead and decide what we want we want. The first thing we need do is we need to make a sequence we need to make you know, basically the template to drop all our stuff into. It will do that automatically if you drag a clip into it. If I drag any clip into this, it will automatically create a sequence, name the sequence after the clip and have all the parameters match that clip. That's great if all your footage is the same size, same source, but sometimes you might choose something at a lower resolution like 12 80 you know, 7. 20 p it would be called, or sometimes it's 10 80 p. All these different terms that we talked about in the first day, Um, sometimes it might be ultra high definition and don't want big, ultra high definition, 4000 pixel image when everything else is gonna be smaller. So you want to generate for most of the time you're a new sequence from scratch. I'm gonna undo this Command zee controls the same undo functions that you would use in almost every program and under file. I'm gonna go new, and I'm gonna say new sequence and gracefully try to do that. They would go new sequence on. By the way, if you make a new see a new document in, say, a word was a keyboard shortcut command and control it same thing if you want to do it quickly. A lot of these are very intuitive keyboard shortcuts. It's gonna give you this crazy, confusing dialog box that says, and this I'm sure if you've ever opened it up and look and says, uh, thes air, all these different flavors there broadcast stuff, no idea. Don't worry about it. You're probably gonna use most of the time digital SLR 10. 80 p. That's standard high definition. Okay, that's 1920 by 1080 pixels. 30 frames a second as your default. Sometimes you might record things. Films air 24. People say the film Look, the film look is a lot more than shooting at 24 frames a second. But general video that we've been seeing for years is 30 images every second in an aspect ratio off widescreen of 1920 by 10 80. If you choose that, the odds are that everything's gonna work very smoothly for you. That's what you're gonna wanna use initially until you get some unique client that says, Oh, it has to be square or something. Not gonna go into that, create a new sequence and all the key thing is naming it. Otherwise, you have all your sequences named sequence. Let me zoom out a little bit. So all I did was I selected Digital SLR. As a matter of fact, the next time I create a new sequence is gonna remember that was my last one. It always go back to that and then I'm gonna give it a name. Name is gonna be interview MH for Mike Hagen and not worry about anything else. Go with the defaults. It gets put inside the project file. It's not started. Another part of your computer is actually in the project. You'll see. It's great here and now I have this timeline, and now when I go ahead, if I bring a clip in and let's go ahead and start the interview and we're gonna actually mark some things and look at the interface. So we all I did is I wanted to bring this first clip in to bring a clip in from down here. I'll make this little smaller so you can see this is I can do again. Many things I can double click loads it into this source viewer. I can drag. It goes into the source viewer. You can even right click, and there's the option to open and source monitor. Okay, always to get it in so I can see the clips. I want to start with my master shot gonna double click on it. And now we're gonna work on picking the part of the shot we want and bring it into our show. And so I talked about transport controls earlier in the lesson. So these are the little buttons here. Instead of making this big, I'm going to zoom in, because that way, the buttons will be easier to say. So if I wanted to, I could hit play on as I'm playing you see this? Play head moves. This is basically if this was a VCR or something, where the tape head hit the tape. Okay, that's the frame of that Are the frame of film I'm looking at. Okay. The one image so I can scrub through it by dragging it very quick. Space bars play crazy, like 16 shots. And so what I want to do is I wanna be able to go through this quickly. Now you can hit play. You can hit thes a little fast forward buttons down here, but I'm gonna have you use some basic keyboard shortcuts to start with. So if it was playing, you know, there I could go forward to frame. I could fast forward what I want you to do is well, you can use your right hand advanced let energies the left hand south by Jews left hand. Everybody argues about that. Okay. On the keyboard there are three keys J, K and L J. If I press, it will play backwards. Okay, k will pause. L will play forwards, okay? And my thumb is also a nice thing for the space bar. So if I hit the J key, it plays backwards. If I hit the l key plays forward, K will stop it. Now that's nice, but let's leverage the power of this if I want to. Fast forward, I could tap the Elke a couple of times. E I'm hearing. It's kind of a high speed if I tap it again, it's even faster up there, I think 32 or 64 times normal speed. So that's L just multiple taps. If I do, J does the same thing very quick way. And by the way, these controls work. Whether you're looking at it in the source monitor, whether you're looking at Media and the media browser in the project panel are even in your timeline, J. K l use it all the time. It also allows you to do is done very precise skimming of your media. So if I hold down the cake and tap l okay, that would be forward. I move forward one frame at a time. Very precise. If you notice in the bottom left hand corner of the screen, you can see that 26 27 28 29 0. Okay, that's 30 frames a second. I could do the same thing in reverse. K and J. It's going backwards. I can also scrub in slow motion by just holding down the K in combination with either the chair of the L. So K and l slow motion. 1/4 speed. Okay, gives you some very precise. So this is important. This is navigation you will constantly use and you could go through this. I also want to point out we can hear the audio. We can see the video, but we can't see the audio. Sometimes it's nice to cut if you could see what's an audio way for. And you can easily switch between seeing the video and seeing audio by these little icons. One looks like a piece of film. One looks like an audio way form. And so if I go over here, I can ask minority way forms shutter speed to get motion so you can see exactly where a person speaks. Okay, so that's a little idea of how you navigate through this. How many people think that's pretty hard to see exactly where the person is changing? There weren't exactly. It is. It's very hard to see that because we're looking at everything. We're looking at the whole 10 minutes. So if I want to zoom in, I can use the plus and the minus keys on my keyboard. That, plus is the equal key. Some people give me a hard time about that, but the the equal key in the minus key. But where the puzzle Let's zoom in down to the sample level literally, and I can see this in great detail. So minus brings me back Plus brings me in. And if I zoom in and move something over here, when I jump back to video, it matches. So that's how you start navigating through the clip and picking this section you want. Now the thing is, when doing a rough cut, you don't have to be super precise. You can leave things a little bit fact. Okay, you have some handles on it because when you go in and do your fine cut That's where you can trim out that extra breath of that extra word. Okay, you have the same control once. It's in your sequence, and you just want to kind of get the feel of this, the flow of this and develop a rhythm. So what we need to do is we need to mark in and out points. So I'm gonna go back here, and I'm gonna just eyeball this. I hit, I slap my hands together, toe sink my cameras. If we wanna do that later, we'll look at that to Mike. So I got Mike. So I'm going to start this here. I'm using the J and the K together on now. I wanna market in point. There are buttons to mark your in and out points. Okay. Where I want this clip to start. Okay. It's a little left and right bracket. Don't use those you can, but don't, because your fingers already on J. K and l, right. Well, luckily, 115 years ago, when they defended invented the Quartey keyboard for a typewriter, they put the I in the okay, which stands for in and out, right above J. K and L and So without even moving my hand, I can find the spot. I'm gonna hit the I key, which is right above Jane K. And you see, I have now marked the in point of where I want this clip to start, okay? And it's gonna run all the way to the end unless I'm marking out point. So take a note. There's the time on the show. This is the duration of the clip. That's gonna change as soon as I find an outpoint you might welcome. Thank you. Um, I've seen a lot of work. Real pretty stuff. I've seen a lot of your work. Real pretty stuff is what I just said. God, market out point about what happens. Boom. This is five seconds. That's a good length for a shot. We'll talk a little bit later on about rhythm and whatnot. So there it is. There's my into my outpoint, ready to bring this into my timeline. So I marked my in and out point, and you can use keyboard shortcuts. We're gonna drag initially, and I'm gonna just drag this clip down to my timeline and just drop it right at the left edge. Be careful If you let go here, it will land there. And the first couple minutes of your show will be nothing. Okay? If you do that, you could always grab it and move it to the left to the wall. Now, that's kind of hard to see. I don't see a lot of detail. I'm pretty zoomed out. In my timeline, we use the plus and minus before to zoom into our audio way form same keyboard shortcuts. Let me zoom in to my time. I know I'm zooming in. The problem is, it's at the very beginning, so I have to scroll to see what it is. But there you can see I zoom in and there's my clip. And if I wanted to play it, I select the timeline. Hit the space bar. Welcome. Thank you. Um, I've seen a lot of work. Real pretty stuff. Okay. You know, how do you work? Real pretty stuff. We have the first clip in my timeline. Timeline is gonna be the order. I talked a little bit about this. I want to zoom in. Just you have understanding of the tracks. We looked at this earlier, so we bring things in there is our video. There's our audio. Okay, if it's, uh, depending on how it was recorded, and we'll look at this an audio, it could be a single mike. It could be both mix. If you have, like, a stereo camera mike on the camera off its into that one track of audio. That's the that. That's that sound that goes with that video if I want. If I was gonna put a title on, I might put it on the track above with the Transparency Channel. Okay, name graphic, whatever. We start building things up. If I wanted to do a cutaway of his photos, I could put it above because you don't see what's below. Okay, so we'll look at that that compositing well, actually do a whole chunk on that when we look at motion and animation and graphics. So we laid that in, um, I consume in If I want to play in the timeline J k L Space Bar all works the same. And what you see here now in this right window is you see the visual what the viewer sees, and this is the graphical representation down timeline audio way form, which by the way, you can make bigger and smaller if you can't see this. Well, uh, if you hold down command and Plus are controlling plus on windows, you could make it bigger. Now see a little icon of that. And then if you hold down option or Ault, you could make your audio bigger. See your way forms. Very useful. Very useful place to navigate. Um, you can also just track put your mouse in there. You can use the scroll wheel. I could make this manually bigger if I want. And we'll look at some more time. Nine navigation throughout the course. But now let's just get some more clips in tow into play. So we have our first clip. I want to see the whole clip so I could hit the minus key. Now I see my space. And if I wanted to cut to May Now I can in here double click. I'm gonna pick up where I start talking again. Come to a close up of may. I even gave me a sick connick light meter. Okay, there's our si com using J k l. All of our members and our audio Mike. Welcome. Thank you a lot of work. Nobody stuff talk a little about your photography. What got you into it? So what? Got a lot of work? Well, a pretty stuff market in point with the Ike found that the point. I'm gonna hit play again. Tell me a little bit about your photography. What got you into photography? Like a starting out point in and out. You see, it's down there If I need to zoom in on this a little bit, okay? I'm using the same plus and minus keys. It's not zooming my image. It's just letting me look tighter on the timeline instead of having to see it like this. I'm just looking at that small chunk. Easier to navigate. Easier for you to see. Plus and minus. It's easy. Just remember that, okay? And so I'm gonna now market out point uh, the okey right above. Now I have that clip. So I marked it here because I marked it here. It should also be marked in my bins so I could grab it in, and you notice if I just drag it across so you could go through and mark a lot of in and out points and bring it in. Remember, if I let go here, it lands there. I want it next to it. So I have a flash frame by default. It will snap like magnets to the previous clip. If that doesn't happen, you've turned off something called snapping. Guess what? The keyboard shortcut for snapping is s. So I just hit the S key and it turned off snapping. And now I could It doesn't lock in, and I could actually write it over. There are times when you hit the ask you to turn it back on again, by the way, and just so you can see visually, remember I said, it's like a magnet on off. Okay, so if you see that it's not snapping, you could turn it on. Sometimes. When you're working with audio, you don't want to snap to the wall, so you'll turn it off. But most the time of the video you wanted to snap. So you have those spaces? Yes. So I noticed. Now you've basically pulled two clips to in and out points that are totally adjacent to one another in your original video. Why would you do that? Well, in this case, I'm switching cameras, so I want this for visual variety. So a lot of times we just wanna change things up. Now the whole point of editing is a to keep your audience interested and for them not to see the edit. Ideally, you don't want them to feel the editing. You want them to enjoy your show. So it's just visual variety. If if I was talking to the crowd thio the whole audience, I would like Hello. But then if you asked a question, I would look at you. I would be now a close up. You would be a close up to me. So we're trying to recreate that, and that's why we would cut their and, you know, the white shots not is interesting. We want to see introduced the two of us to establish the shot. Now, introduce the person doing the interview. Then we're gonna cut to Mike. Now, I may eventually trim out part of my question on. I also will probably trim out part of his answer. I'm not gonna use the whole interview. I'm gonna use selected chunks to tell a specific story. Actually, I'm very interested in his travel adventures and I have footage for that. So I'll probably have a whole chunk about, you know, his early camera time. And then I didn't even play for you when we talked about Panorama. Because I want to tell a specific story. And when I was watching the video, I was saying, Okay, this is a really good little sound bite, and I have video to cover it. This is a good sound bite. Have video cover. It's like he repeats himself here. So I know I want to remove it. And that's what we're trying to do with this initial rough cut is just bring things in and start to tell that story, Okay? These air called they could be called either insert or overwrite at its. At this point, I'm just dragging it in its placing it next to each other. But I'm gonna go ahead and show you just a couple of other ways that you could bring this in again. I'm throwing a lot of keyboard shortcuts at you. You don't have to memorize them all. There will be a short cut sheet. I'm gonna show you how you can even find it from Adobe. But remember that? Plus and minus. Well, if I use shift plus and minus, it actually lets me toggle shift. Plus, I get to see everything bigger shift minus smaller. This is just a nice quick shortcut to say I want to see more detail. I want to see less detail. Works for all all the lines. So I just brought that down so you could see it better. We're gonna get a mic talking again toe load it in, double click. And we're gonna do this quickly because we'll clean it up later. Out. Your photography. What got you into photography? Like a lot of photographers. I started when I was really young. I was 12 years old. My dad bought me in August. See three old film camera. It's great. It's all manual even give this iconic light meter. Remember walking around my middle town and have a light meter, so that's kind of nice. Had my light meter. I wanna bring this in and I want to start using really controlling this without always having to drag it down. So if I have the play head part and I hit one of these buttons here in sort of override, We're going to use the overwrite. But now it doesn't matter because there's no other video there. The keyboard shortcuts for those are comma and period. Okay. Overwrites the period kids right below J K. L. So if I hit the period key right now, it looks like we lost what we did. We just need to zoom out on our timeline. Um, minus key would do that. If you want to quickly zoom out in your timeline The backslash, Kate. Okay. If you hit the backslash key, it shows your whole timeline all at once. You hit it again. It goes back to the same view you had before. So that was a very used back slash I use a lot. Okay. It's right underneath the delete key above the return key. Okay, so I see this whole thing. It put the clip where that play head was part it had to know Where do I wanna put it? Since I didn't drag it, it put it with my play head was parked, so I'm gonna hit on. Do. And this is an important concept toe. Get if I hit. Undo on. I moved the play head. Now to the beginning or the end of the clip, and I could do that very easily. Um, I could drag it, but unless you turn on a preference that says snap the play head to the end of the clip, it won't snap to it. I'll show you how to do that in the next lesson. For now, the up and down arrow key jumps you between edit points. Very, very useful. So if I hit the up key, I go backwards to my edit points down key. I go forwards. So now I know exactly where I wanna be. Now if I go ahead and hit that period, key puts the clip exactly where I want. Okay, so the play head is the default of where your clips going to go in. Now that I've made that rule, it's time to break that rule because we've learned marking in an outpoint hit undo. So if I'm Mark, if I move my play ahead here and I'm market in point, the in point play cards I was gonna call it spades, but it's ah, bridge Trump card, right? It beats everything, so that takes the place off with the play headed. So I've marked an end point. We can see it's right there. I don't care where this is As soon as I hit that but in tow overwrite the period key are this? It puts it with the endpoint, is so in in point, Supersedes the play head. Okay, so just something to mark. So a lot of times you'll you know, the play had usually jumps to the end of the clip, as you put it in. So if I'm editing quickly, it works very nicely hit on. Do gonna bring this in going to remove my endpoint. So I know is in and out. There's an optional way to remove it. Take a guess what? The optional way to remove an in and out point is an optional way to remove the in and out point. Maybe it's an alternate way. If you're on Windows option. I'm not option. I option removes the end of the out. If I want to do that option, I in points gone. So now I don't have to worry about it. My play head to the beginning. Clip is selected. Bring it in. You'll notice the play head now comes to the very end, ready for the next one to come in, so I don't have to keep worrying about it. So if I don't wanna go in and mark ends and ends and ends, I'm just slugging a bunch of clips in for an interview. That is a great way to do it.
Class Materials
Bonus Materials with Purchase
Ratings and Reviews
Annette Rose-Shapiro
What a great class! I learned so much from this "Fast Class" and Abba is a wonderful teacher. He explains things very clearly, and he adds humor and playfulness that helps what could be very dry and technical subject matter (I've taken courses like that!). He really knows his stuff and gives lots of tips from different ways to do things. That's important because we all have different ways we approach things. From one Shapiro to another, great job, Abba! I will definitely take some of your other courses.
Nev Steer
Rewatchedasarefresher.Super
Student Work
Related Classes
Adobe Premiere Pro