Tour The Interface: Project Panel
Lesson 3 from: FAST CLASS: Adobe Premiere Pro CC Video Editing: The Complete GuideAbba Shapiro
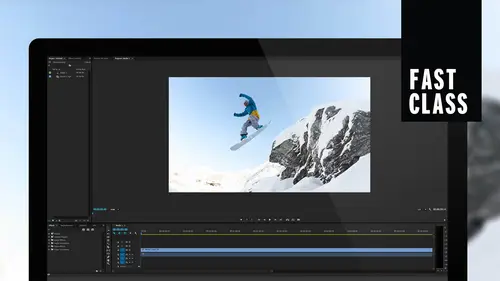
Tour The Interface: Project Panel
Lesson 3 from: FAST CLASS: Adobe Premiere Pro CC Video Editing: The Complete GuideAbba Shapiro
Lesson Info
3. Tour The Interface: Project Panel
Lessons
Understanding Editing: Overview
05:30 2Tour The Interface: Digital Video Workflow
13:59 3Tour The Interface: Project Panel
12:18 4Tour The Interface: Choosing Your Shot
07:08 5Tour The Interface: Music And Voice Over
10:20 6Tour The Interface: Video Tracks
05:16 7Tour The Interface: Edit Markers
08:06 8Building a Rough Cut: Importing Media
16:56Building a Rough Cut: The Edit
29:52 10Refining Your Edit: Making Cuts
24:56 11Working with Audio: Overview
17:29 12Working with Audio: Mixing And Syncing
14:40 13Transitions: Overview
13:24 14Filters & Effects: Overview
16:46 15Titling & Graphics: Overview
24:42 16Speed Changes: Overview
20:59 17Sharing & Exporting: Overview
27:54Lesson Info
Tour The Interface: Project Panel
I'm going to jump back to this area here called the Project, and you'll notice it looks similar and lay out to the media browser. But this is all the footage I have now to work with, and I convey you this a couple of different ways. I can view this as a list which we see here, and I can look inside of my folders on I can See the elements Or if I wanted Thio Aiken, view this as icon. So at the bottom left corner of this panel list view or icon view, the beauty of icon view is I could go up here and I can actually see and scrub through my clips. My folders still exist, and I want this organizational structure because I don't wanna have to look through 4000 clips and a big list because I can't figure out what things are. So I organized them into groups. Ah, Music Folder, The art print folder, the raw clip folder, The term you will hear is bins. I'm calling them folders. The technical term is bins. They look like folders. They taste like folders. You asking me Why do I know they taste like...
folders Not gonna go there, but they look like folders and they're called bins. And that's just something to remember when you create a new one. But the nice thing is, you can actually organize things once the, uh, media is in place. I pre organized it and it maintained that structure. But if I wanted Thio, I could go here and simply right click on the interface and say, I'm gonna make a new pin. It makes a new folder. I'm gonna call this voice over because maybe I'm going to get some more soundbites. And I can simply drag this audio clip into that folder and start maintaining my organizational structure. And that is one of the keys, your organizational organizational structure. Now, what I want to do is I'm going to zoom back out again. And remember we had hit the tilde key to make this full screen. Now I'm hitting it again and it brings us back to the interface. Okay, so I zoomed in so you could see things, but that tilde key is great. You know, I need a real estate. I hit it. Whatever window I'm hovering over, these are all blank uh gets bigger. And by the way, there's a little slider at the bottom. If I wanna make things bigger here, so I want to be able to dig deeper into these folders to actually look at my content within Premiere Pro. And to do that, I can double click on any of the folders are bins, and they'll open up. If you generally just double click on any of these. And I'm sure many of you who played with Premier have done this. You get the folder opening up. But it's this ugly floating window that just clutters your workspace. There are times when this is very beneficial. But if you hold down modifier keys and depending on your operating system, that could be command or control. Command on the Mac Control on Windows are option on the Mac and Altan Windows, uh, different things will happen. So I'm gonna go ahead and close this if I hold down the command key when I click on this and I'm going to zoom in so you can see what happens. We're right now, in Day two, Art Prince project. I want to actually look at my rock clips. I'm gonna hold down the command or the control key. When I double click, I step into that folder. In other words, I could go back up, but I stepped into that folder so I don't have this clutter on top. So that's how you can dig in and keep your desktop nice and clean If I wanna go back, there's simply that up arrow inside of the folder icon, and that would take me back to the upper level. So you wanna be able to keep things clean so I could do that. I could go command and then step into, uh, my music, and I can see all my audio clip saying, If you notice there's a different icon for different types of media, this is audio only. So you see away form. I'm going to step back up again if I go into the folder for my rock clips, these air video clips with audio and I can see that because it is a video clip. But I see a little icon here in that indicates there is sound associated with this, so there's a lot of pieces of information within the interface. That kind of plugs you into what's happening. And then if I go over to the still images and once again I'm gonna step up, we look at the art prints. I'm holding down the command key again. If I hold down the command key you noticed I step inside is a way to keep organized. But there might be an instance Where would be great to have both my main panel open with all this? And maybe I want to see another panel that just shows my art prints. And that's where holding down the option cure the all turkey on a PC. Well, actually, instead of opening it up inside, it creates a new tab, which I'm gonna slide right over here, and I can look at my art or I can look at my big folder structure. And as a matter of fact, I really like to look at my main folder or my main panel as a list. So I'm gonna go back to the bottom click on that. And now I have a list for you to find things. But if I wanna look at those art prints there right there and you'll notice when I zoom in, you don't see that little audio element because it's a still image. There is no audio, so I can look at my pictures. I can choose what I want. And that's the great thing. Is this icon viewers Aiken see before I bring it in? So that's the basics of bringing things in and some organization. Let's go ahead and actually start editing with some of this material. So the first thing I want to do is create a brand new sequence. Okay, and once I create the sequence, I'll actually explain the interface a little bit more. But I need to have a place toe build my show, and that's called the sequence. And what you do is you have this blank your blank pages if you're writing and you're gonna throw your video in your audio in and build it from beginning to end, so this would be the beginning and the end. Eso you have your first shot. Second shot you're gonna put some music in, so we need to create that now. We talked a little bit about video formats yesterday, and Kodak's and 10 80 p. And 7 20. you need to make a decision on the size of your sequence, depending on what you're going to deliver. So right now, the the standard for high definition television is 1920 by 10 80. It's called 10. 80 p. And even if you're delivering ah smaller version to say the Web or thio phones, build it in the proper size of the largest size you need just like you would with a photograph. And then you can always scale it down. Afterwards, you don't have toe make it small, and then I'm gonna have to enlarge because you're gonna get a softer image. You're gonna lose some quality. So we want to, by default, create that sequence. You would do that under file new and one of the things I like to remind folks, uh, in Premiere on You'll hear me say it throughout the course is the good thing about Premiere Pro is that there's four or five ways to do everything. The bad thing about Premiere Pro is there's four or five ways to do everything, and that could be a little confusing. One of the things a lot of folks said yesterday is that premier is very intimidating and it is because there's all these options. You don't have to use all these options to get started. Okay, so I'm gonna make a new sequence with the drop down menu. There's a keyboard shortcut that I can learn, which is the standard one for, like even making a new word document or new. Any new document, command and control in on on Windows so I could use a keyboard shortcut. And there's other buttons throughout that Let that let me make a new anything a new sequence. Or you can see below that a new been which we now know is a folder. Excellent interaction. I like that you're like, but we can't get a word in edgewise. He's talking so fast I often have a sides with myself. Um, just enjoy it or shake your head and do the face bond. So new sequence. This is really confusing toe new users. And, you know, I've talked to the engineering. They say engineers, they go. Yes, we know, but we have to offer all of this. It's like, what do I pick? What's this Ari ABC entry? Ah, lot of these air broadcast or legacy old video formats for most people watching, especially if you're coming from a photography background, you can go to the digital SLR, uh, folder and under 80 p. You can choose a preset for your sequence. And basically, this presets defines what's the frame size in this case? 1920 by 10 80. What's the, um, aspect ratio 16 by nine. And if you're using square pixels or not, you don't even worry about this stuff at this stage. You are. They gonna pick 10 80 p 30 Some people may use 24. They were actually was, ah, question on the Facebook page yesterday about that which is better on. I want to clarify that if you watched yesterday, I don't think one is necessarily better than the other. There is an ease of going from 24 up to 30 because then you're actually creating some frames or duplicating some frames. And there's some fancy math to do that, as opposed to going from 30 to 24 were. The only way to really do it is to remove frames. So it's a little fancier than that, a little more magical than that. It's an easy way to say I'm not gonna explain the math. Um, But whatever you end up shooting, you should try to pick that format. And guess what. If you mix stuff, premier will figure out the math and make it work. But the idea is you want to choose a setting that's primarily based upon how you have your camera set up for when you record with all that said, we're gonna go ahead, we're gonna make a new sequence. The important thing to Dio when you pick that is we should have named our sequence first. I was a little bit quick on that. I'm going to show you that again. Because I was so zoomed in you have the option to name it down here. This one is now sequence to. If you don't name it, you'll end up with lots of sequences, name sequence, and you won't have any idea what you're editing. So I'm gonna do this as art edit. Here we go. And we actually have these sequences appear inside of our bins. Now, this is an interesting thing. Where did they go? I didn't pay attention. I wanna make mistakes. So you when you make the same mistake Oh, well, Abbott does it. I could do it. It's okay. Um but this will happen. If everything is perfect, you won't learn anything. So where did it put this? I'm gonna go ahead and bring this full screen with that tilde key. It put it in the folder that I had active and because I was looking inside of the been. That was for art prints. It put my new blank sequences in there. But the beauty is I don't have to delete it and start all over again. I can drag things around from folder to folder. And this is why I like that ability toe have actually a couple of of my tabs be my different panels such as my project file. If I click over there, there's my list. There's my art print. There are my new sequences and a matter of fact, I know it's a sequence because you'll see that the icon is different. It actually, you'll see it looks like a sequence when we actually open up the timeline. And if I want to move that all I have to dio is drag it. I'm gonna drag it to the top level. So I'm dragging it out of that folder and the sequence one that I have don't need it. I'm gonna hit, delete goes away. And now what I might want to dio is if I'm gonna be creating multiple sequences because maybe you want to have multiple versions of your show as you're developing it. Or maybe you want to do your show in chunks and you have, like, three or four different sequences and each one might be an act. Uh, you can then put all of those into a master sequence. So I'm going to make a folder just called sequences. I'm right clicking. I'm going to say new been I'm gonna say sequences as E. C. And now I'm gonna go ahead and throw that sequence into that folder and we're good to go. We've maintained our organizational structure. Let me go ahead and hit the tilde key and zoom back out and you can see because we've created a sequence we have something new over here in the bottom right hand corner. That is where we are building our show. A graphical representation of the show
Class Materials
Bonus Materials with Purchase
Ratings and Reviews
Annette Rose-Shapiro
What a great class! I learned so much from this "Fast Class" and Abba is a wonderful teacher. He explains things very clearly, and he adds humor and playfulness that helps what could be very dry and technical subject matter (I've taken courses like that!). He really knows his stuff and gives lots of tips from different ways to do things. That's important because we all have different ways we approach things. From one Shapiro to another, great job, Abba! I will definitely take some of your other courses.
Nev Steer
Rewatchedasarefresher.Super
Student Work
Related Classes
Adobe Premiere Pro