Speed Changes: Overview
Lesson 16 from: FAST CLASS: Adobe Premiere Pro CC Video Editing: The Complete GuideAbba Shapiro
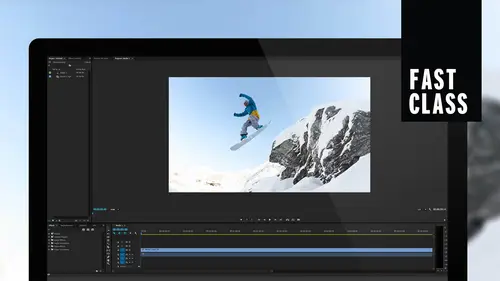
Speed Changes: Overview
Lesson 16 from: FAST CLASS: Adobe Premiere Pro CC Video Editing: The Complete GuideAbba Shapiro
Lessons
Understanding Editing: Overview
05:30 2Tour The Interface: Digital Video Workflow
13:59 3Tour The Interface: Project Panel
12:18 4Tour The Interface: Choosing Your Shot
07:08 5Tour The Interface: Music And Voice Over
10:20 6Tour The Interface: Video Tracks
05:16 7Tour The Interface: Edit Markers
08:06 8Building a Rough Cut: Importing Media
16:56Building a Rough Cut: The Edit
29:52 10Refining Your Edit: Making Cuts
24:56 11Working with Audio: Overview
17:29 12Working with Audio: Mixing And Syncing
14:40 13Transitions: Overview
13:24 14Filters & Effects: Overview
16:46 15Titling & Graphics: Overview
24:42 16Speed Changes: Overview
20:59 17Sharing & Exporting: Overview
27:54Lesson Info
Speed Changes: Overview
speed changes, freeze frames, slowing things down, speeding them up, variable speed changes. It's all gonna be very exciting stuff. And if you noticed I said that really fast, weaken, slow that down in post later. So, yeah, we're gonna talk about speed changes, and this is a really valuable tool when editing, Uh, because you can change something aesthetically for, ah, creative field. But sometimes you need to just change the duration of a clip. Okay, some of the things we're gonna talk about is constant speed changes making a clip faster, slower, completely. Maybe playing it backwards. There's, ah, sometimes you need to play something backwards. Um, using something called the rate stretch tool, which actually allows you thio physically stretch a clip making a faster, shorter to the length that you need. It's a really nice little tool that's accessible, different ways. You can create a still or freeze frame and why you would do it different ways. And then we're gonna end with variable s...
peed changes, which is, you know, you may want to ramp up the speed or slow something down in the middle of a shot. You don't want to just to be constant are jumped to a certain speed. So that's what we're gonna work with. Uh, initially, we're gonna talk about just a general speed change, and there's a lot of reasons you might want to do that. As I indicated, you might want to do that because of a creative things. Sometimes things feel really cool when they're slow down is very, you know, coming. You know, underwater stuff is great. We're gonna look at that. There's to slow things down for a field. Sometimes you want to slow things down, thio, uh, to see things more precisely. You wanna deconstruct the motion of the action? Um, if you wanna do that, sometimes it's better to go back and shoot it at what's called a high frame rate. So it plays back in slow motion instead of trying to stretch it out. As a matter of fact, some of the footage will be working with the in the film days. It would be called over cranking the camera instead of running at 24 frames per second. They would run it like, say, 96 and you play it back a 24. Now everything is one quarter speed. We can do that digitally. But, you know, if you slow something down that you shot at 24 you made it 96 what are you gonna do? Repeat those four frames does it, you know. So there's a challenge in creating video, Uh, when you don't have enough. So a lot of the new cameras, even even phones these days can record at higher frame rates, 120 frames per 2nd, 240. I keep referring to the IPhone. Um, because it has a lot of these technologies. I can record video 240 frames a second. When I play it back, it's 1 10 speed, and I've captured every moment of that, and that's gonna look clearer and sharper. So that's an ideal environment. We don't always have that luxury, but check your cameras to see if they can record faster than 24th or 30 frames. Maybe you could record 60 and playback a 24. It's a little better, so you want as much media is possible. But in the case that you don't have that luxury, you can use a lot of these tools. Um, one of the biggest reasons I often will slow down to clip is maybe I have a chunk of narration That's eight seconds long, but I only have a six second clip, so I can slow it down a little bit so that I don't have to worry about finding an additional shot. Um, sometimes you want to speed it up so you can see the entire action s So there's a lot of benefits to that. So let's just hop right in and take a look at some of these basic techniques. We're gonna work with some of the underwater footage that Mike gave us earlier on because it's pretty. And, uh, when I looked at this, I saw a couple of challenges. So I'm gonna go ahead and pick a spot. Uh, this is a great little clip. So a market in point at an out point, that's a lot of fun. He's a having a great time. They're showing off for us. I wanna point out I marked an intern and outpoint the duration of this is 15 seconds long. We learned that in an earlier lesson so I could go ahead. I drag it in. And if I go ahead, remember I created a sequence I could match it. It doesn't matter. I really want to keep my 1920 by 10. 80 35 is a second. I'm gonna keep existing. You can, actually, By the way, if you find this annoying, you can uncheck always ask. I leave it on because in case I make a mistake, I wanted to warn me every time. I don't wanna get complacent. Um, so I bring it in, play this and he's just having Ah, grand old time. I'm gonna hit the minus key so we can see this. If I wanted to speed this up, I can right click on it. And there's an area called Speed and Duration. This is Ah, constant speed change. In other words, I'm gonna make everything faster or everything slower. And when I click on this, I'll get a dialog box that asked me specifically what do I wanna dio and I have a couple ways that I can adjust my speed? I can say you know something. I wanted to be twice as fast on just type in 200% or I wanted to be half assed fast, so slow it down 50%. Okay, and it's directly locked and linked to the duration of the clip. So you'll see if I sped this up to 200% and when I hit enter, that is going to change. The chairman's actually already changed at 7 35 and we'll see on the timeline when I hit. OK, it's half the duration long. So if I played this, he's gonna seem quite hyper a little bit like your instructor at points. Okay, so you know, it's just having more fun. It it's faster, and I could go ahead and do the same thing, and I want to slow it down speed and duration. And this time, instead of 200 I'm gonna make it 50% again. You'll see it gets longer in our sequence. We also have a visual representation that it's been slowed down right here. I hit play. This is a little more fun. You can really enjoy how wickedly cute this guy is. Um, so we have that that's basic slowing down and speeding up. But I wanna look at that dialogue box just a little bit. Mawr to explain some of the things that you can choose to make happen and what also does happen. So we slowed it down to 50% uh, in the same box. If I needed something to play backwards, I could click on reverse speed and it just plays the clip backwards. So not only can I change speed, I can also change basically direction back to front, front, back. The other option I have is instead of saying changed to say 50% I could say, You know what? I needed this to be just 10 seconds long. I don't care quite exactly what the speed should be, but if I type in a numerical value and we learned earlier that 10 seconds is 10 00 we have again those frames we need to deal with. I hit OK. It calculated specifically how much it had to speed up 151% to be that duration, so the directly linked to each other. Now I'm gonna go ahead and grab another part of this, and it really doesn't matter. I just wanted to put it at the end here because let's see what happens if you speed up or slow down a clip and there's other clips after it. I mean, this is could be a potential challenge. So speeding up, not as much of an issue. When I speed something up, it's 150%. Now, we're gonna go ahead and take it to 200%. Well, what do you think's gonna happen? It's just gonna move to the left and leave that space. You know, that's nice. There's no risk involved. But what happens if I right? Click and I'm gonna go ahead, choose speed and duration. And this time I'm gonna say make it back to its original speed 100%. Well, I can tell Premier what I want it to dio right now. This is on checked. Take a note. It says ripple, the edit shift, the trailing clips that is not checked. Okay, so this clip is gonna want to get longer. I hit OK, And what it did was it made it longer. It's 100% speed, But I didn't let it move this clip. So what did it do? It cut off the end. So that's an important thing if you want. Oh, slow something down. But you don't want to change everything in your timeline and push it all out of sync. Leave it on, checked, and it will slow it down. But you just lose what's at the far end. Or do you are, do you? Um because, remember, we learned back in advanced editing the slip at it. This is a great place where the slip that it comes into play because I slowed it down. But maybe I want to see a different part of our little feller feller of our little fella. There we go. That's so much better swimming. So I've lost the end. But now I can go over, we switch over to the slip and slide. It's the y key for those, remember, because it kind of wedged, it ends. I'm gonna actually just switched to that with the Y key. And now I can choose what part I want. So this is really a powerful combination of tools. Um, because a lot of times you do want to slow something down, but you're like, I need to be very careful because everything is timed. Right? But, you know, maybe, you know, Mike is talking very specifically about, you know, this bird and I want to just slow down this chunk. So, you know, maybe we're going here. I want to slow this down. Okay, um, I could go ahead and razor blade it. Okay. So we could use the cut tools. See, Command K would be the keyboard shortcut, remember? So we have a little bird, knots, head command K. So what I've done is I've just kind of cut this clip apart, and I just want to slow it down here, and it's gonna be a very abrupt slowdown, but I want you more than seeing the slow down, See what my choices are with what happens here. So I'm gonna once again make sure I have my selection tool. The wiki hit speed and duration. I want to slow this down to 50%. If I leave this on checked, my timing doesn't get messed up. Unfortunately, he'll jump at the very end because, you know, we have that missing chunk underneath. So in this case, I do want it thio kind of shift down a little bit. So I click on this and I say, Let it ripple, okay? And ripples easy to remember. When anything ripples, it affects the end of the timeline. The best way to remember this is you throw a rock into a pond, it ripples across the pond to the other side of the lake, and you have affected. Whenever you see Ripple in video, it means you're gonna affect the end of the show. Are the duration of your show. Let's take a look at another area of the dialogue box on. This is important when, especially when slowing things down. So I'm gonna go ahead and I'm going to say speed and duration. And there's an area that we haven't really examined. And it's time interpellation. So if you slow something down and I had mentioned at the very beginning of the lesson that you know, what do you do to make extra frames when you slow something down? Well, there's three ways that Premier can handle it. One is frames. Sampling were literally it duplicates frames to slow it down. It feels slower but is not as smooth. It's much faster for the computer to calculate, so you don't have to worry about rendering longer renders and whatnot, so it's nice if it looks okay. Run with it. If you wanted to look a little better, you could go to frame blending were literally You're dissolving between those frames to create the new frame and that will make it look smoother. Doesn't add a lot. Mawr, uh, challenge to the CPU and the renders don't take much longer, so you know you can use that always by default. But I usually like to step down and say, Do I need to push it this far? If you need to make it look really smooth, you can switch to something called Optical Flow, and this is something that's also in after effects, and this is kind of ah, brilliant thing, but it's really, really time consuming, consuming. It literally will create brand new video frames based upon the vector and direction and the pixels where their motion is and create new images. New frames. It's incredibly math intensive, so get ready to go either on vacation for a couple of weeks. It's usually not that long, but it can take hours. But if you really need to slow something down and usually this happens when you slow something down to say 20% speed 30% speed, would you actually start seeing you know some artifacts, then you may wanna goto optical flow and I definitely below 20%. Um, but check it first under the previous one, because maybe there's not so much motion that it looks bad and you don't have to spend all that time, but that's a very useful thing. You don't have to worry about that when you're speeding up, because generally when you're speeding up your removing frames, so that's a good thing. So optical flow will, uh, definitely give you a much nicer slo mo. But on the flip side, it is very time consuming, so you know you do it and then you change your mind and you modify something, and it has to do everything all over again. Remember the calculation. So it's a powerful tool. Let's take a quick look at some of the other ways you can speed or slow things down. Uh, let's see, I have this whole here and I'm gonna mark this air. I'm gonna hit the excuse. We learned that X marks. The spot marked the end point. Um, so I need to fill something that's two in two seconds and 50 frames. No, that's, uh, 14. 23. Yeah, 2 50 is probably 60 60 60 frames per second. Uh, this media, for some reason, I made it longer, So I'm gonna go ahead, grab another piece of media here. Okay? Well, you've already used this little feller. Uh, this fish stuff is real. Pretty good. Market in point market. Outpoint if we look closely, this is nine seconds long. This is roughly two seconds lock. What did we learn when we tried to do an overwrite edit with four points? You got a dialog box that says which point do you want to delete, right? I don't want Giulini. I am going to change the clip speed. So it perfectly fits into that spot. And in this case, it's going to speed it up dramatically. So I hit change clips, speed. I hit. OK, it went to the third level because I was playing with it earlier and I left my video there. No worries. I could simply drag it back down or I can selected. And with the option key, if you select a clip on the up and down keys will actually move you up and down layers. Nice little trick. Especially when you make a mistake in front of a large group of 8 to 800,000 people. So we look at this, it has sped it up. If I zoom in, you will see it determined exactly the amount needed to speed it up. To put that nine seconds into the two second hole. Conversely, you could put two seconds into a 12th hole. It's going to slow it down, whatever it needs to, you know, so that it fits that space. So that's a nice thing fit to fill. You don't have to do the math. You don't have the calculations. Now, there might be a similar environment where you're working with a clip. Let me go ahead and zoom back out. And here I have this clip, but I'm gonna delete it. And I'm gonna look at this clip here, which is our little feller feller. And I wanna make this longer and slow it down just so it fills that hole. Well, there is another tool that you can get to call the rate stretch tools are being the keyboard shortcut for it. And if I selected now, when I go to the edge, my trim tool looks a little bit different. You see how those have those arrows. Now when I grab something, it's not extending the clip. It's actually taking it and in this case, grabbing it and slowing it down. Here we go and you can see underneath how long it stretching it, and you'll notice that if I zoom in, there should be a time change. Conversely, I could speed up the clip the same way. So the rate stretch tool allows me to speed up and slow down to fill a space. And it's nice. It's very quick. Just make sure you switch back to your selection tool. So those are your basic, uh, stretching, slowing things down, speeding things up, making things in reverse all very nice. But what if I wanted to create, say, a freeze frame, which is something that we need to do for a variety of reasons? Now I have some really pretty footage that they shot and this was shot, actually at a high frame rate. Um, it's a dancer, uh, that they were doing some photography on wanting to catch her at a specific moment. Okay, I think I have ah couple of different takes here. That's my title that no one that I might appear. Yep. So I like this. I wanna catch this on the lead. Real pretty stuff. So I'm gonna go ahead. I'm gonna market in point here. I'm gonna market out point here. This is actually shot at a high frame rate. So when I bring it in, you're gonna see, uh, that it, uh, just overwrite our little animals here, Um, that when I play it, it already is slow. And by the way, our frame size is a little bigger. So what's our solution? Set to frame size? You know, I have the whole thing, though. Maybe I actually wanted to just get her. I like that. Actually, I just want to get her. We can leverage what we learned in the previous, and I don't need the photographer as much. There was a close up, and because this was shot at, I'm guessing maybe 96 frames a 2nd 120 frames a second. When I play it back a 24. It's very nice. Beautiful, slow motion. I could go ahead and speed it up. 500% on. We could see the jump. But right now, all I wanna dio is when she's at the apex, you know, I'm gonna go back. This is the luxury of being an editor to go. No, I wanna make it smaller. I'm gonna go ahead and set it to frame size when she's at the apex of her leap. And I need to reset that. We learned about this in the previous class. Um, I want to actually create a ah hold frame. And so to create a whole frame, I go to the exact frame where I want it to freeze. She got big on me again. Sneaky on I right click and you'll see there's an option here, uh, to add a frame hold. And then there's something called frame hold options. Let's look at frame Hold options first. So this is we place the play head or positioned it exactly where we want that frees toe happen and we get this choice to say, Hold on. Source. Timecode. Timecode is sometimes recorded onto the media, but we really don't want that. We just want where the play head is. So when I say frame, hold on the play head and I hit OK, it does something very specific. It takes the entire duration of the clip and makes that into a freeze frame. Okay? Based upon where the play had his parked, I could also do the in and out point. Sometimes you want to do that. I don't necessarily. I want to see some of this motion, so I'm gonna hit. Undo. So now we're bleeping again. Go to the apex of it. That's pretty in a right click. And this time, instead of going to fame, hold options, I'm gonna say, add a frame hold okay. And it now, we did something different. In this case. You kind of see how it changes color. She jumps and she freezes at that point up until the end of the clip. So you'll notice if I zoom back all the way that we have the leap and the freeze, which is nice. Maybe that's what you want to dio. It's gonna last Whatever duration that the original clip was again, you can trim this any way you want. If you need it longer or shorter, let's go ahead and undo that and look at some of the other options again at the apex right click. And this time we're going to choose a third option, and that is insert a frame hold segment. Okay? And this is actually a very cool thing to Dio when you do a frame hold segment. What it did was it froze that one frame and then it picks up right afterwards, and I can make this longer or shorter. Remember, we have the trimming tool so you can jump up and then make this a so long as you want. You know, uh, one way. I like to use this technique. I'll do sometimes the title sequence, and we talked a little bit of title sequences with some questions, and what I'll do is I'll freeze the action, bring the title on, lose the title and then continue the action. It's kind of a cool little way to draw attention to your titles, and it's very easy to dio with the whole frames
Class Materials
Bonus Materials with Purchase
Ratings and Reviews
Annette Rose-Shapiro
What a great class! I learned so much from this "Fast Class" and Abba is a wonderful teacher. He explains things very clearly, and he adds humor and playfulness that helps what could be very dry and technical subject matter (I've taken courses like that!). He really knows his stuff and gives lots of tips from different ways to do things. That's important because we all have different ways we approach things. From one Shapiro to another, great job, Abba! I will definitely take some of your other courses.
Nev Steer
Rewatchedasarefresher.Super
Student Work
Related Classes
Adobe Premiere Pro