Transitions: Overview
Lesson 13 from: FAST CLASS: Adobe Premiere Pro CC Video Editing: The Complete GuideAbba Shapiro
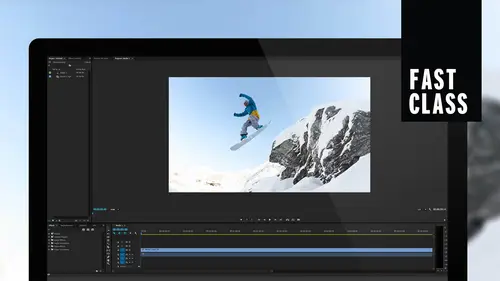
Transitions: Overview
Lesson 13 from: FAST CLASS: Adobe Premiere Pro CC Video Editing: The Complete GuideAbba Shapiro
Lessons
Understanding Editing: Overview
05:30 2Tour The Interface: Digital Video Workflow
13:59 3Tour The Interface: Project Panel
12:18 4Tour The Interface: Choosing Your Shot
07:08 5Tour The Interface: Music And Voice Over
10:20 6Tour The Interface: Video Tracks
05:16 7Tour The Interface: Edit Markers
08:06 8Building a Rough Cut: Importing Media
16:56Building a Rough Cut: The Edit
29:52 10Refining Your Edit: Making Cuts
24:56 11Working with Audio: Overview
17:29 12Working with Audio: Mixing And Syncing
14:40 13Transitions: Overview
13:24 14Filters & Effects: Overview
16:46 15Titling & Graphics: Overview
24:42 16Speed Changes: Overview
20:59 17Sharing & Exporting: Overview
27:54Lesson Info
Transitions: Overview
So we're gonna look at transitions from A to B or getting from one clip to the other clip at a dizzy. And what we're gonna do is understanding the need for handles. This is probably one of the trickiest things for people who haven't worked in video. Uh, to understand why I need extra media at the beginning of the end, I'm gonna go into that explanation. Uh, we're gonna apply the default transitions, which it will be a dissolve to our audio on our video on Learn how to manipulate those changing its duration. Um, changing the default type, changing the location. And then we'll try looking at putting some multiple transitions all in at once, which is sometimes easy, especially if you're working with photographs and also had to modify those. So it's just getting your head around what you can dio now. Transitions and premier are very limited. There aren't a lot of really good transitions, I'll tell you that, but there's a lot of great third party transitions and a lot of great free third pa...
rty transitions out there, and I agree with adobes philosophy of Let's make the program really good and let these third party developers come up with nice transitions because we want a stable product. So if you look, you know, the basic ones are there, and the truth is 95% of the time, the basic ones or what you need. So the most obvious transition is when we've learned of and that's a cut. What do you think the next most famous transition is? If you went to the bar and you said, I want to see your famous transitions They said, Well, there's the cut and next to the cut, who do we have? The dissolve and the dissolve is really what you're gonna use it. It's kind of a language. Ah, film that transitions relate. Thio Uh, cut is usually there's no change in time or location. Ah, dissolve will sometimes feel like there's a change of time. And, you know, if you go back to like the the the old cereals, as well as theme modern George Lucas films and Star Wars, White change of place and time was kind of a convention that if you had that now, this has changed a little bit over the years but realized that if you put in a transition. It's going to affect the rhythm of your piece on everything from how fast that transition is. Is it like, uh, three seconds slow, dissolve from one image to another one? Or is it really quick dissolves? Okay, all that's going to go with the flow of the peace. So let's go ahead and look a transition. Talk about handles. So we have all our clips. I put it in a bunch of video clips as well as a bunch of still image clips, and I want some nice transitions between these. I'm thinking, Okay, I did my edit. I'm just going to throw on the transition. Life is good, but life is not that easy, because if you use the very end of a clip, all the media and you go to another clip that use all the media and you try to put a dissolve in. There's nothing to dissolve from or to unless you actually shorten your show, which you don't want to dio. You don't wanna go the dissolved how everything gets and throws everything off. What happens with the dissolve is you need a little overlap. Usually it's about a one second is Also, you need 15 frames or a half a second off the previous of what you don't see of the previous shot and about another half second, the other one to dissolve through. And then it works perfectly. But usually we're not thinking that when we're cutting, we're just trying to get everything in and we forget. So what happens? And how can you tell whether it's safe to put a dissolve in or not? Well, if you look at your clip in the timeline, I'm gonna make this a little bit bigger. You'll notice that there's a little triangle up here. I'm gonna really zoom in so you can see that and even move this out for a little bit. Let's see if I can move this over there. Little triangle. That triangle is a visible, visual, visible and visual representation of the end of a clip. If I see that I have no more extra media, I'm gonna go ahead and do a quick trim. We've learned how to do a quick trim. I don't see it all now because now I have extra handles. Let's look at that clip loaded into the viewer, though this clip into the viewer. Zuma. This is where I brought it in. If I hit undo, I'm using the whole clip. And coincidentally, this is the whole clip. So if I try to put a transition is I'm gonna have a problem. So the general rule of thumb is prepare in advance and try to leave a little bit of handles when you shoot and when you bring your media in and when you edit think Oh, I can't use every inch of this. There's times you have to. But that's one of the big things you learn as an editor is how to be a better shooter because you go, Oh, I'll roll a little bit early and I'll leave it rolling a little bit longer before I moved the camera. So I have that extra handle tow work with so I can do it. Dissolve out. Okay, so it's something to keep in mind. There will be many cases where you don't have that luxury where somebody hands you something that's already edited, okay? And you're like, Oh, well, I took every possible frame like I could have from here with the scene from the existing footage, and now I have to figure out how to make it work. So we're gonna investigate all those options. So let's go ahead and put a transition on on a location we know will work. And I know it will work here because I see that there's no little triangles. And if I double click each of these toe, load them into the viewer, I can see gonna zoom out that there is lots of extra media after this. Okay? I can see when I double click it that the outpoints here and I have lots of them to dissolve. I think this is where you could get in trouble. This is existing video, and I do the same thing to the incoming clip again. I'm going to zoom out. So I see the whole thing. Plenty of media on both sides, so I should be able to put a transition in with these. Now, where do we find these transitions? Well, we're gonna go back to the lower left hand corner. I'm zoomed in. But this is the lower left hand corner where our project panel is where media browser is. There is a tap called effects. And in this tab is where you will find all of the effects that we're going to talk about in both transitions and filters and color correction, so any kind of effect you use. So there you see video transitions and these were all the default ones, and they're in folders organized by dissolves in three D and whatnot will look deeply into that our our video effects. So those filters that you might use audio transitions don't be shocked by the quantity of audio transitions that you have available, which are three. Okay, and they're just different ways. That audio goes from one clip to another clip, and we'll explore those constant constant gain, constant power and exponential. There's also audio effects, which you can use to fix audio. We'll look at that under the filters, as well as some color effects and some presets that Adobe has put in since. Probably Premiere Pro one, and you will rarely use any of these because they're 1980 unless you do a show about theeighties, in which case you're in good shape. So what we want to do is I wanna put a standard dissolve on there, so I'm going to simply open up the folder that has our dissolves. There's a variety of dissolves available, uh, dipping to black dipping toe white film dissolves. The cross dissolve is the default dissolve that we use in television, and it actually is set up as the default. And you can know what is your default transition? Because there's gonna be a little blue box around it and that being a default transition, I can use the keyboard shortcut to put that on. But if I'm just learning how to do this and I just want to apply this transition, I could go over to a clip, and I'm gonna just go ahead and trim this a little bit because I wanted to show you what happens if I put a transition or dissolve on the end of a clip. So I'm gonna go ahead, grab my cross dissolve, and I just drop it right on the edit point, and it puts in across dissolving because we're not going to another clip. It's cross dissolving to black, or it's a fade to black. So at the beginning of the end of a clip, even if you don't have handles, no problem because it's going into it or it's coming out of it. So that's a good thing. Now to remove it, I selected and hit the lead. Let me close this gap. Now, if I go ahead and I drop it between two clips, I get a default. One second dissolve. That was nice and smooth. I kind of like that. Okay, It was good for underwater stuff. So we're talking about default. A lot of default. Transition, duration, default dissolved. This is where you go into your preferences and say, You know something? I want everything to be a certain length. The default duration is one second, 30 frames. Okay, 30 fans for 30 frame time. Light timeline. We talked a little bit about that on the first couple of classes so I can go in here and go to my preferences under general, We'll zoom in right here. Video transition duration 30 frames, and you also can control your audio. 30 frames is one second. Unless you're in a sequence that is 24 frames or 60 or whatnot. So you have a choice to say, Oh, maybe I don't wanna do it by frames. Maybe I want to do it by seconds, and I could go, and I could say 00.5. And now, no matter what my sequence frame rate is, it's always gonna be a half second dissolve. So this one was one second. How do I know it's one second? Well, if I click on it and say set transition, duration or just even double click on it, I can see the diff alteration there. And I could change this if I wanted to. I could say I want this to be a two second transition. Sorry. I typed in 200. Remember in a previous lesson that you always have to deal with frames to 00 it puts the colon in. So if I go to 00 that's considered two seconds. If I hit, OK, we see that God twice as long. Okay. Very easy to Dio. I'm gonna delete this. We change the default duration to a half second. Remember? I could go ahead and drag this over. Drop it on, and I'm gonna double click so you can see it at the zoom ins. Aiken. 15 frames. It's a half second. So it it changes automatically. Now. I don't always have to drag it over, especially if I'm using, um, my keyboard. I don't wanna move things around. Shift D is the keyboard shortcut for my transition automatically puts it in a lot easier. Okay, Puts it in for the half. Second a za Matter of fact, if you go up here and you can't remember what the keyboard shortcuts are, you go to transition. You're gonna see there's actually three transition options available. One of them is great out because we're dealing with just video. That's an audio transition. So I did shift deep. That just gave me a transition on whatever was selected. So if I had a video and clip that had sound toe another video clip that had sound, it's gonna actually put a dissolve about the video and the audio. Okay, I'm both because usually you wanted, like, smooth. That's what you want. That's your default. But I do have the control of If I just wanted to apply a transition to the video layer and have the audio be a straight cut. I could use Commander Control de and shift Commander Shift control D if I just want to do an audio transition so I don't have to worry about um, using that option key to unlinked it. If I just wanna put a dissolve between the audio, I can do it with these keyboard shortcuts. So that's nice. That's an easy way to put. Put them in. Now let's say I put in this transition. It's frames. I want to change it very easy. It's drag and drop. It's what you see is what you get. If I grab the edge and stretch it, you'll notice I see a little update on the bottom that says what the new duration is. In this case, it's two seconds and also how much I've stretched it by. Okay, so it says what I've modified to buy and what the new duration is, I simply let go, and I have that nice long dissolve. Then I go back and I watch it whole different feel than a short one. Go ahead, bring that in tight, play it again, different field. So the duration is important. And you know, generally I usually like about a half second as a default. But there's a lot of times that I'm doing something very quick cutting. But I still want that dissolve field, or maybe make a six frame, dissolve UH, or even a four frame that's called a soft cut. It's an interesting term, but it has a different vibe than, Ah, full 15 frame or 30 frame dissolve. If I'm doing something with, like lots of beautiful imagery on, I just wanted to flow. I might do to second dissolves between them. So again, control it for the feel of the music, for the feel of what you're editing, and that's going to control the flow of your show.
Class Materials
Bonus Materials with Purchase
Ratings and Reviews
Annette Rose-Shapiro
What a great class! I learned so much from this "Fast Class" and Abba is a wonderful teacher. He explains things very clearly, and he adds humor and playfulness that helps what could be very dry and technical subject matter (I've taken courses like that!). He really knows his stuff and gives lots of tips from different ways to do things. That's important because we all have different ways we approach things. From one Shapiro to another, great job, Abba! I will definitely take some of your other courses.
Nev Steer
Rewatchedasarefresher.Super
Student Work
Related Classes
Adobe Premiere Pro