Tour The Interface: Edit Markers
Lesson 7 from: FAST CLASS: Adobe Premiere Pro CC Video Editing: The Complete GuideAbba Shapiro
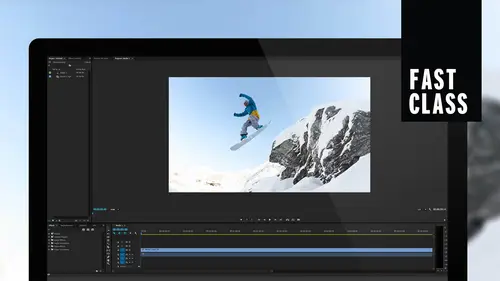
Tour The Interface: Edit Markers
Lesson 7 from: FAST CLASS: Adobe Premiere Pro CC Video Editing: The Complete GuideAbba Shapiro
Lessons
Understanding Editing: Overview
05:30 2Tour The Interface: Digital Video Workflow
13:59 3Tour The Interface: Project Panel
12:18 4Tour The Interface: Choosing Your Shot
07:08 5Tour The Interface: Music And Voice Over
10:20 6Tour The Interface: Video Tracks
05:16 7Tour The Interface: Edit Markers
08:06 8Building a Rough Cut: Importing Media
16:56Building a Rough Cut: The Edit
29:52 10Refining Your Edit: Making Cuts
24:56 11Working with Audio: Overview
17:29 12Working with Audio: Mixing And Syncing
14:40 13Transitions: Overview
13:24 14Filters & Effects: Overview
16:46 15Titling & Graphics: Overview
24:42 16Speed Changes: Overview
20:59 17Sharing & Exporting: Overview
27:54Lesson Info
Tour The Interface: Edit Markers
I'll go into this in much more detail, but I can actually put markers in markers of kind of placeholders on my timeline. And I'm gonna do this to the beat of the music. And then I can edit to the rhythm of the music very quickly with the markers. And there's a lot of different ways to do this. This is one of the coolest things. So I'm gonna go through and listen and hopefully stay a little bit on beat. Um, I'm gonna put a marker right here at the very beginning. Thea Up and down Arrow lets me jump between edit points. So if I want to jump back and actually get to that exact point, I'm just using the up and down arrow on my keyboard. So I'm gonna go ahead. I'm gonna hit the M key. It creates a marker in my timeline. That's because if a clip is selected, it would put it on the clip. I want it on the timeline so nothing is selected, and then I'm gonna listen to the music and basically tap the M key to the beat of the music. Or maybe I'll skip a beat or two because I want, uh, Thio don't w...
ant it to be so rhythmic when I cut my shots. And as a matter fact, let me get a running start here before print your work as photographers and nobody does. And so we create. As a matter of fact, I'm gonna undo that because I don't wanna be distracted by the narration. I'm gonna go ahead and gonna mute Canada's voice for the moment. So now we just hear the music. So let's go ahead and do that again. Mark. Mark beat it. Skipped a couple beat. Okay, so I put a bunch of markers and you noticed I kind of let it breathe a little bit because I do want a little visual diversity. And what I can do at this point is I could actually have gone in and found, like, I'm gonna open up, And I could look through these clips and what I'm gonna do is scroll to the top. High school is back and needs to refresh. There we go. So I find interesting parts. I'm gonna just market in point. What I think is interesting. Okay. I don't think that's interesting at all. I'm gonna delete that eso It doesn't confuse us. Yeah, that we have something coming up. Mark another in point. I don't want that. Normally I put this in another folder. If I had more than our, I would actually just I'm not deleting the clip, by the way. It just deletes the pointer. I can always go back and bring the clip in. Uh, but I want this to be visibly easy. Okay, that's good. I wanna wait till the camera settles my play head there on. What I'm doing is marking in points, not outpoints. We saw remark, and we've already used this one. I don't want to delete that one because it'll say you can't delete it, But let's just go with these randomly. I would go through it and mark a bunch of in points, But what I can do now is select a bunch of clips. I'm gonna shrink thes down so you can see a bunch, and I can. I'm going to just grab the first nine. I will now drag that. Make sure the play heads at the beginning. At my first marker, I can now grab that and there's a little thing here, and that's called automate to sequence If I grab that and throw that onto this but these are the nine clips, I'll get a pop up and it says, What do I want to do with these nine clips? I wanna throw them on my timeline. I can throw them in the sort order. In other words, I could pre sort thes and I give them a number. 12345 Great with photographs. And this is a great way to make a photomontage really fast. I'm gonna do it in the way I selected them. So if I didn't have a sort order, I go through and say I like this picture like this one, This one holding down, uh, shift here, the command key, uh, to make sure that they maintain their selection. And then I'm gonna say, Place them on the timeline at my markers, okay? And then I'm gonna do what's called an overwrite at it. We do discuss, override, insert in the program, but we know I know this is gonna be an overwrite I don't want to use. I could use the Internet range that would be should take me to the markers and then I don't want to bring in the audio, remember? I don't want the audio. Now, if I'm lucky and made all the right selections when I hit, OK, take a look at what happens to the timeline. Please work. There we go. All those clips, Aaron, They're all the cuts are right Where the markers on our on. So I'm gonna go here and I'm gonna hit play. Her voice is off it this moment. So we're cutting to the rhythm, and it's very quick if I turn her voice back on. You hear the story? Everybody talks about print your work, print your work as photographers and nobody does. And so we created this community events so that people could so they could come in and see their image come out on paper. Okay, so you see, you cut together very quick. This is very fun. And even if I didn't get quite the right frame So there was a shot here where this is kinda nice, it pulls focused. But the truth is for a two second shot, I don't need to pull focus. It should be focused and let the brain adjusted. So one of the things will learn is something called a slip at it. And that allows me to change what part of the image we're looking at. Uh, the there's a button here. The keyboard shortcut is why, uh, for a slip at it, and it lets me look at a different part of the image. I'm gonna go ahead and click on that, and when I click on that, you can see in my upper right hand corner. I can actually change what the beginning and end point of that is. And I think the pans nice. So look here. It's sharp. Maybe I want to pick up the pan a little bit more, and as soon as I let go, you'll notice that in the sequence the position doesn't move. But the part of the clip that I'm viewing has been adjusted as soon as I let go and let's go ahead and play there and and see their image come out on paper. Beautiful. Okay. And if that wasn't quite right, because you know, they pull folk, I could go back here and I'm good and see their image come out so you can tweak that. Maybe I go. You know something. No matter what I do with this image, if I want it sharp, uh, it's not gonna work because it's just too quick. So I like this picture. So what I'm gonna do is I'm gonna kind of guide it to where it's sharp. And now I'm gonna simply place my play head over it All right? Click on it. And when I right click on it I'm gonna go ahead and I'm gonna actually make a freeze frame I'm gonna hold this hit frame Hold option And we go into this throughout the course. I'm gonna do it Wherever the play head is parked I hit OK, And now, instead of having that camera move and and see their image come out on paper beautiful. Have a nice static shot. So let's pretend my show is done. I'll go ahead and I'll just fake it. I'll trim out the end. I'll add a little, uh, fade out of the music. And now I'm ready to export this. I select my sequence. I'd watch it first, but we're not gonna do that. I go file Export media Simple is that? And then I got a really confusing dialog box. Do you have that popped up? Here we go. And people are like, Oh, my gosh, I have so many choices. What do I dio? Yeah, you do have a lot of choices. That's a good thing. You could export this for so many different platforms and look phones, Android phones, IPhones. Ah, lot of times these air just redundant because it plays as well as an android, as on a you know, an IPhone as whatnot. So you will probably end up using a handful. I'm gonna simply exported out. It's H 264 for the Web. I'll match the everything about it. The source. 1920 by 10 80. You can tweet this. We actually spend an entire lesson discussing export. I click export. It now goes and creates my final video That's ready for me to send somebody or upload. It's a simple is that, um, it does all the calculations in math. If I've added filters, if I've done special effects, if I need to do something called rendering, some of you may be familiar with it does all that, uh, you used to have plenty of time to go get a sandwich and a coffee machines? A pretty quick Now if it's a shit show, you don't have that unless you lock the door until the producer is gonna take a while.
Class Materials
Bonus Materials with Purchase
Ratings and Reviews
Annette Rose-Shapiro
What a great class! I learned so much from this "Fast Class" and Abba is a wonderful teacher. He explains things very clearly, and he adds humor and playfulness that helps what could be very dry and technical subject matter (I've taken courses like that!). He really knows his stuff and gives lots of tips from different ways to do things. That's important because we all have different ways we approach things. From one Shapiro to another, great job, Abba! I will definitely take some of your other courses.
Nev Steer
Rewatchedasarefresher.Super
Student Work
Related Classes
Adobe Premiere Pro