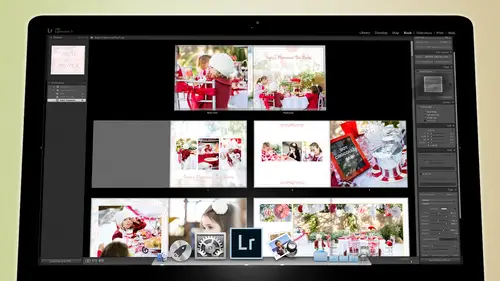
Lessons
Day 1
1Backing Up Your Life
22:35 2File Organization
30:59 3Building Your Preview in Lightroom
29:24 4Library Module: Nuts & Bolts
32:10 5Sorting & Selecting Images
30:58 6Keywording
26:39 7Exporting Your Collection
29:47Manageable Organization
28:58 9Importing iPhone Photos
29:17 10Critiquing Your Own Work
34:10 11Storytelling with Images
16:55 12Image Quality
28:21 13Develop Module Basics
28:30 14Develop Module Controls
24:59 15Installing Presets
29:55 16Saving Styles to Presets
38:02 17Making Every Image Better
24:29 18Correction & Calibration
24:14 19Heal & Clone Brush
31:12 20Videos in Lightroom
32:13 21Adjusting Video
23:22 22Creating a Collection of Videos
18:06 23Intro to Print & Book Module
18:25 24Organizing Your Story
39:35 25Framework of Building Your Book
39:13 26Stylizing a Photo Book
27:52 27Power of Page Arrangements
31:02 28Making Simple Slideshows with Video
30:11 29Mobile & Publish Services
16:11 30Creating Catalogs for the Web
28:24 31Printing Your Images
21:35 32Printing for Scrapbooking
26:53 33Final Q&A
25:33Day 2
Day 3
Lesson Info
Correction & Calibration
Let's, go back into the develop module. We're gonna go back to trey jin here and we're going to go back into the develop module again. We're going to sort by attribute we're gonna find let's go back to this photograph here because I love this photograph so much. Um the other thing that we want to talk about is the lens correction um we didn't talk about it much. I just need to go over it with you so that you see what's there the basic lens correction area allows for three basic and very automated things. The first thing is to enable the profile corrections for each lens and if you do that I'll show you what's going on under the hood the profile areas here this check box here is the same as the checkbox right here so if I turn it on then it turns it on here so if I turn it on and off you can see what it sze removing that vignette. So look in the corners there's the vignette that's natural to the lens and when I click on it it goes away. That's what those profiles were originally intende...
d for um but once you do that, sometimes it also remove like a natural bowing to the lens, but there's eighty five millimeter lens doesn't have any kind of a natural bowing to it um, but what does have a boeing to it is if I go to some of my textures that I've been shooting, I've got these were some of the textures that I shot he lets see, huh were my textures? Oh, they're still down here. So this isn't as someone off line asked me about what I do with my textures, so I went shooting so here on creative live, and I've got all these textures that I've made, so these are all textures that I was playing with while I was here minus the ice, and so I'm going to grab my check fisher's here, and I'm going to scan up these air, all textures, so I highlight him all from whatever job I'm in, and then I'm going to scan up here to my folder, where I like to keep all my textures, and I keep all my textures inside of my creative cloud files, you could keep him in a drop box, you could keep him, but I keep them in a cloud based systems so that when I put him here, they're going to automatically transfer up to the creative cloud, and then on my other computer, they will transfer down to it so that they'll be accessible in all of my systems, so my textures are everywhere. No matter what computer I'm on and so I'm in a gravel of those textures and I'm just going to drag them into this textures folder and now see how we're we're replacing and putting the textures from the hard drive where all the photos are stored onto my cloud based creative cloud. By the way, if you purchase creative cloud um, if you're a photo shop and light room user, you can pay a monthly service fee that will allow you to have access to the newest versions of light room and photo shop all at the same time, and it gives you space on the creative cloud so you can put all of your files there and they get synchronized everywhere. But you, if you do that, you always have access to the very latest and greatest of those softwares, and they literally are publishing it sometimes monthly they're putting up dates and stuff like that constantly s o one day you'll open photo shop and there'll be a new tool there you open it, sink it new tool so it's it's really fun, but the creative cloud is really nice because it you can put stuff there and it synchronizes toe all your desktops so that's, what we've just done is I've put it into that texture folder, so now let's go into these textures and let's find a photograph here uh this might actually this one might do it so I'm gonna click on this photo here that we were looking at earlier goto the develop module and uh inside of our profile if I watch if I enable this do you see how it it changes that see how things get a little bit less bowed it's like moving in there to see that it's very subtle but it's doing it it knows what the natural bowing of the lenses because all all lenses they're curved and so they're not completely spherical. It will start to bo the edges of the frame and so it's correcting for that and you can increase the distortion so that it does it mohr or less see how it's boeing even more or less so you can do that sometimes you want it to correct the bowing of the lens, but you don't want it to correct the vignette ing. So if I if I want to really show this to I can go toe all photographs, go up to my library filter here in the metadata and I can look for something that was shot on a super wide lens so let's say a twenty four millimeter lens I want to see something that was shot with a twenty four millimeter lens, so this is a twenty four millimeter lens but I wanted to be a very specific focal length so let's see all lenses and I want it to be as wide as possible these really wide ones aren't actually all that wide because they're on like this type of a camera so let's go for a twenty four millimeter. There we go. So now we have some twenty four millimeters shots like, uh here this will this will work really well. So when we look at this picture here this see how that's blowing a little bit if I go in and enable the profile corrections watch the that post that see it straightens it so now it's no longer going like this. So if you ever see, like the edges of your buildings were going like this or you never see like a post is going like that that's because you're shooting with a wide lens and and all you have to do is enable this profile correction and we'll fix that, but you might want to keep the vignette ng has been yet ing I think is kind of cool, so you can always come in here and take the vignette ng back down so that it keeps the vignette ng but it fixes the bowing of the of the lens so that's that's possible there the other thing that's available, teo is removing the chromatic aberration which we showed you if you click on that any time there's like a weird magenta edge on something or a green edge or something you can get rid of that by clicking on that and of course inside of this color tab you can refine that and then the manual area is where you could do a lot of work with the distortion so you can distort it in like this or you going to start out like that or that fisheye yeah so you can create your own fish eye situation what's this this is meant for us for like super you know, wide angle fish islands is to kind of correct that boeing but then you can also do stuff like this where you change you know, because we're really close to their feet right now so their feet are big and they were shooting up so in order to correct that we would go like this so that their feet are close are further back and their head is closer and that makes it less like it's you know, you don't get those vanishing point's going on and you get this really a lot when you look up into a city, the buildings go like this well, you can use this to straighten them back out um and you can do the same thing horizontally if you're shooting down a fence line you can of course, you know, change it so that your closer or further away from the fence so those those types of things just play around with them and see what they do they're worthwhile to dio I'm going to reset this whole transform area anytime you're at one of these if you hold down the option key you can hit reset and reset all of that those panels right below it all those sliders um and then of course in the basic panel there's one other thing that's really useful very interesting tool and it's called upright and the best place I can show you upright is in my little, uh session with indy um right here so in this session if I look at the photographs of her you know walking down say right here this is a good good example so you can see that there's a slant to the photograph and if I click on this um uh level this button right here watch what happens to the photograph. It levels it out based on where it thinks the um the horizon is okay, I can turn it off you get you'll get a better example of it. Uh let's see here this will be a great example of it so you can see there's the horizon is here there's all sorts of weird angles going in but it's going to take no of these vertical lines as well and when I click it sound levels so it doesn't use these lines to figure out level it uses this line and this line in this line so it's very intelligent to figure out what the correct levelling of it is you can also tell it to do everything and it will it'll analyze the photograph and if it needs to do any kind of like shifting because it's things air you know it's got like a it's got, you know, vanishing lines somewhere it's got some kind of perspective issue it'll fix those for you so if you are to like this one will probably do something if a hit otto see how it does that so that this is vertical that's more straight and it does a pretty good job of getting rid of any weird angles so play with that especially when you're shooting something that's got a lot of angles to it and buildings and things like that it's really useful um I am going to end up using it a lot when it comes to our, um textures here because in our textures like for instance here there's a good example in that texture see how things bow and if I just hit otto see that it's straightened everything it did a little bowing it changed the perspective on things and it made sure that all of these bricks were straight and I can do the same thing you know, down here I here this is a good example so I took these air the wood planks right below me I'll have to do is hit auto so it's straightened all the wood planks I don't actually have to be over the planks exactly I was a little bit off and it just put me over the planks so that's a really useful tool because now we'll be able to use this is a texture behind something but it'll be all parallel instead of skewed okay, so that's what that is the lens correction is he is worth playing around and taking a look at the last thing that we should talk about his camera calibration and the only reason we need to talk about it is we've already talked about the profile and we use that in making our, um our camera default but the camera calibration is meant for when your cameras constantly giving you a weird color so for instance, you might have a camera that everything in the shadows looks a little bit magenta or a little bit green or something like that that's what this is for it corrects basic camera color and agencies so if you constantly see something that's weird about the color in your camera, you can fix it here and then put it into the default as we showed you how to dio but the other thing that you should know is this the process version process version is either two thousand three ten or twelve and that's just based on the certain math, so they did math in two thousand three for correcting images and then when they updated light room again they did it in two thousand ten and then when they operated it again they did it in two thousand twelve and so based on if you're in two thousand twelve it's light and foreign five I think and then two thousand ten is like from three and then two thousand three is light from one and two, so if you wanted to go back in time and you have light room five but you want to go backto light room three, if you click on this two thousand ten, it will take you back to the tools that were available in two thousand ten because the tools have changed a little bit from version diversion and so it's taking you back in time to show you the tools that were available then the reason they did that is so that you could bring in photos that were worked on in light room one and still be able to utilize all of the changes that you made and it wouldn't look any different. So if you have a photo that you worked on in too thin in light room, say three so two thousand ten and you brought it into light room five it wouldn't change the way it looks, but when you went to adjust it, the sliders would be like they were back in two thousand ten rather than the new sliders that you have. Now, if you want to then update that file, so that is it is in light room five rather than light room three. All you do is just come down here and change from two thousand ten two, two thousand twelve, and now you'll have all of the tools available to you that are available in light from five. So that it's just an important thing to know that it's there. All right, so let's, start working on an image with a couple of these tools up at the top because these air in the end, these are the ones that you need to now worry about once you've adjusted your images and you've got what you, uh you got what you like in the images and let's go back to let's, go back to trey jin here. So okay, so once we have some images working and this is how I love this, this is the dogs that one of these dogs, howie and I can't remember the other's name, how is the best dog on the planet, but when I when I want to work on an image, and I want to work on localized things so you adjust the image the way you want it to look but then you want a locally work on some things like maybe want toe you know brighten up his face but we want to keep everything else the same um that's where I would use these so we already talked about using the brush a little bit and we talked about these but when you're dealing with the brush just be aware that there are two brushes so you can have two different sizes or styles of brushes and you also having a race so you can erase from the brush so I can go into brush a change its size and its feather and it's flo feather is just how soft it is on the edges so either it could make a really hard line like a pencil or it can make a very soft line like a very soft brush um flow is just how much it's putting out at one time if you do a hard like one hundred percent flow it's just gonna it's gonna put one hundred percent down of its effect right now flow just keeps it I keep it around thirty and the density I just keep up one hundred percent but you can you can play with that and that's just how effective the tool is overall so just just play with those and decide what's best for you don't use auto mask unless you absolutely have to because auto mask sometimes it's it's idea is if you turn on auto mask and you decide that you're going to do you know where you're going to brighton something up so we're gonna brighten something up but we're gonna turn on auto mask if I start painting in there it stops at the edge of his skin because it knows it can see that edge of his hair and sew it on ly brightens up so if I turn on the mask overlay you can see what happens there is it tries and it didn't do a great job at it that's why I don't use it all that much but see it tries to stop at the edge of sea out spilled a little bit but it tries to stop there um it if you zoom out we could probably do a better job here on howley because if I if I paint there see how it spills over on lee into the white of his shirt but it doesn't get the black area of a sure because it sees the edge of the dog so the way now you can see if I brighten this up I can take this and brighten him see how he gets brighter but the shirt doesn't get brighter okay that's what that autumn ask us for but the problem is when you get in nice and close there it also sees pixels as part of the problem it sees a pixel is like oh, I got to avoid that and it goes around it and so you get these weird pepper looking things all over the place I don't like it at all so I'm going to re set this whole thing and I'm gonna turn off auto mask generally speaking you can get by brightening things up without autumn ask and I like to use a pin tool so that it's really accurate but now I can just come in here change the size of the brush and just kind of see that's what I'm doing just as good a job painting in the dog's brightening up his face and I don't necessarily have to be so accurate you can see where I've spilled off the edges but that's okay it's a saw brush and so you won't notice it all that much so that helps to brighten up their faces then I can go in and once I've done that if I come up here and click on new it makes a new pin so this pin right here represents that brightness that I added and the way I was creating that brightness I have a little pre set here but it's basically increasing the exposure increasing the highlights the contrast but then it's bringing the shadows back down because when you brighten up images the blacks if you brighten the black up it gets thin so you shoved the black backed down so that all of the brights get brighter but the black stay as black as they are and that way you don't get that thin black look right? So once I've done that I could come in here and create a new one and now I'm going to go and do something different I reset everything and now I'm going to come in and take my, um uh sharpness down a little bit on my not let's not take the star of sharpness down let's just take the clarity down a little bit and I'm going to just paint on his skin so that he glows a little bit so it's going to just soften up any inconsistencies in the skin and I could just you know, I do that as much as I need thio zoom in and look at his face and make sure that you know I'm not getting rid of eyes or something like that and then here's where the erase tool comes in once you've got that turn on your selected mask overlay, which is in the tool bar below, turn that on and you can see that there's red there that means that it's it's softened up his eye sockets basically so what we're gonna do is we're gonna hit the erase tool right here and it's gonna race from that and then I'm going to change the size of the brush and I can change the softness and I'm just going to go in here and a race here see that so that I'm not soft any places like eyebrows I'm not softening places like um like his eyes themselves and I'm on ly softening the skin itself now when I zoom out and I turn off that mask overlay so he's got a soft skin but it doesn't over spill into his eyes and and because we want those to be nice and sharp all right? So that's how we would work on a photograph with this the brush you can also do the same things with your, um radio filter with your grady in all those tools are still available and then of course there's red eye red eye reduction is just point at the I and tap on it and then try and get rid of the red eye and it just looks for red dots in eyes and it tries to create it and then you kind of play with the so you would go in here and quick on here and then it says I can't find a red eye because black and white and because I don't get red eyes do you want to know I don't get red eye because I don't use this flash right there camera what happens red eyes created so if I turn on this camera, red eyes created because the flash is so close to the lens that it literally bounces out into your eye and then it bounces from the eye, hits the red of the retina and bounces right back out of the pupil and into the lens. And so you get this big red spot because it's bouncing in and out, but if you take this flash and move it here or here, then the light bounces in to the eye and then it rattles around in there and bounces out a completely different angle and that's how you avoid red eyes just by getting the flash away from here and over here or over here, and if you can't get it off of here because you say the you don't have an off camera like radio slave or something like that that you khun dio um, you can get a flash here that turns its head, and if you turn the head and bounce it off that wall, then the light isn't coming from here anymore. It's coming from over there, it bounces to there and then it's coming out your subject from the side, and that makes so much more pleasing light anyway, so you will avoid you'll fix two problems if you just get the flash off of this a little flash right here if you just get that flash moved away from your camera somehow you will know not have red eye and you will have a much more beautiful light source it'll look more like this this is natural light going on here on trading because there's a window over on this side of the of the camera and so it's got that cross light so it's he's got light on this side and then shadow on this side which gives him volume so if you can get your light from off the camera then you're always gonna have a much more pleasing light it's going to look prettier you know more volume in the photograph and you're not gonna have red eye and you you can see this pretty intensely um in some of these shots like say that shot so that's trading sister but you'd see how much volume there is to that shot I think I love this shot oh but it's there's a lot of volume to it because the light is coming from over there from the left side coming forward and so you get that nice volume get let light dark light dark light dark but it's because of lights coming from somewhere other than the camera if I had a flash on the camera then I could possibly get red eye and I could possibly also fill in all the land and just be flat flat light is kind of ugly, like so that's. How you solve that. So hopefully you don't get red eye, because if you're using the red eye, you, you need to work on your photo skills.
Class Materials
bonus material with purchase
Free Bonus Material
Ratings and Reviews
Steve61861
I have spent a small fortune buying classes from Creative Live, and I have learned a great deal from many terrific instructors. This class ranks as the #1 best class I have purchased from Creative Live. It was done in 2014, and the changes and improvements in Lightroom since then are far too numerous to count. However, I just watched the entire class again (August, 2018) and I realized that the class is as valuable today as it was when I originally purchased it. The title says it is for Scrapbookers, but it could have been Lightroom for Everyone. Jared covers every part of Lightroom as it existed in 2014, not just Library and Develop! He has a marvelous teaching style that motivates and inspires one to grab a camera and go take great images. Yes, it is dated. Yes, it is a long course - but only because it thoroughly covers a vast amount of information about Lightroom. And, yes, it still has real value in 2018, and I plan to rewatch it once a year now for the motivation it provides and the incentive to bring myself up-to-date on ALL of Lightroom's latest and most valuable features in all modules. Thanks CL for bringing Jared Platt to us, and please bring more of his great classes soon.
a Creativelive Student
Good class. Jared is an excellent instructor and provided good information. I was more interested in Lightroom than scrapbooking and I think the mix was about right for me. While I found the focus on Trajen interesting and heartwarming ... I found that too much information was shared and too much time was spent on his story. It was distracting for me and I think would be hard to listen to over and over again if I were to buy this course. I think that some of the material was rushed because of the time spent covering this and other unrelated topics. I prefer a more focused approach. I was more comfortable when he was showing photos of his kids as examples the first day. However, I enjoyed the class and learned a lot. Thanks!!
cricutDIVA
Thank you soooo much Jared. I am an avid scrapbooker and still an amateur photographer, but you have given me so much helpful information that my pictures are looking really amazing now. I often share on Facebook and the compliments I have been getting since I started applying what I learned from you are astounding. I have never received so many compliments on my photos. Prayers and positive vibes for Trajan and his family and friends!!!