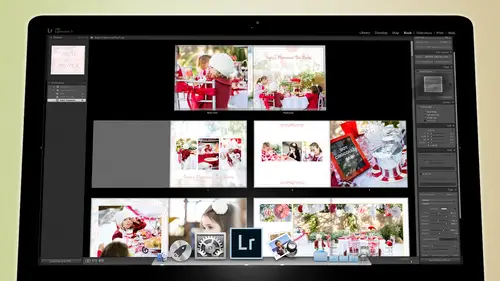
Lessons
Day 1
1Backing Up Your Life
22:35 2File Organization
30:59 3Building Your Preview in Lightroom
29:24 4Library Module: Nuts & Bolts
32:10 5Sorting & Selecting Images
30:58 6Keywording
26:39 7Exporting Your Collection
29:47Manageable Organization
28:58 9Importing iPhone Photos
29:17 10Critiquing Your Own Work
34:10 11Storytelling with Images
16:55 12Image Quality
28:21 13Develop Module Basics
28:30 14Develop Module Controls
24:59 15Installing Presets
29:55 16Saving Styles to Presets
38:02 17Making Every Image Better
24:29 18Correction & Calibration
24:14 19Heal & Clone Brush
31:12 20Videos in Lightroom
32:13 21Adjusting Video
23:22 22Creating a Collection of Videos
18:06 23Intro to Print & Book Module
18:25 24Organizing Your Story
39:35 25Framework of Building Your Book
39:13 26Stylizing a Photo Book
27:52 27Power of Page Arrangements
31:02 28Making Simple Slideshows with Video
30:11 29Mobile & Publish Services
16:11 30Creating Catalogs for the Web
28:24 31Printing Your Images
21:35 32Printing for Scrapbooking
26:53 33Final Q&A
25:33Day 2
Day 3
Lesson Info
Sorting & Selecting Images
We're going to work on finding our photos so below the quick develop is key wording and metadata and then of course comments remember we talked about being ableto look at your comments without going to facebook that's where your comments would be right there so if you've posted something to facebook from light room, it will show up here your key words here keywords are very important there's a lot of different ways to add keywords and I'll show you those in a few minutes but key wording is really important and metadata meta data is and I have to explain what meta data is because it's very important metadata is all of the stuff that's in the file from your camera as well as the stuff that you add to the file about the shot and about the circumstances under which it was shot. So your gps location if you have a gps enabled camera the metadata is where that gps location is contained if you, uh your camera will no take what the shutter speed and aperture is, so if I go and just look at one ...
of these photographs so I'm just gonna look at this this photograph right here I look at that photograph this meta data shows me what it was you know what the dimensions are, what the exposure is, what the focal length is, what the so is whether the flash fired you know what camera shot at what lens I was using? The gps would be here and I can add the gps is well, and I'll show you that in the maps later on, but we can add gps to this so that we can find it. Um, so all of that stuff is inside the metadata, but there are other things as well, like titles and captions. So your title and caption, if I if I put a title on this and a caption on this when I send it to say, uh uh, wordpress, so wordpress blogged that title and cap ction will be used in the word press blawg to fill in the I think it's, thie all tag and the I think they call it the I think they call it the description, or maybe the anyway, it'll fill in two of those slots so you can automatically fill in stuff rather than typing it in for seo purposes. So and for those of you don't know what seo is that search engine optimization. So if you're making a blogger you want, your image is to be found you need good scl practices, which adding titles and captions to your photographs when they're published will do that facebook uses the title and caption is, well, can you change the file name there? Because that's important too, once you yeah, you could change the file name here if you wanted to but there's a much better way to change the file name I would just change the file name um that there's a much better way to just highlight all of your images select all once you've done all your selections and then you come up to the library menu and renamed photos and when you rename your photos you will get to choose the type of photo sequence that you want to use so you could use file name a file named custom name or you could use date and file name you know you can use any of these and you can edit your own preset and come up with your own style of naming so how everyone named that photo is fine um but just you do it here and it just does it all at once so your name all of your photos and it will name them in a sequence so it's one, two, three, four five six so that there's no empty spaces and that just kind of cleans things up for you instead of some random mg five six three two, four number whatever okay all right um also you'll notice that there's a copyright information down here if I highlight all of my images and click on remember when I import something I can tell it to copyright it on the way in la like add the copyright information on the way in it looks like for some reason there's one or two photographs here that did that are missing the copyright information and so you can see it says mixed unknown but created was jared platt. So if I click on this and I say, uh jared plat au and two thousand thirteen common jared platt that's my copyright information and I tell it that its copyrighted now all of them have that copyright information see how that copyrights on all of them now because anything that you, if you highlight all your images or any section of images in your grid, anything that you do to those whether it's working on a quick developed buttons or whether it's down here in the metadata, anything that you do to a set of photos selected inside of the grid is done to all of them. So this is the way that you batch things all right? So and furthermore, once you uh once you have your images in and you start keyword ng, you're going to use that same ability to highlight a section of images and then type in some key words. For instance, you might wantto you might have three hundred images from rome highlight all three hundred type and rome common italy comma anything that's, you know, city comment, anything that's common to that section and you'll get a lot of keywords in by just giving him to a big blanket set of images, and then you'll go in, and furthermore, just start increasing the minute minutes of each key word, so we start on a grand level and then we move in. So let's, let's talk about selecting images really quickly, since we're since we're at that point, we have given you a good idea of what we have available to us in library module, but let's talk about the process selecting those images on dh I'm just going to go over the nuts and bolts of it with you first off the peaky, so if I click on an image and I hit p that's for pick and adds that little white flag right there, so white flag means I'm keeping it it's a pick if I had the yuki it unpick sit if I had the ex key, it rejects it, and it adds a little a little black flag there see that I never add a reject because rejects don't make any sense if if this one is picked and this one's not picked it's a reject by virtue of not not being picked right, and so why? Why go through the hassle of pushing the different keys? Just pick the ones you're gonna pick and then once you're done after you've picked all of your images and in our case if I were to go through and highlight all of my start images and I were to go through and highlight a mall like this and hit p I have just picked all of this start images so now they're all picked I was just an easy way for me to pick a lot of images I already pre stardom and then I got so there's all my picks and my stars so now if I sort by none and by the way this is the late library filter up here this is the this is where you go for any kind of sorting needs so you've got you can sort by text so looking for key words you consort by attributes which is flags and stars colors you consort by metadata, which is any kind of information like what lends used or what f stop you're at or you know what I s so you're at or whether it's black and white or not, those types of things are all up here you just click on the column and then look for any of the inn information that you would like so for instance, if I want to do aspect ratio now it shows me which one's air portrait which one's air landscape if I click on portrait it on lee shows me things that are in portrait aspect ratio fight, just click landscape I only see landscape stuff very useful when you're trying to look for a spread. So you're designing a spread that you you want a landscape photograph of your child it's very simple to find it by going in here and choosing landscape as your aspect ratio. Now you're on lee looking at those spreads. So are those images? So then you can say, okay, great that's the one I wanted and so there's the photograph that I'm going to put on the big, you know, double truck spread across two pages. It's very easy to find stuff because you have that ability. He only shows up in the grid module, but once you go to something like, you know, like the loop it's it's still active, the search is still active. In order to see the search, you have to go back to the grid and look up here for the search. The backslash key is a really important key here because you're going to click on it and it will get rid of that. But the search is still active. It just gets out of your way because it can get pretty big, so get out of your way work within that search when you want to see the search again. Hit the black backslash key again and then you can always click none and that gets rid of your search entirely so that now you have access to all of the photographs rather than just the searched ones but now that I've got things flagged an unflagging now aiken sort I can do a quick search for things that air not flagged and rejected so anything that was rejected or not flags so you can see this is my criteria I am not choosing flagged I'm choosing unflagging and rejected images with no stars and no colors by doing that those air all of my reading dex highlight all of them hit the delete key time so that's an easy way to get rid of your rejects you don't have to go rejecting stuff you just simply sort for the ones that you liked and then choose the other ones you are sort for the ones that you didn't choose the ones you like the other way to do that is to you can view this way to hear is the reverse way filter for the pics highlight the pics and then click none so that you're not sorting anything so now use but the pixar still see how there's still selected then simply go up here to the library filter or I'm in the library drop down menu and army sorry the edit one and say invert selection now all the ones that you didn't pick so the opposite of the selection that you just had is selected and hit delete on that will room of all from a swell thiss the section where if you're not a good throughout her and you wanna have your trash box full coming that's great so if if you are a what would you call that a trip it otis someone with great trepidation e if you were a trip it'd piss selector and you are afraid that you're making the wrong decisions then what you would do is you would highlight all of the ones that you don't want and now here's where I'm actually going to plug my drive back in because we're going to start moving stuff around so it needs access to the files so if you'll forgive me I'm in a go down here for a second and just all have to do is unplugged my drive and then I'm gonna plug the drive back in question cannon regarding batch renaming photos uh now this question comes from alison in canada and she says how does light room treat multiple copies of the same image I e if you have a raw jpeg and photoshopped copy of the same image will light room still call them all image one or will it give them different names during the battery naming? That is a really good question um so what she's saying is you always start with the first photo so you always start with one photograph and then that photograph might turn into other photographs so you start with a raw photo and again, I really can't stress enough how important it is to shoot raw if you have the ability because you just have a better file, but if you start with the raw or the original photograph and you adjust it and you work on it and you rename that photograph to say image twelve, then you take that photograph and make a copy of it because you're going to go to photo shop so when you open up a roth photo into photo shop, it becomes either a tiff or a j peg or a psd or some other file type, and it gets set right next to the other photograph. When you do that, it will be called the same name as the original photograph instead of number toe, toe toe oh one two dot c r to it will be called oh one two dot psd and so you got the same name it's just a different extension so it can sit side by side with it. Now I know what what was her name? Alison alison so I know allison, I hope you're listening right now and talk directly to you I know what's going on in your head what's happened is at one point you went in and got a file and you worked on it, so it was let's say your yours was this one right here? You were really excited about this image number five one four, nine and so you took this image and you opened it up and you started working on that image and then it was so beautiful you wanted to read, touch it and you wanted to take it in a photo shop, and so then you write clicked it and you said, ed it in photo shop. So you opened up your photo inside of photo shop, and it was still called image number five six one three or whatever that wass and you you did a little retouching into and what I'm going to do is I'm actually going to I'm going to change this to let's say, uh, I mean, let me do black and white just so that we can see that it's different, and then I'm going to close it and I'm going to save it. All right? So now we have a tiff adopt t I f file, so if I go back to light room, you can see now that we have the original file and and photos lighter and likes to stack things, so if you create something here's, the original file and it's got the name there's your name five one four nine and then you got the tiff five one four nine see how it does that so it's really organized lightman is trying to be organized but here's the problem allison you didn't rename your photos before you did this and now you're highlighting the whole set of images and you're going up here to the file renamed photos when you do that I'm just going to click go on that and I just renamed all my photos but look what happened now oh five o six but they're the same image this is why you always rename remember our schematic from last session this is why you rename your photos and then you go to photo shop then you goto whatever nick software or whatever plugging you might have or something anything that's going toe make a copy of it you first re name and make sure that that final naming structure is intact before you start sending stuff out so select rename then start either working on your photos or broadcasting your photos that way you always have the original file name as is nothing nothing gets in the way of that original file name because light room will do its absolute best to make sure that your file always follows the same naming convention if you will give the opportunity to do that but if you if you start messing and photoshopped first and then go to rename it then you start getting names that are off and so you can't follow the path or the or the history of that photograph is easily because they're they got different names um but otherwise light room would like to give you a file name that's exactly the same name dot something else if you yeah you could fix it you could simply go in you could say ok I want this image number five tiff to be the same as this image number six so you would click on this one image and then you'd go back in tow library reading the photo and then just changed this to image like start at six you're only renaming one photo and now I've got image six and image six so you can then change it but if you had twenty of these that would be a long process and so you're better off always doing your selection highlighting them all renaming the pics you know get rid of the rejects name the pics and again my method for getting rid of rejects on personal work is to hit the delete key I don't put him somewhere else just in case I made a mistake but if you are that kind of person I'm going to show you how to do it right now so what you would dio is you would go through and you would go into the attributes here and you would on ly pick your pick x see the pics highlight all your picks then if you go to the same folder where your photos are not not the main folder here, but you see that raw folder if you click that see how it's got to untitled folders these air cards but if I write, click that raw folder and I create a folder inside of that raw folder it's going to actually make a folder on my computer inside of my hard drive it's making a folder right now and I'm gonna call that select and I'm see this check box include the selected photos if I click on that and create it, see how it moved all of my selects into one folder and now if I right click that selects and I go show it in the finder there it is see used only have these two folders, but light room just made this folder and put all of my photos in it. It organized it. Now I can go to the rest of these images here so the rest of these images are rejects so I can right click the raw folder again, create another folder inside of that raw folder call it rejects and you might even ifyou're goingto if you're gonna thrown somewhere you might even want to say, you know the name of the like the shoot dash rejects or something like that don't include the selected photos and hit create and now it's created an empty folder grab these two folders click this one and shift click to this one grab the two folders drag them into the rejects now if I go right, click here and I show that in the finder there's the selects there's the rejects two folders got moved into this folder now I can take that folder, move it anywhere I want copies anywhere I want it or just plain old deleted you guys clear on that that's easy enough, right? And uh if you're not clear on it, you uh if you have access to this class if you've purchased the class rewind, play it again rewind play it again until you've got it so that you it's in your head how to do that but that's the way to do it and then you have things organized now I do that toe every one of my professional jobs because I need to save those rejects for at least a small amount of time to make sure that the clients happy. But then with my personal work soon as I find my rejects, I just highlight all the rejects and delete because I don't need them anymore I am my client, I'm happy with what I chose, so I'm good to go right sometimes my wife will come in and she'll peak over my shoulder while I'm looking at personal photos because a lot of the time she doesn't care if it's sharp she just wants the picture, you know? And so she asked to be there to keep me from deleting stuff that's because I think it's cute photo but I can't keep it because to me the photo is it's it's got to be sharp and it's on ly in the last maybe I think it maybe the last four years where I've come to grips with the idea of keeping a soft photograph if it's really cute I mean but it's got to be super cute for me to keep something that's not tack sharp. So anyway, so that's something my wife has taught me over the course of our way just we're celebrating our anniversary this weekend actually she's coming to to meet me here and thank you and thirteen years so it's taking her almost I didn't take her like ten years to teach me to be okay with a soft photograph. So so I have I've improved over the course of our marriage, at least in that aspect, right? You think it's a bad thing because my dad what do you need that throw it e bad? Yeah, we're just we're just not quite a sensitive, I guess, but but anyway, um, that's, how you get rid of those rejects if you if you want to kind of hold on to them just in case, but if you do that, it would if if you're the type person that keeps more than you reject, try that method just for a while so that you get comfortable with the idea of getting rid of files because once you get comfortable with that and you're you feel, uh released from that tension of whether or not a I can keep this it's freeing on, then you just you find that your your photography takes off, it becomes better. You've become so much better photography when you learn to reject images with more impunity because you're always looking at the good stuff, but more importantly, and this is this is very riel the process of photography is the act of selection, so when I'm out in the field taking pictures, I'm just selecting things. And so if I can learn to be a good selector in the computer, where it's there's less moving around it's easier for me to focus, then when I'm out in the field, I can take that knowledge that I have of selection and what's good and what's bad, and it translates into when I push the trigger and I'm selecting better out in the field because I'm selecting better in the computer and so it's a it's a very real thing that you can become a better photographer just in front of a computer by looking at photographs and choosing them and making decisions because your photography is just the act of making decisions because now it's a digital cameras that you could just keep taking a million pictures where before when you take a picture you like, I'm going to pay to process that's, right? Yeah having film was a very good stopgap they kept people from taking too many pictures. Now we take so many pictures, which is great there's nothing against taking too many pictures I say take all the pictures you like, but you still need to select him down to a manageable number and on lee select the best images so when I'm looking at images, so and I'm just going to do a quick selection here when I'm looking at images, I'm going to shift, click and go hit the end key so that I'm looking at a set of images in a nice fashion here and I'm gonna look for images that air cute that have some kind of say something to me and so like I like this little set right here I love that one where she's got her hands up to their sunglasses and so it looks like she's looking for train so like I really like this one I'm gonna zoom in and make sure that she's sharp now I've adjusted something so when you adjust now has to rebuild a one for one and so when I zoomed in so like on this one if I zoom in see how it's loading that's building a new one for one preview but once the one for on previous I love that that looks like she's like uh was it platform number three or so I'm gonna pick that one so I had the peaky for pick and then I really like it so I'm going to give it to stars you see I'm doing that all at once so I'm registering that we're keeping it with a pick and then I'm adding how much I like it based on those stars and then I'm going I really like this one I'm gonna zoom in pick that one and I'll give it a one star and I think I want one of these so I'm gonna pick that one it's not perfect but this one and this one of the best so they got the stars this one just gotta pick so then I'll go to the next set of images and highlight this one and I'm just going to scan over until I see the break in what they look like and I'm in a shift click to there and now I've got that set toe look at sea I'm congregating images that are alike and I'm only choosing the best of those images and you can see that I I started this and I was out of control on my exposure and I went better than you know because I probably just turned around and she was doing that you know it's like go over there and she started and then I went oh my mouth on my exposure and so I come back under control here but they're all se va ble there's not there's no problem with him so I could go here and say I like this one but probably this one's just a cz good because it looks the same so let's just zoom in on this one and see what she looks like that's cute and let's see this one here yeah this one's fine so I've got a better photographs I'll pick that one um but I think this is the on ly one where she's actually holding the book up so I'm gonna zoom in here she's sharp but I'm just gonna have to bring that back under control if it was a j peg it would be lost that would be there would be gone but since it's a raw I can bring that back under control and I'll pick that and then I'll look for any other ones that may be this one she's you know reading it to us so I'm gonna pick that one um and then maybe this one here actually I'm looking for one wear shoes maybe a little I think she's talking in that one so now watch this one I'm not sure about simon a click and this is really important the frame versus the picture if you're down here in the it's on the grid module and here on the filmstrip when you click the frame it's different than when you click the picture if I click the picture it just changes the primary selection see how that gets brighter so you can see that getting brighter right there it's bright here it's gray there and then it's totally great there so this is the this is the primary selection and these air all secondary selections so if I click on just that changes the primary selection I'm clicking on the picture if I click on the frame it d select everything else and just select the one and you can see what happens when you do that you select a bunch images anything that's in that secondary selection area is going to show up here if I click the frame it gets rid of all those and it just shows me the one so when I'm looking at a set of images and I say I like this one but I'm not sure if there's maybe a better one down the road I'm just going to click on this one on the frame and then shift click down to here and see how I still get to keep that one to compare to the next set so now I can say okay yeah I do have a better shot of her from an angle so instead of using this one I'll use this one and I'll zoom in and see how I look yeah see I like your mouth better on that one so I'm going to pick that one and then this this one looks super cute one of these and so I'm going to go to that one and we're we're kind of going based on our instinct because they're kind of small it's hard to see him exactly but you you when I'm looking at photographs I'm looking overall first and then I'm looking more detail that we'll talk more about that later but I'm gonna zoom in that I'm usually right in my first impression but if I wasn't right then I could always go to my second impression and click on that one but I like this one I'm gonna pick it and give it to stars and that's the way we go through will go through the entire set that way and just section by section just grab a section of images and look at him and look for the things that you respond tio whether emotionally or visually right now I'm just looking at pictures of my daughter so it's kind of a visual and emotional response but you know if you're if it's travel, then it's going to be a visual response. Gonna be informational and stuff like that's. Not gonna be emotional in the same way that is, is your kids, and then sometimes there's a on emotional response to an image, but it's, not a visually pleasing image. It's. Not all that interesting, but it's of your kid and there's, an emotion to it and there's something that you want to remember. So you pick that so there's. Two reasons that you keep the photographs, they're either historically important to you, or they're beautiful. That's it. Those the only two reasons you keep photographs historically important or beautiful, one of the other all right, or could be used to make something beautiful, like a texture. Okay?
Class Materials
bonus material with purchase
Free Bonus Material
Ratings and Reviews
Steve61861
I have spent a small fortune buying classes from Creative Live, and I have learned a great deal from many terrific instructors. This class ranks as the #1 best class I have purchased from Creative Live. It was done in 2014, and the changes and improvements in Lightroom since then are far too numerous to count. However, I just watched the entire class again (August, 2018) and I realized that the class is as valuable today as it was when I originally purchased it. The title says it is for Scrapbookers, but it could have been Lightroom for Everyone. Jared covers every part of Lightroom as it existed in 2014, not just Library and Develop! He has a marvelous teaching style that motivates and inspires one to grab a camera and go take great images. Yes, it is dated. Yes, it is a long course - but only because it thoroughly covers a vast amount of information about Lightroom. And, yes, it still has real value in 2018, and I plan to rewatch it once a year now for the motivation it provides and the incentive to bring myself up-to-date on ALL of Lightroom's latest and most valuable features in all modules. Thanks CL for bringing Jared Platt to us, and please bring more of his great classes soon.
a Creativelive Student
Good class. Jared is an excellent instructor and provided good information. I was more interested in Lightroom than scrapbooking and I think the mix was about right for me. While I found the focus on Trajen interesting and heartwarming ... I found that too much information was shared and too much time was spent on his story. It was distracting for me and I think would be hard to listen to over and over again if I were to buy this course. I think that some of the material was rushed because of the time spent covering this and other unrelated topics. I prefer a more focused approach. I was more comfortable when he was showing photos of his kids as examples the first day. However, I enjoyed the class and learned a lot. Thanks!!
cricutDIVA
Thank you soooo much Jared. I am an avid scrapbooker and still an amateur photographer, but you have given me so much helpful information that my pictures are looking really amazing now. I often share on Facebook and the compliments I have been getting since I started applying what I learned from you are astounding. I have never received so many compliments on my photos. Prayers and positive vibes for Trajan and his family and friends!!!