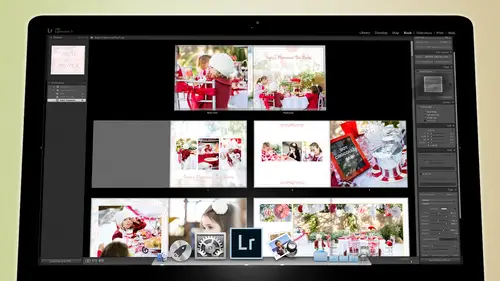
Lessons
Day 1
1Backing Up Your Life
22:35 2File Organization
30:59 3Building Your Preview in Lightroom
29:24 4Library Module: Nuts & Bolts
32:10 5Sorting & Selecting Images
30:58 6Keywording
26:39 7Exporting Your Collection
29:47Manageable Organization
28:58 9Importing iPhone Photos
29:17 10Critiquing Your Own Work
34:10 11Storytelling with Images
16:55 12Image Quality
28:21 13Develop Module Basics
28:30 14Develop Module Controls
24:59 15Installing Presets
29:55 16Saving Styles to Presets
38:02 17Making Every Image Better
24:29 18Correction & Calibration
24:14 19Heal & Clone Brush
31:12 20Videos in Lightroom
32:13 21Adjusting Video
23:22 22Creating a Collection of Videos
18:06 23Intro to Print & Book Module
18:25 24Organizing Your Story
39:35 25Framework of Building Your Book
39:13 26Stylizing a Photo Book
27:52 27Power of Page Arrangements
31:02 28Making Simple Slideshows with Video
30:11 29Mobile & Publish Services
16:11 30Creating Catalogs for the Web
28:24 31Printing Your Images
21:35 32Printing for Scrapbooking
26:53 33Final Q&A
25:33Day 2
Day 3
Lesson Info
Saving Styles to Presets
Creating a preset in the tools over here is a simple is just make your sliders and then at a preset but changing presets here let me reset that because I don't want to be that way and I don't want this here okay? So there's a reset button right at the bottom of all of these but making a preset there is simple making a preset over here is a little different so let's talk about making a preset then let's let's use this photograph is an example I'm going to brighten it up before you make a preset you always want to get your file so that it looks normal because presets should always work off of the normal file something that's kind of normal so make your normal file make sure that you like the way it looks it's got the right color balance it's got the right exposure and then once you've got it so that you're like oh I like that file it looks like a good photograph then come over here to the very top of your preset area and create the preset by clicking a plus and then choosing all the info...
rmation here as to what the preset did right now we've done nothing that warrants a preset everything I did was all based on this one photograph to make it normal none of that is worthy of a preset because every photograph is different so when we're normalizing images we use the synchronization methods that we talked about last night obsession so that we could um do as much work on as many photos as we can quickly what we need to do now is create a style and the style is what goes into the preset so we just the photo then we add the style on top all right all right self we're going tio what should we do this photograph just shout some stuff out yeah, we got to do something black and white with color black and white with color with a little bit of pop of color somewhere somewhere like like the colored rose type of thing you know I'm not gonna be oh just black and white I refuse to go back to the eighties it was a very bad decade music it was good music good music bad clothing would you proper would you adjust that you feel like the people in the background is a lot of people aren't having that yeah that's six year because it's part of the whole like this is where the party was happening and people were getting their heads shaved and this is them coming off to the side and taking a moment because this is a you know that's a difficult day because it's a it's a realization that you your hair's not staying in you know and so it was like at first he was afraid of it so then other people got their head shaved first so that he was you know, a little bit more okay with it and then he had his shit but then after shavings head it's a little weird feeling and it's kind of cold and it's sensitive and so it was it was a very you know, it's a different day and so he came over and his family and his sister here is giving a little kiss on the cheek and and they went over to the mirror at one point um this I thought this is an interesting let's see right here so they like they're they're showing him himself in the mirror you know, that's what you look like this is you know, it's fun to have your head shaped I think it's fun to have my head shaved so you know trey jin, if you're watching head shaved his cool right? Like at this point he's probably thinks is pretty cool because I yeah, I was totally scared the first time that I got my head shaved like we literally we like we cut it with a one guard and then my wife like inspected to make sure I didn't have any like gore bitch of like things on my head or whatever and then and then once once we've inspected and thought ok that's a good looking head then we shaved and I also left myself like two months where I didn't have to do anything it was during the summer and I was like, I'm not doing anything for the next two months that's really important so we'll test it out now that way I could grow it back just in case but you know so it's a little it is a little bit timid about the whole day so I think that this you know this this moment is really important that there's stuff going on in the background so that's why we keep it in we don't crop it out um and then there's this little moment happening between him and a sister off to the side it's away from everybody um but cropping wise I would get rid of that that's accidental that little flower arrangement or whatever is totally accidental and so I will if you hold the shift key down while you're moving a crop it maintains the aspect ratio and I always want to maintain the aspect ratio as much as I can and so I will shift click that and drag it until that flowers out and then I'll reframe it so they get mostly them and then I think that's the right crop for it because this is really important here this is really important here the flower was a that was a mistake, I wasn't si I didn't see the flower was taking it otherwise I should have moved a little bit so that's the only cropping up video um but let's let's let's do that let's make it black and white then so we'll do a really interesting black and white effect so I'm going to show you I'm going to show you're really cool black and white effect so first you turn it to black and white in that cool it's super cool so black and white but as soon as you lose color you lose contrast because contrast is color is a contrast and so we have to weigh have tto change that circa ums and so we have to add contrast back so I'm going to do that in the tone curve so this is our explanation the tone curve then there's two different tone curves there's highlights likes dark shadows in slider form just like all the rest of light room or you can click on this little corner button here and that becomes the point curve so if you do the point curve then you just click on the curve and you brighten up things here and you darkened down things here but notice I'm doing it on the blue channel so there's there's the rgb channel which is all of the colors there's the red channel green channel or blue channel so you can change things in different channels and notice that I got blue tone coming into the photograph is a result of that okay um I'm gonna show you how to play with that so I'm gonna flatten the curve again way I didn't know I was in the blue channel so rgb so I'm gonna increase my highlights and I'm going to decrease my shadows like that and then I'm going to take the midtown and kind of slide it like that and that that way it holds the mid tones where they are it brightens up the highlights and then I take the shadows down a bit and so I'm rich inning those shadows up to see how let me turn it on and off now so that's before that's after nice and rich right okay now what we can do to create you ever noticed that on film and a lot of times the cool look today is to go back to a filmy look where the shadows are kind of like milky you seen that okay so the way they do that is here in the tone curve you simply take this last point right here this point and you raise it up like this so these points if you if you do this what happens is it saying grayken be grey here black gets blacker than it really is here but as soon as you get down to black it says no you can't be black anymore and it it dovetails up and so it's a disallowing black to be true black and by doing that you create a kind of a milky uh uh come here you kind of create a milky nous in the shadow here so watch the difference between this so you see that there's a good black right there and then if I take it up like this let's take this up a little bit see how it won't let black become black anymore and it's got a really nice look to it it feels super soft and approachable but you can still have a lot of contrast in the photograph but you're just not allowing black to become a super black so it kind of has this kind of duality of contrast e but not black so we'll go with that now if I want to further do something interesting and of course you can do all this very simply this is real complicated stuff but if you want to do it's simply just turn that point curve off and just play with shadows versus dark slights and highlights because you already know what those are very easy to play with those um and by the way, a lot of people wonder what this thing is. Do you see these little slider points here? So if I were to take a shadow and drop it down, see how it won't let look at that it won't let the shadow go drop all the way down here because we've put a point so that the two are working together the point curve is saying nope you can't go to black so let's go to this one and let's let's flatten the curve and go back just so you can see this so I take the shadows down like this but then I take this point and move it this way or this way it's telling the computer where you see black beginning so it helps to further co control this slider as to I think black begins at dark gray so then when I'm bringing the shadows down it's it's affecting shadows from that dark grey point on but if I take it all the way down to here it's saying I only think that shadows exist in that little tail end that the really deep shadows is where shadows begin so it just helps you to further control how much each slider how much of each pie the sliders air taking does that make sense? Okay, so that's what that's for but if we go back into the, um the point curve and we create our our contrast e point curve like this and then we take the blacks and don't let him become super black, then we go into any of these colors I can say ok, the blues I want all of the shadows to become bluer, so I'm going to take a point here and bring the shadows so that they are oops I want to go forward I want to go up because I'm adding blue if I go down I add green because I'm taking away blue so I'm gonna add blue to the shadows but I'm gonna take the highlights and bring him back down see that so now you've got blue in the shadows but you've got kind of a greenish tint in the highlights then I can go to the red or the green and in this case will go to the green and in the green we're gonna negate that the green that comes out of the so if I go this way I'm getting more green we're gonna negate that green in the highlights and then reset everything for the shadows so that it's not it's not affecting as much and I remember these affect each other so as you do one thing it affects the other so in this case you can see that as I've done this my blue has become a little bit more magenta ish and that's not working out from you so I don't like that and a lot of this is trial by air trial and error so I'm going to reset and flatten that and we'll go to the red area here and let's just warm up the highlights and then the shadows were going to leave as they are now that's cool I like that you can see that the yeah, but this but notice that the highlights have the sepia tone but the shadows still have blue I think that's really pretty and so let's keep that as our r I like that a lot but notice how much color we did in the tone curve yeah and we added that milky black and white look to it we did a lot of cool stuff just in that tone curve in fact, almost all the style that were adding here is just a result of clicking on black and white and then playing with the tone curve but I'm going to go further with it and I'm gonna add an effect down here in the grain so let's we've talked about tone curve but now let's talk about a festive quick don't do click to reset that sometimes I'm saying click right click and then reset the tanker that was like I'll play with the points and then I might yeah and you could also right click and delete a point so he right click one of those points it will believe appointment um so in the effects area you can do a post vignette crop and there are two different kinds of crop and you can do in the lens correction area there's a manual area where you could do a crop or I mean a vignette based on the lens itself cause all lens how all lenses have a natural vignette and so it was built originally to combat that so if your if your lens vignette it in you would then anti vignette out but it turns out that all photographers were using it to increase the vigna and so they were like, okay, we need to do something that follows the crop because if you do it here in the lens correction area if you then crop the vigna is outside your crop because it follows the photograph, not the crop. So they created a new one in the effects panel called post crop than getting and so it follows the crop no matter where the crop is it starts at the edge of the crop vignettes in and so we can do a little vignette here and I'm going to do a huge amount of and yet just so that we can see where the vignette is and I'm going to do the midpoint is pretty wide and then I'm gonna make sure that instead of really round it's going to be more kind of squarish and I mean I could do non feathering so if you if you bring the midpoint in seattle is following the crop but it's see that but it looks like it's an old nineteen eighties, you know, cut or whatever so I don't want that, but I wanted to see where it is and so then I feather it out there that looks pretty good um and then I'm going tio take the midpoint in a little bit more but I like the way it's following the crop and then I'm going to take the highlights and go up watch the highlights I can let see how this is a highlight but it's getting burned if I take the highlights up it lets the highlights bleed through the beauty of doing that is that if you do have been yet but you have an arm that's it the edge instead of that arm getting darker and ugly it lets the arm go through but in this case what it's doing is it's actually creating something that looks like a natural lighting condition because I take the highlight and I move it up and now if I go all the way up with it do you see how it looks like certain areas have darkness kind of encroaching on them and other areas like here it looks like darkness is crouching from that side of the room but this side it looks like brightness is coming through so now we don't even see it is a vignette it just looks like we're darkness coming forever so once I've got the style of the vignette down then I take the amount and change it to see ok how much do I want of that in you know do I want a fully engaged or partially engaged I kind of like that and then I'll take the feather and decide how much feathering to do that that looks really good. Okay, so it's it it's it feels like just natural darkness over here but it lets that light come in like that all right so then the other thing I want to do is add a little grain to this so I'm gonna zoom into them and then I'm gonna add the grain grain is of amount is how many pieces of grain are within a given inch so the higher that number the mortgage rains there are the lower that number the last grains there are okay so it's just that you just saying how how much grain is there? How intense is that effect the size I'm sorry the size is actually how many are in it and see odd making well actually that's not true either um the amount is mohr kind of like the intensity of it plus how much is in there and the size is how small each one is but you'd notice that there are no more of them it's just that they are smaller so there's more space between them so you're looking at grain space grain space grain space but as you make the size bigger they start to bleed over the top of each other until when you get way over here see how soft it looks so if you go all the way to the super super one hundred sized grain it looks like it was made in the night in eighteen like sixty when they were still putting salt on paper and trying to you know it looks totally grainy and like it just doesn't belong in this century um if you make it small it looks like um noise it's ugly so it's somewhere in the middle I like it just kind of a decent sized grain like small sized grain and I like an amount somewhere you know, here in the middle ish down to the bottom the roughness is what I think makes grain look beautiful so the roughness if you go down here it's it's drill kind of soft and it looks a little digitized but if you take the roughness up it really gets random and it sharpens the edges of the grain is it falls from grain by grain but it just makes it look more random so I like a higher roughness and then a lower size and amount I think that's the most beautiful grain that you can get is a lower amount lower sais higher in the roughness of it so I like that grain on dh then I think we'll stop there. I think that's a great style that we've created now with that style we're going to create a preset so we go over to the priests area and hit the plus button and we're gonna call this um first, we want to give it some kind of a number you'll notice when I'm when I have my presets I've got him in numbers um so in my everyday favorites here, I have one all the way down, teo, you know, eighty one and I've left some space in between, so you see out forty eight and then sixty it allows me to adm or in between, but the number helps to hold it in position because it's an alfa numeric scheme, and so if you just named it a name, they would all be out of order in alphabetical order, and it wouldn't be very useful to be hard to find, so if you put the number at the beginning that holds it in position and then put the name, so I put the name number in there, so when I'm creating one, I want to call it something, and I'll just call it one hundred, and then I'll figure out where it goes later, um, and then I'm going to name it, and we're gonna call it a black and white, um, let's uh, thin blacks with blue eye would be s doesn't stand for b s stands for blue shadows and then, uh, red highlights so that that helps me as a name to see what's in this now the question is, what is else's in this so the first, when we create a preset, we're going to check none down here because we don't want to include everything in the pre set, so we checked none, and that allows us tow on ly deal with the things that are actually in this pre set, because if you were to check all it would also include the exposure it would include it include everything that we did to this photograph that's, unique toe, all different photographs, and so it wouldn't be helpful. It would end up destroying your photograph. So if you had a photograph that you had to really brighten up and then you push this preset, it would take the exposure back down, so you don't want to do that, so we check none in order to avoid that kind of a situation. What did we add to this, um, file, you know, or this photo in order to make the style okay, that's first thing so black and white itself, the treatment black automatically saved what we just did. We have to go in here, and I'm thinking, yeah, unfortunately, you have to think of this point and that's important to realize that when you make a preset don't just include everything, think about it and decide what you're going to include into the preset to make sure that it looks great and it doesn't change the other things that you've been working on so black and white treatment was part of it. What else is part of it? So then you did the tone curve and you need the kgb and the tone curve so tone curve was the bulk of it, right? Okay, what else? Okay, now the question is should the vignette be included? Because do you want put the inn vignette on every image that you would put this black and white on? Maybe maybe not that's a choice? If you don't put the vignette in, then you would you're going could click the black and white and then if you want the vineyard, you can add it if you put the vigna in it than every time you click on it, you're gonna have to remove the vigna if you don't want it for me, I rather build things in rather than having to tear things out, so usually I won't put a vignette into something I will make a set vignettes next to it. Now grain is a very, very personal decision, so if it's a film effect and you want it to look like a specific fillmore, whatever put the grain in because you're generally gonna want that grain especially if you don't make it some crazy grain if you make it a nice looking grain go ahead included um but if you're going to if you're going to add grain that's crazy off the charts might not want to include that because you're doing most of the time try and remove it afterwards I'm so in our case yes let's put the grain in but let's leave the vigna out and there's nothing else that we did to this photograph that we need to play with because all the other things the white balance the basic tones all of that stuff is unique to every photograph so I'm going to choose a place to put this so I'm gonna put this in I have a folder called creative life presets where I put these to make this work could you say for that you called this one hundred and it's this think and you didn't add the vigna but would you put maybe one o one and then on the next one includes def in yet good question so watch this so let's do plus grain all right so that we know grains in it and let's create it so we're putting it in our creative life presets I'm gonna hit create okay so now you can see that it's in their one hundred black and white thin blah blah blah now we go right back up and hit the plus button again and this time we call it one oh one and this time we say uh pc vignette right so pope post crop vignette with so I'm gonna I'm gonna add a caveat with highlight bleed okay, so it's a pro's coppin yet with highlight bleed and I'm going to now add the post copperman yet and I'm gonna take away the other things because now I'm just adding I'm toggle ng on that vignette or not so I'm gonna hit create now we're not done yet so we're gonna get like three or four pre sets out of one thing so that at this point I have to take my post crap vignette and take the amount to zero I'm sorry to zero double click it and get it to zero anytime you double click one of these sliders it turns to zero it goes back to its original state I'm gonna go back up here and click on that plus button and go one oh two um then yet remover and I'm gonna on ly include the post crop and yet create now watch what happens so if I go to let's say you know this photograph here and I want to add that well let's goto one that has highlights in it well then uh let's go to this one so so here he is getting his hair cut and I'm going to reset it right now and I'm gonna go up and there's a completely different exposure than any other ones that I've been working on right? So it's its own unique photograph and I'm going to go over to our set of pre sets that we just made and I'm gonna add my black and white setting done then I'm gonna add the post crop vignette done oh I'm going to remove the vigna done do you see how now I'm completely independent and even more important now is that I can go to I can reset this photograph again I could you know brighten this up I could go on ad you know this effect instead I want a nice warm effect to it so I've added the warm fine rough grain effect and now I'm going to go down and I'm gonna add that vignette so where's my vigna there it is I'm gonna add the vignette but it doesn't add the black and white because we did it independently that's why we want to separate out those beignets because we like to use the vignettes on things other than black and whites and so now the vignette comes along and goetz is very handy to us but it doesn't change everything else and if I happen to not like it I can remove it and if I happen to add it and then I turned into black and white and I did you know some extra changes to it and change the highlights and whatever I did to my photograph and then I decided I didn't want the vigna I can always come over and remove the vignette and it removes it without removing all of my other things so it's like it yank the tablecloth out from under the you know, standing dishes so that's why we want to create our pre sets that way we want it, we want to make them independent of each other so that there were able to access them and add them in pieces we build our photograph, so we start by adjusting the image so that it looks correct to us and then once we've once we finish the correct, you know, brightness and contrast of the image, then we add our style to it and as you first ad, you're first stiles it's going to take you a long time to create those styles as it did for us. I mean, we did that for a while, but once we were done with it, we created a preset and from here on out it will take less than a a millisecond to click it and done you're just done, and in orderto layer the styles like one has to be just using the tone. Yeah, so section and one has just that that's, right? So so you want to make those styles have as few check boxes as possible? Each one of these check boxes represents a a layer almost like if you were toe like when your scrapbooking you have layers you know, you start with the base paper and then you add you know, a frame of some kind and then you and you have to think it's amazing when you physically scrapbook I'll watch my wife and she's really thinking like twelve miles ahead of what she's doing because she knows that she's going to put a picture on the top but she has to put all the base stuff and build it up until she the very last thing to go on there is a photograph for me I'm the opposite because I'm designing you know, digitally speaking and so I'm putting pictures where they need to go and then I'm laying stuff under if I need to and so it's very different but this is that these air the layers and you're choosing which layers you're going toe effect and each one constitutes its own layer that you can effect at any time you want. And so if all of your pre sets include one or maybe two of these check boxes you will have very almost infinitely combine herbal effects if on the other hand you check all then that preset will change everything about the photograph and so it won't be infinitely combine herbal it will be ill overwrite all things so all right, so that is the process of making presets now um I wanted to go through and just briefly mentioned some other things that aaron important here we I think we discussed the tone car very well but if we want teo let me go back again to this and reset this one if I wanted to change yeah let's let's go actually the best one for this would be this one if I wanted to change a color in a photograph whether it's a blue sky or whether it's a blue wall you notice yesterday we did this when I took the picture of our camera operator and it was against this blue wall and it was kind of a vignette I pointed at the blue wall and told that I wanted to be darker so that is here in the hse cells that means hugh saturation luminant so in the hse cell area here I can choose any color and I like aiken take red and I can change the luminous of red see how those of red's got dark or I can make them light it's just looking at red colors and it's changing those colors the problem is if you go like that you can see that it creates like a weird edge around it because as to stop somewhere and the question is where it stops and so you could do that with luminant you can also do that with saturation see you khun de saturate just the reds this is always helpful when you have someone that has like too much red and their nose or something like that. You can usually just grab the red and pull it and on ly pull out the red but the rest of his skin tone states fairly it's, fairly stable s o that's useful, and then hugh will take the red and change it to you. No more purple or two more orange, so you can really mess with things inside of the hs cells. But the more useful tool is this little, um, pointer button right here. So if you click on it, it's a target's called the target adjustment cursor, and if you click on it, your cursor turns to this weird little pointed target thing and you and you notice the circle with the up and down that's free that's telling you that if you spend your wheel on your mouth up or down, it affects the photo. So if I point a particular color, say green and I decide let's luminant, I want to make green darker. If I point at the green and rolled down on my mouse, see all the greens become darker, and if I go up, they become lighter, and if you do it with your mouse, it it moves very slowly if you click on it and drag, it moves rapidly instead, so they're so if you if you click on it and do this it moves really rapidly so if you just drag your mouse up and down but if you roll it moves more subtly so that's how you change those on dh the same thing's true for the hue of saturation so if you don't know what color you're actually looking at then you could just point to it and say I want that color whatever it is to tone down and it's not just working on that one color in that one spot its working on the entire photograph so when I do this if I roll this down seal all the greens get that so that's important to recognize but there's a really, really useful tool for a lot of things especially when you want to sky to be blue it's a little bit too bright to powder blue you khun darken it that's the way to do that um split toning we did split toning with the curves but you can also do split toning here just by simply adding some saturation in the shadow areas or adding saturation in the highlight areas and you get to choose the color now um if I wanted to choose a specific color here in the highlights, if I click on that I can choose any color I want here but if I click on this area here and I hold the click so I'm still pushing on my mouth and I drag it off then I can choose any color inside of the photograph and so I can add, you know, say that yellow right there to the entire photographs that's on his shirt that's true for any color thing thatyou find anytime you see a color inside one of these colored boxes inside of light room, if you click on it and then drag off, you can choose the color from the photograph itself that's going to become really important when we make books soaking in theory, kaji is that say you didn't want all those red dots to be read? Could you change them to be all blue with that? No, because it's adding a total wash? Yeah, the only way to change those would be literally to go in the hse cells and take the red and, you know, change it, but you can't change it changes all reds you can change the hue of it too, so I could take all reds and make them purple, but I couldn't make him all blue that's that's more of a photo shop thing you know some things you have to go to photo shopped for and that's one of them um detail is where we do sharpening I think we can cover that a little bit later in our in our workshop on dh we talked about the effects panel here. Lens correction there is the basic area that's just kind of basic touch these push thes and we'll get to some of these in a little bit. So I'll cover this later but just so you understand that there's a manual area where you khun you know change your your lens vignette ing on your own you can change the scale on the distortion and all that on your own you, khun, remove chromatic aberrations and chromatic aberration. Zahren interesting thing if you zoom into something that's really colorful and this is not a good place for it let's, see if I can find this is probably a good place for if I reset this photograph so that let's see if I can help all on maybe is sure has it? You know, sometimes it's there sometimes it isn't but it's always there's always like a little rim of color on the edge of a shirt or when it's usually when there's light and dark, they'll be a rim of like magenta or blue that's what command chromatic aberration is, um and I'll find one here for us here there will definitely be one right there, so when you go to something like this you will find chromatic see that green right there that is there there's, the chromatic aberration. Can you see that so chromatic aberration? If you click on this little button, it will remove it, and in most cases it does it. It just gets rid of it, but in this case, it didn't quite get it, so you can click on this little color dropper and tell it, oh, here's the green that I'm talking about when I click on it now, it's gone. So what it's doing is it's saying, oh, I see that there is some kind of a chromatic aberration going on inside of this photograph, and he's just defined the color for me that's having the problem, and then it goes in and removes those edges. Basically, it does it by shifting pixels against each other because there's red pixels, there's, green pixels and there's blue pixels rgb and they're all layered together, and sometimes they shift off of each other that because because they're in grid patterns, so so that's just shifting the pattern away, it usually does a pretty good job at it.
Class Materials
bonus material with purchase
Free Bonus Material
Ratings and Reviews
Steve61861
I have spent a small fortune buying classes from Creative Live, and I have learned a great deal from many terrific instructors. This class ranks as the #1 best class I have purchased from Creative Live. It was done in 2014, and the changes and improvements in Lightroom since then are far too numerous to count. However, I just watched the entire class again (August, 2018) and I realized that the class is as valuable today as it was when I originally purchased it. The title says it is for Scrapbookers, but it could have been Lightroom for Everyone. Jared covers every part of Lightroom as it existed in 2014, not just Library and Develop! He has a marvelous teaching style that motivates and inspires one to grab a camera and go take great images. Yes, it is dated. Yes, it is a long course - but only because it thoroughly covers a vast amount of information about Lightroom. And, yes, it still has real value in 2018, and I plan to rewatch it once a year now for the motivation it provides and the incentive to bring myself up-to-date on ALL of Lightroom's latest and most valuable features in all modules. Thanks CL for bringing Jared Platt to us, and please bring more of his great classes soon.
a Creativelive Student
Good class. Jared is an excellent instructor and provided good information. I was more interested in Lightroom than scrapbooking and I think the mix was about right for me. While I found the focus on Trajen interesting and heartwarming ... I found that too much information was shared and too much time was spent on his story. It was distracting for me and I think would be hard to listen to over and over again if I were to buy this course. I think that some of the material was rushed because of the time spent covering this and other unrelated topics. I prefer a more focused approach. I was more comfortable when he was showing photos of his kids as examples the first day. However, I enjoyed the class and learned a lot. Thanks!!
cricutDIVA
Thank you soooo much Jared. I am an avid scrapbooker and still an amateur photographer, but you have given me so much helpful information that my pictures are looking really amazing now. I often share on Facebook and the compliments I have been getting since I started applying what I learned from you are astounding. I have never received so many compliments on my photos. Prayers and positive vibes for Trajan and his family and friends!!!