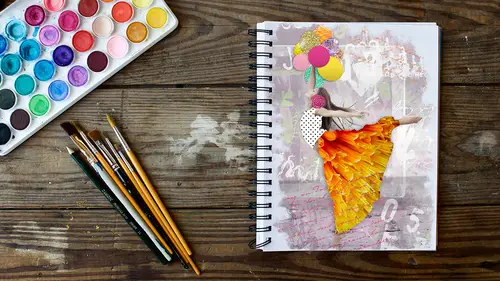
Lesson Info
10. Adding Digital Glitter Make-Up
Lessons
What is Mixed Media Art and What Can You Use to Make It?
08:12 2Getting Started
03:45 3Creating a Dynamic Background with Masks
10:53 4Adding a Texture with Blend Mode
03:49 5Using the Custom Shape Tool to Add More Variety
04:55 6Using Glyphs in Photoshop
03:14 7Adding Vectors
03:44 8Adding Fonts by Using the Brush Tool
10:14Lesson Info
Adding Digital Glitter Make-Up
Now we're getting ready, Teoh, Um, my favorite part, Which is we're gonna put some fun digital makeup on her, and it's going to involve glitter, because obviously this composition needs glitter, and she just looks sparkly and beautiful. So Okay, what? We're gonna dio first, we'll just paint some lips. Um, So I'm gonna add a new layer, and I'm gonna grab pink. So maybe like this, and then I'm gonna get a brush. That is something. I'm so in love with this round watercolor brush lately. I don't know why it's just fun. So we'll name this lips and should probably go underneath the color fill layer. But maybe it doesn't matter. I guess so. Then I'm just going to paint, and it doesn't have to be perfect. Like I'm coloring outside of the lines a little bit. And if I want to fix it, I can. If I don't, then that's OK, too. Maybe you want to fade that down kind of strong just a little bit. Okay. So Oh, and then we want some cheeks, right? Got have some blush, so we'll make it another new layer. A...
nd I'm gonna come in here and just paint some blush on there and then we have the choice. Will rename this blush we have the choice to come in and just fade the blast away. Or if we want Teoh, we could also blur it to soften it. So that would be coming up to the filter menu and choosing blur Gaussian blur and lower like we just have to experiment. How much blur? Too much blur. We don't really see it anymore. So something subtle and then maybe fade the opacity down. Okay, Now for the glitter, this is the whole reason for this composition is just so I could put glitter on something just because it's so fun and photo shopping. It's so easy ways you won't believe it. Okay, so what we need is a glitter file, and it's right here. So I'm gonna open the glitter file and it happens to be yellow, and in this case, it doesn't matter. But I guess if we wanted to, we could de saturate this or converted to grayscale, but we don't even have to. So I'm just gonna leave it impressed, Commander Control A to select the whole thing. And what we're going to do is define it as a pattern. They're like a 1,000,000 different ways that you could put glitter into stuff. But I have really come to like this particular method. So with this selected, we're gonna come to the edit menu and choose defined pattern. Now, keep in mind it's a big pattern. I mean, this is a full size image that's almost 2000 pixels across. So you wouldn't want to create, like, of these and have them all loaded and active at the same time. Because that would be a lot for your computer, probably, but one will be fine. So, um, edit defined pattern and it's gonna ask me to name it and I'll just call it Glitter and I click, OK, and that's it. We have glitter so we can close that file now and now I'm gonna make any layer, and we'll call it I, and we're gonna apply the pattern to the layer using the lair style menu. So we'll click the effects button and we'll add a pattern over late, and we will select here we will find it glitter, so just added it to whatever are active list was so glitter and I'm gonna leave the blend mode set to luminosity. And I think I just want the scale to be 100%. So 100% 100% capacity. We'll click. OK, um and nothing happens because this layers blank right now all we did was apply the pattern poorly. Now what we get to Dio is decide What color do we want the glitter to be? Well, I'm gonna go with maybe turquoise, maybe purple. I don't know. I changed my mind daily. Let's do turquoise. We can change your mind later too. So if I now just paint with my brush I'm going to get glitter But we can get even better Glitter So I'm gonna hide. Undo that and I'm going to create a glitter brush So we'll start just to prove to you that you could do this with anything going to start with my soft round brush. Or I guess maybe we should use a hard one. I don't know, um and now we're just gonna create some were gonna change the settings of this brush so we'll go to our brush panel. So right now this is our brushes just round. But what we want is more of an actual glitter kind of look, So we're going to come into the tip shape. So there's all these categories here of settings, right? So the first setting we want to change is the brush tip shape, and we want to adjust the spacing so that we can actually see little dots and not too far out because I don't want I don't want it to look like scattered glitter, so I don't want it too far out. So but I I want individual thoughts and then we want to come. Teoh sighs. Deter will change the size a little bit and we can have this set to my pen pressure. But you don't have Teoh. But since I am using a tablet and it is pressure sensitive, might as well take advantage of that. So I have gone into the size deter and changed it and changed the control from off to pen pressure. And then we're going to come down here to scattering and we're gonna adjust the scattering and the count. So basically, what we want is a stroke that looks like this. So the stroke itself looks like little bits of glitter. Okay, so we changed the would it be changed? Way changed the spacing. That's a big one. We changed the size and the control of that size. And then we changed the scatter and the count, and that's really all there is to it. Then when I zoom in here and I make my brushed tiny I can paint glitter and I'm looking at that and the glitters away too big. So I'm gonna go into the pattern and scale it down so that it fits. There we go. This particular, uh, composition. There we go. Now I can paint glitter, which is really fun.
Class Materials
Bonus Materials with Purchase
Ratings and Reviews
Natalie Shihor
Really inspiring! I've learned new techniques and fun stuff, and I'm really excited to try it. BUT - this course is for advanced photoshop users. If you just started, come back again in the future.
a Creativelive Student
Excellent tips and inspiration. I've used Photoshop for many years and still I learned many shortcuts and techniques that I didn't know existed :)
a Creativelive Student
Enjoyed this class. Thank you CL and KP!
Student Work
Related Classes
Adobe Photoshop