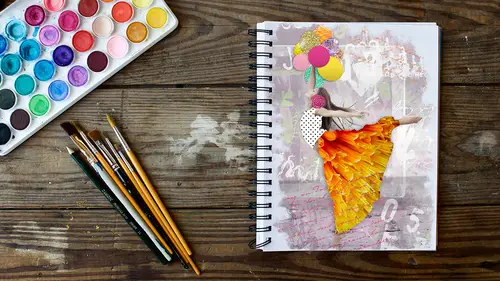
Lessons
What is Mixed Media Art and What Can You Use to Make It?
08:12 2Getting Started
03:45 3Creating a Dynamic Background with Masks
10:53 4Adding a Texture with Blend Mode
03:49 5Using the Custom Shape Tool to Add More Variety
04:55 6Using Glyphs in Photoshop
03:14 7Adding Vectors
03:44 8Adding Fonts by Using the Brush Tool
10:14Lesson Info
Getting Started
So here is what we're going to start with. And I think this is so fun to dio with Portrait's to take a picture of a person and just turn it into something really different. So we're going to start with this image here, and one of the things that I like to do to create that very stylized look is we're gonna add what's called a threshold adjustment layer. So down from the bottom of the layers panel, there's this little young yang. I call it the Union Button. This is where all the adjustment layer adjustments live, and we're going to choose the one called Threshold. So what the threshold adjustment does is it forces every pixel in the image to either be black or white, so there's no shades of gray. It's just one or the other. So you get kind of this cool, photocopied look. So I'm gonna adjust this to wear, um, where I can see enough detail, but like, I don't lose the whole image. So I'm going to go with something around like the 77 ish Mark. Now I'm missing some detail on her lips here, a...
nd like parts of her hand So here is how I'm gonna fix that. I'm gonna go back to the background layer and actually just duplicate that really quick by pressing Commander Control J just so that if I royally screw something up, I have a back up here and then I'm gonna grab the burn tool and zoom in so I can see a little better. And I'm temporarily gonna lower the threshold level so I can see, like, where I need some more detail and then I'll make sure I've targeted this background layer. And then if I just paint over and basically burning in the detail back So I want to be able to see the lines of her lips. So I'm gonna burn those in here and we'll finish getting her hand over here. That kind of a toss up when you're doing this threshold adjustment. You know, if you go too far, then maybe you're dodging instead of burning so you can clean up some of the lines. But I find it easier to do it this way. Then the river, her son will bring in some more of her eyes. The line of her neck we definitely want. It's nice because you don't have to really be. We'll get her hearing in here at least a little bit and the shoulder over here, and that's probably good. Just so we have a little bit so you can bring this back up to 100% there. That's gonna be great. And then what I'm going to Dio is use my magic wands tool and just select all the black in the image. And I'm going to go down here and create another adjustment layer that's going to be a solid color, and I'm gonna fill it with I don't know what color ultimately we want to do, but we can change it very easily, So I'm gonna fill it with blue. So because I had an active selection when I added the solid color adjustment layer, it went ahead and added a mask in the shape that we wanted So perfect. So now these layers air like, all kind of done. So I'm just gonna hide them so they're out of the weight
Class Materials
Bonus Materials with Purchase
Ratings and Reviews
Natalie Shihor
Really inspiring! I've learned new techniques and fun stuff, and I'm really excited to try it. BUT - this course is for advanced photoshop users. If you just started, come back again in the future.
a Creativelive Student
Excellent tips and inspiration. I've used Photoshop for many years and still I learned many shortcuts and techniques that I didn't know existed :)
a Creativelive Student
Enjoyed this class. Thank you CL and KP!
Student Work
Related Classes
Adobe Photoshop