Selecting Florals and Using a Layer Mask to Edit
Lesson 9 from: Creating Mixed Media Art in PhotoshopKhara Plicanic
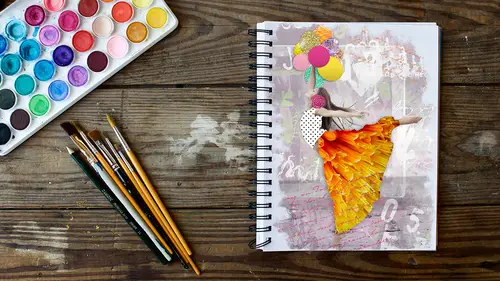
Selecting Florals and Using a Layer Mask to Edit
Lesson 9 from: Creating Mixed Media Art in PhotoshopKhara Plicanic
Lesson Info
9. Selecting Florals and Using a Layer Mask to Edit
Lessons
What is Mixed Media Art and What Can You Use to Make It?
08:12 2Getting Started
03:45 3Creating a Dynamic Background with Masks
10:53 4Adding a Texture with Blend Mode
03:49 5Using the Custom Shape Tool to Add More Variety
04:55 6Using Glyphs in Photoshop
03:14 7Adding Vectors
03:44 8Adding Fonts by Using the Brush Tool
10:14Lesson Info
Selecting Florals and Using a Layer Mask to Edit
Let's add some quick florals to this piece. Uh huh. We'll add some. Are these cherry blossoms? I don't know. I'm not sure. So I'm gonna get my magic wand. And, um, with continuous unchecked and a tolerance of 15. I just clicked in the white area to select the white, and I'm gonna in verse that by pressing command or control shift I where you can go to the select menu and choose inverse. So I started by selecting the white, and then I flipped the selection inside out, and I'll just copy them and close that, and we'll go over to our image here, and I'm gonna paste paste them in and scale it down by pressing commander controlled t. And I just kind of want them hanging out in the corner over here. Like like that on. We can decide. This should probably be on the top, I guess. You know, do I want to filter this and make it look painterly? Do I want to just leave it? How it is? Do I want to change the blend mode? I don't know. I like it kind of just how it is for right now, but I do think I'm...
gonna mask out this part because it's just kind of random, and you can see where it was cut out of frame. And that looks weird. So I'll add I'll click to add a layer mask from the bottom of the layers panel, this little the rectangle with a circle in it, and then I'm gonna grab a brush. But remember that this is my brush right now, so that's going to be hard to use from asking. So you want to change the brush? Well, just get us the soft round brush, and I'll come in here with black black paint at 100% and I can just paint that away, so I like how that is. Maybe I'll move the birds. We we see the bird a little more. He's like, Hello. Uh, okay. What else do we need here? Um, let's bring in this orchid, which is already on a clear background. And I was thinking initially that this orchid could be sort of like like if she was wearing a dress and like the straps of it were orchid Eido. I thought that would be cool. Why not? So maybe she has on like one of those one shoulder strappy shirts. And it's like that, Um, so we'll put this above her like that That's looking good. Can close the orchid. And here's our pne. So same deal. This one's got a white background. So I'm just gonna grab the magic wand. I'm gonna turn off contiguous or excuse me, turn on contiguous in this in this case because see, what happens if I don't fight. Click the white background. It's also including the white bits on the flower. So by turning on contiguous, it will Onley select the parts of the white that are all touching each other so it won't, like, leap over the pink and get the inside bits. Then I'm gonna flip my selection inside out again. Commander Control shift I and then I'll copy it. Close this and come back over here and paste. Now, this, I was thinking, would be great in her hair. So I'm again Commander Control T. That's got to be one of, like the top shortcuts. So I want, like a big flower, kind of, I guess, like that. And really, I could have made that a smart object, so it would be more fully edit herbal later, but I always forget to do that until I need it later. So get yourself into that habit. Um, and that Zizi. Okay, I'll go back and do it now. So once you drag it in, then you just want to come over to the layers panel and right click and say, convert to smart object. And that way, if you scale it down and then you decide later that you want it bigger, the information will still be there so you can scale it back up if you need Teoh.
Class Materials
Bonus Materials with Purchase
Ratings and Reviews
Natalie Shihor
Really inspiring! I've learned new techniques and fun stuff, and I'm really excited to try it. BUT - this course is for advanced photoshop users. If you just started, come back again in the future.
a Creativelive Student
Excellent tips and inspiration. I've used Photoshop for many years and still I learned many shortcuts and techniques that I didn't know existed :)
a Creativelive Student
Enjoyed this class. Thank you CL and KP!
Student Work
Related Classes
Adobe Photoshop