Creating a Dynamic Background with Masks
Lesson 3 from: Creating Mixed Media Art in PhotoshopKhara Plicanic
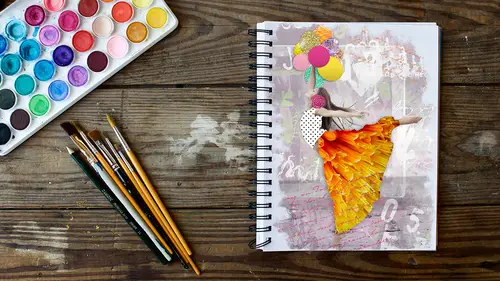
Creating a Dynamic Background with Masks
Lesson 3 from: Creating Mixed Media Art in PhotoshopKhara Plicanic
Lesson Info
3. Creating a Dynamic Background with Masks
Lessons
What is Mixed Media Art and What Can You Use to Make It?
08:12 2Getting Started
03:45 3Creating a Dynamic Background with Masks
10:53 4Adding a Texture with Blend Mode
03:49 5Using the Custom Shape Tool to Add More Variety
04:55 6Using Glyphs in Photoshop
03:14 7Adding Vectors
03:44 8Adding Fonts by Using the Brush Tool
10:14Lesson Info
Creating a Dynamic Background with Masks
Now we're going to create the background texture that's getting go into this. And this is like so this parts of the easiest part, I think, to find source material for, um, just anywhere you could take a picture of, like a ratty tatty billboard someplace where you know, there's like posters up for stuff and they're half ripped down. That would be a cool, textured background, but I thought I would show you instead how to combine multiple images into one because that's a little bit more involved in. So maybe that's more helpful to learn. So we're going to come over here, and I if you have never used bridge before, I use bridge all the time. And so you'll see me bouncing over here to bridge and back to photo shop. And the reason I like it is because it shows me all my files, even like this one here is an illustrator file, and I can see everything, and then you can have, like your favorite folders and things saved. So it's just easy to browse and find what you're looking for. And if you don...
't know how to get to bridge, you can get it by choosing the file menu and Photoshopped in selecting browsing Bridge. So and I'm just swapping to it by pressing Commander Control tab so I can bounce back and forth. It's a lifesaver. So we're gonna take these three and four really these four files and combine them into actually a new documents. I'm gonna open all of those. So we have them here, and then I'm gonna make a brand new document, my choosing file new and in this case, I'm just going to make it 2000 pixels. So you just have to choose something that's gonna work for whatever you're finished piece is going to be. In this case, this works for me, so I'm gonna hit create. So I have a new, just blank file. First thing I'm going to do is unlock the background by clicking on the little lock icon here because now I can actually apply a pattern to this background by choosing the effects menu or icon. And I'm gonna apply a pattern overlay and this is nothing fancy. This is just you have this and photo shop already. So when this pops up going to come over here, and if you click the drop down usually think by default it's on like what's this? Resettle these. This is what you might see by default, some just kind of random things. So what you want to do is click the drop down and click this little gear I kym and then I'm gonna choose the color paper category. It's gonna ask if I want to replace or upend. I'm just gonna hit okay to replace. Otherwise, you end up with, like, 2000 patterns, and it's too much to school through. So we'll scroll down here and there's one called new book and you can change then the blend mode here so we can change the blend mode so we can try normal. And then we see the color in the blue lines to it so you can try different things, Um, and see if there's something that works for you. Evidently, I chose luminosity and down here, then you can adjust capacity. Maybe you want it to be more of a faded pattern. Here's where you can adjust the scale. So I'm gonna scale this to about like that. We'll go ahead and click, OK, and the nice thing is, it's a pattern, so it's been applied as a layer of fact or layer style. So it's edit herbal. If we get the composite put together and decide. Oh, I don't like the way that's blending or I don't like the scale. We can change all of that. So that's really cool. Next thing we're going to do is start bringing in thes patterns, and the 1st 1 that I'm going to grab is the leaves here. So to bring this in, I'm just gonna press commander Control A to select the whole thing. Commander Control, See to copy. Then I'm actually gonna close it. So I have less files open on my screen all the time, and then we'll go to our document here and Commander Control V to paste it. Now that it's in, I'm gonna mask it entirely by holding, alter or option and clicking the mask icon at the bottom of the layers panel. Okay, so layer mass allow us to hide and show parts of a layer and by default, if I just click the mask, I get a blank mask. So by holding, alter or option, I get a black mask which just hides the whole layer, and we'll selectively reveal it in a minute. All right, so next thing we'll get the, uh, this wave pattern here. Same thing, Commander. Control. A copy. Close paste. And this one is a little bit larger. So if I want to, I can bring free transform by pressing Commander Control T. And I can scale it a little bit. Maybe something about their and then we'll go get this fun, silly pattern here. Same thing Just copying and pasting. Oh, and let me add that layer mask, quick. All right, This one thing, this is from a unicorn collection, even though there's not a unicorn in there. There we go. So now I'm just scaling this down with command or control T to bring up free transform, and I'll mask this one to buy all or option clicking on the mask icon at the bottom of the layers panel. So what have we done? We created this white, this blank document. We unlocked the background layer, added a notebook texture pattern to it, and then dragged in these three other files and then we've masked all of them, so they're all hidden right now. And now we're going to bring them back. So here's how we're gonna do that with my paintbrush selected. So impressing be to get my paintbrush and I'm gonna choose some different brushes. So these are the default brushes, and we'll come back to those in a minute. But first, if we click from within this brush preset panel, if we clicked the gear icon, we can access Ah Holton of Russia's. You may not have even known that you had. So I think sometimes if people don't use brushes a lot, they sort of think they just have, like, a round brush, which they use for everything. And then they're like, Why would I use a pencil? And what is this weird thing? There are so many cool brushes. So by clicking this gear, we can access a bunch of other ones, including some special effect brush. And again we can upend or replace. And there's actually a brush here that's a butterfly brush. So if I double click, I can get that brush and it's actually in the shape of a butterfly, so it actually paints like scattered butterflies all over, and what's cool is they change direction and they change size a little bit, and that's fun. Um, and if I paint with the low opacity, it can create kind of a layered Stam P. Look, that just is nice. What we're trying to do, basically, is create kind of a mess out of all these files, right? To make it look like just, like, haphazard mash up of textures and color and shape and stuff. So this is going to help with that? So I've got white paint to paint on this mask with, and I've got my capacity sent to 30%. And I've got that butterfly brush and I'm just gonna paint around a little bit. And if we hide everything else Well, wait, let's do this. We can see what we're painting. So that's what's actually being down on the camp on the mask. We don't see it in quite that detail because the image is like this. So there's not like a background color or something to that, So that's what we're doing. So I'm just holding, alter option and clicking on the mask, and we can see what we're getting. So the more I paint in a certain spot and overly the white, the more will see the texture in that spot. So I just kind of want it to be subtle right now, then will come down to this layer and we'll get a different brush, maybe this drippy watercolor, and make this a little bit bigger. And we can paint appear a little bit, just kind of blending it all together in a messy, haphazard kind of way. And then we'll come down here and let's try something else. Let's go back to our default brushes. Reset brushes, okay? And I always I always pick when I do this one that renders super slowly on camera. So let's just let's see if I can not do that. Um, watercolor wash. Let's do the salty one and see, maybe this is not a good choice. You might need a little more really Got to build that one up. Okay, let's try a dry watercolor brush. Okay, Those were going to take too much work. Let's try a I think I went with one of these earlier. There we go when they make my breast pretty big. Just bring in some of these leaves a little more heavily. So the key when you're doing These is Teoh. Really vary your capacities and your brushes and your strokes and everything, and then you can create kind of this messy, muddled look. Okay, so I'm kind of liking that you could go through in a just like maybe I'm not crazy about the shape being here. So I'm going to switch back to black paint and paint over this a little bit to feed that so it's not too strong. Yeah, because that's on this layer. So you can endlessly go here and tweak all these masks. Here's what this one looks like by itself. And here's this one. So they're all just different, and they're allowing these layers to blend together.
Class Materials
Bonus Materials with Purchase
Ratings and Reviews
Natalie Shihor
Really inspiring! I've learned new techniques and fun stuff, and I'm really excited to try it. BUT - this course is for advanced photoshop users. If you just started, come back again in the future.
a Creativelive Student
Excellent tips and inspiration. I've used Photoshop for many years and still I learned many shortcuts and techniques that I didn't know existed :)
a Creativelive Student
Enjoyed this class. Thank you CL and KP!
Student Work
Related Classes
Adobe Photoshop