Changing Color of Flower and Adding Glitter to It
Lesson 11 from: Creating Mixed Media Art in PhotoshopKhara Plicanic
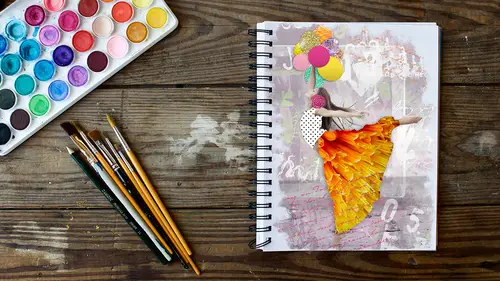
Changing Color of Flower and Adding Glitter to It
Lesson 11 from: Creating Mixed Media Art in PhotoshopKhara Plicanic
Lesson Info
11. Changing Color of Flower and Adding Glitter to It
Lessons
What is Mixed Media Art and What Can You Use to Make It?
08:12 2Getting Started
03:45 3Creating a Dynamic Background with Masks
10:53 4Adding a Texture with Blend Mode
03:49 5Using the Custom Shape Tool to Add More Variety
04:55 6Using Glyphs in Photoshop
03:14 7Adding Vectors
03:44 8Adding Fonts by Using the Brush Tool
10:14Lesson Info
Changing Color of Flower and Adding Glitter to It
flower in her hair case. So that's right here. This is a pne, I believe so. That's a p any. And I'm not crazy for this color that's happening. So I'm just gonna change it. And I could do it with an adjustment layer, but it's not even that important. So I'm just gonna press commander control you to bring up the hue saturation, um, control. And then I could just take the hue slighter. Um, I not on the right. Oh, that's not the pne layer. This is the cherry blossom. Where is our pne? Here It iss it helps to be on the right layer. That's like half the problems. And Photoshopped, wouldn't you agree? Like, why isn't this working? Oh, I'm on the wrong Lear. I love it when the fixes that simple. OK, so I pressed commander control you again to bring up the hue saturation command, and then I'm just gonna, um, dial this. So let's maybe more of like a coral color, maybe like a little orangey even, um, about like that. And now? Oh, I guess she does have two. I's over here. Let's fix that together. ...
Like, why did you leave her other eye blank because okay, so now let's add another new layer, and this is going to be the flower glitter. And I'm just going Teoh Ault, or option dragged the pattern overlay from the eye shadow to the flower. So it's the same thing on we'll just to the different color. So maybe orange, I guess. Or yellow orange Well, the orange ish whatever color this is. And then I'm just gonna, like, paint it sort of along the edges of the pedals. And you can see that because the brushes all scattering really does look like glitter in the fun. In real life, I'm not a glitter like seeing this, you would think about her. Please. She must have glitter everything I don't. But I like it in photo shop because it's not messy, and, uh, I don't know. It's just and there's something fun about making this mixed media. I don't know thing in Photoshopped that I think is more fun than like glitter in real life, because that is the pain to clean up. So anyway, I'm just kind of doodling around on the flower, so something like that, and maybe her earrings should have some glitter. I don't know that might be overboard, but let's just see what we think of it might be too much, I guess. A goal. The color. And I think probably I should change the brush a little bit to be less, uh, scattered. Maybe for that, There we go. So once you have a brush set, the way you like it, you know, then you can save that preset. If you go back in your brushes and then say, uh, where is it? No new brush preset right there at the top. Um, you know, then that could be your glitter brush. So then you have it forever, and you don't have to reset it up every time. So, so fun. Right? I was here yesterday for your cropping class, and you're bringing in overlays out of a document library. And I never really used that. And it seems like it would be really useful. Yes. So if you could show us more about how to do that, Yeah, that is a great question. So, um, that is handy. And for stuff like this would be a good example. So which is talking about is, um, here in your creative cloud libraries. You have the ability to put things that you use a lot when you're creating. So you saw me do it in class because I would, like, make a little design and then boom, add some text. And it was handy because I didn't have to go search for the file or created on, you know, on camera and real time for you. And it's just like a little library here so you can drag anything into here by just finding it in photo shop. So, like, I don't know where's our bird? I didn't label him, did I? He's right here. He's a vector smart object bird. So if I want to put the bird into my little library, I just opened the library and I grabbed the bird and dragged him in and drop it. And now he's here. So now this library exists across all the creative cloud applications so I can drag the bird into any other thing I'm working in, and he'll just always be there. So this, again is the libraries panel, so from the window menu, it's right here. Libraries, and you can put all kinds of things in there um, graphics is just one selection, but you can also have, like, stock files. You can have colors. You could have any kind of thing that's useful to you. Um, you can put in there and then just drag and drop it from file to file, so that's really handy. And if you do composites like this a lot and you know you always have the same elements or using over and over and over again. Um, that's a great way toe. Save yourself some time, So yeah, Good question.
Class Materials
Bonus Materials with Purchase
Ratings and Reviews
Natalie Shihor
Really inspiring! I've learned new techniques and fun stuff, and I'm really excited to try it. BUT - this course is for advanced photoshop users. If you just started, come back again in the future.
a Creativelive Student
Excellent tips and inspiration. I've used Photoshop for many years and still I learned many shortcuts and techniques that I didn't know existed :)
a Creativelive Student
Enjoyed this class. Thank you CL and KP!
Student Work
Related Classes
Adobe Photoshop