Adding Fonts by Using the Brush Tool
Lesson 8 from: Creating Mixed Media Art in PhotoshopKhara Plicanic
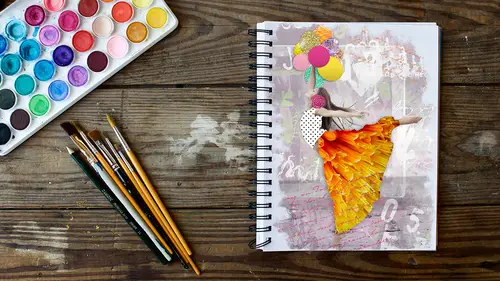
Adding Fonts by Using the Brush Tool
Lesson 8 from: Creating Mixed Media Art in PhotoshopKhara Plicanic
Lesson Info
8. Adding Fonts by Using the Brush Tool
Lessons
What is Mixed Media Art and What Can You Use to Make It?
08:12 2Getting Started
03:45 3Creating a Dynamic Background with Masks
10:53 4Adding a Texture with Blend Mode
03:49 5Using the Custom Shape Tool to Add More Variety
04:55 6Using Glyphs in Photoshop
03:14 7Adding Vectors
03:44 8Adding Fonts by Using the Brush Tool
10:14Lesson Info
Adding Fonts by Using the Brush Tool
my next favorite part. Now you've seen the glyphs panel. We're gonna do a little bit more with fonts because I love the way writing looks in mixed media compositions. Right where you have, like, beautiful script fonds or penmanship or like, old letters. Or also, I really like the look of newsprint. So we're gonna create the look of both, and I'm going to show you how to make it into a brush. Okay, So to do this, I'm gonna make a guess we can do it here, But let's just go back to this document that we have going on, and I'm just gonna hide all the stuff. Just we have a nice blank workspace, and we're gonna grab the type tool, and, um, forget what color I went with. We'll try like a brown something a little like warm and natural, earthy. Okay, so I'm gonna click and drag out a type box, and we'll left the line. It and I could copy and paste. I mean, I could write something in here if I wanted Teoh. I could copy and paste from, like, a poem or song lyrics or something, or I'm really just ...
lazy. I can come to the tight menu or if I wanted to just look like like exotic and foreign, but not something that actually means anything. I could go to the tight menu and choose paste. Laura Um ipsum. Laura. Um, Epsom is basically dummy text, so if you are, ah, layout designer Laura Ipsum is what you paste in when you're waiting for the copywriter to send you a copy. You it's a place holder, so we go the tight menu and we'll chase paste Lauren Ipsum and it pasted it in that paint fun. You see that? Because that's the last of aren't we used? So not what I had in mind in this example. So I mean to change this to a font called Insulin and scale it Teoh. I don't know whatever her looks good. Let's go. I wanted to have a little shorter bottom line for some reason, like something like that. Okay, so actually, let's make it black. So now we have this brush or we have this type so you can see if I zoom in. It doesn't say anything. It's just dummy text, but it's nice because then it's also not like it wouldn't be distracting cause you're whoever is looking at your piece isn't trying to read whatever it is. So it's like, Gotcha. It's just Devin text. Um so if we want to, we could just drag this in like this. But let's say that we really like this and we do this a lot, and we want to save ourselves from having to recreate it all the time. We can just turn this into a brush and we can use that easily in our work over and over again. And we can give it certain attributes that make it really cool to work with. So I'll show you what I mean. So with this here, I'm going to grab my selection tool to turn it into a brush. We wanna have the text itself, be black, and we want it to be on a white or clear background. So then we have to actually like Dropbox around it, and then we're going to come to the edit menu and choose defined brush preset, and we give it a name and I'm gonna call it in Celent. A. So I remember the font that I used and we'll click OK and that's it. Now, when we come over here to our file, we can click to add a new layer. Well, put it maybe on top of everything else. And if I go to my brush tool Oh, it's already selected, but I can see it now at the bottom of my brush list. It's right here. It's called Insulin Tick, so it looks like this on. I can now use it like a stamp. So if I want it to be brown, I would just change my color to be brown. Maybe I make it smaller. Maybe I wanted to be at an angle so I would open my brush panel. You could do that if you've got the brush tool active. You can do that by clicking up here in the options bar. And if we come to brush tip shape, this little circle right here will allow you to click and skew the brush. So instead of being flat and level, Aiken skew it. So it's slanted ever so slightly, and we can spread it out. So that's what it will look like. It's that that kind of angle we'll talk more about spacing and all this stuff in a minute. Um, so now I can just put it over here, and maybe they're, like, stamp with it like that. Did you do that more than once? Okay, so I'm going to rename this layer because it's really hard to see what's on it. And here's our bird. Maybe I want to rearrange him a little bit. Move this around. Maybe we want it here so we can play with that if we want to create a newsprint type tax. So I'm gonna hide that will grab the type tool again. And this time I'm going to just make a column of text and we'll fill it again with Lauren Ipsum. But this time we're gonna use Mom's typewriter. This is another free fund that is 100% free, like even for commercial use and maybe about like that. And I guess we can decide if we want that to be, uh, justified or not. I kind of like it better just like this. And then we do the same thing. So I'm going to grab the selection tool, drag a box around it and then edit. Define where are you? Right here. Defined, brush preset and we'll call this newsprint or Mom's Typewriter. All right, we can come over here, go back to our brush tool, and it's already selected. But we can see it like that. So make another new type player. And maybe this time we want to choose a different color, like purple or something. This is the thing about when you have these crazy brushes. It's a little maddening, visually toe. Look at the cursor. I mean, isn't that crazy to look at? It makes me a little like I'm like, Get off my screen! But here's what's cool. Let's go into the brush setting. So Okay, so here's our brush preset drop down and next to it is the brush panel. I also have it over here. And if we go into spacing and increase our spacing and we go into shape dynamics, we can have the size randomly change, and we can have the angle chains every time we use the brush. So I don't want the text like upside down. I don't want it that crazy angle, but I would like it kind of messy looking. So I'm gonna I'm gonna change what's called the angle jitter so that means that it will randomly change every time I use the brush so I can tell it how much I'm giving it, how much leeway I wanted to have so it can deter a lot or conjour a little. I just wanted to jitter a little, but the size could deter a little more and that'll be good. And then we can come over here and I can just, like, click. And if I click again, maybe I over we could even change the color. Should we try that, too? Let's, um, go in there to color dynamics and we can change the huge it or to. So now we're getting different. I mean, you can really we're making a mess is what we're making. But, um, I love the look of this, and I love that. I don't have to obsess about what angle it's at. It's just changing. Every time I stamp, it's changing itself. So I think that's so fun. We'll call this type a writer. Um, and obviously we wanna fade that away a little bit. So I'm really just making a huge mess to show you all the things you can dio. Maybe you don't want that flower in there? Maybe I don't want that big blob. I feel like that's kind of too much. Maybe I want this under there. So the lot of finagle ing there, I feel like that's looking a little bit better, but it's nice to to have a little bit of randomness applied to it. Okay, so that is creating a couple of different, um, brushes from type. And once you have them in here, you'd want to make sure you save your brushes so that they are for safekeeping, because otherwise, if you reset your brushes, you'll lose them. They it'll prompt you to save them. But you do have to save them. Just because they're here doesn't mean they're, like, forever saved. You want to make sure you save him.
Class Materials
Bonus Materials with Purchase
Ratings and Reviews
Natalie Shihor
Really inspiring! I've learned new techniques and fun stuff, and I'm really excited to try it. BUT - this course is for advanced photoshop users. If you just started, come back again in the future.
a Creativelive Student
Excellent tips and inspiration. I've used Photoshop for many years and still I learned many shortcuts and techniques that I didn't know existed :)
a Creativelive Student
Enjoyed this class. Thank you CL and KP!
Student Work
Related Classes
Adobe Photoshop