Drawing a Postage Stamp Using Ellipse Tool
Lesson 12 from: Creating Mixed Media Art in PhotoshopKhara Plicanic
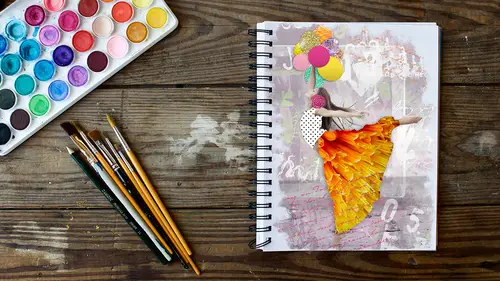
Drawing a Postage Stamp Using Ellipse Tool
Lesson 12 from: Creating Mixed Media Art in PhotoshopKhara Plicanic
Lesson Info
12. Drawing a Postage Stamp Using Ellipse Tool
Lessons
What is Mixed Media Art and What Can You Use to Make It?
08:12 2Getting Started
03:45 3Creating a Dynamic Background with Masks
10:53 4Adding a Texture with Blend Mode
03:49 5Using the Custom Shape Tool to Add More Variety
04:55 6Using Glyphs in Photoshop
03:14 7Adding Vectors
03:44 8Adding Fonts by Using the Brush Tool
10:14Lesson Info
Drawing a Postage Stamp Using Ellipse Tool
another thing I like when I'm creating composite like this and I'm thinking of, like, richness and texture. And I like the hand written stuff for the type print. And of course, I also love, like, postage stamp kind of thing. And you confined brushes online for postive sinks. You can make your own posted, take a picture of a postage stamp and then make it into a brush like we did with the text, so you can totally make your own. But maybe you're working on a project, and you're like, I just don't have time to go figure that out or I don't even have my camera on my phone right now are an Internet connection. Maybe you are like in the woods photo shopping for some reason. And you're like, How am I gonna do this? Well, back to custom shapes. Um, if we combine a couple of things here, Well, first, before we get to the custom part, let's just use the elliptical tool, the Ellipse tool. I guess Adobe calls it technically, So we're gonna use this as a shape. So we're going to draw a postage stam...
ps, but like around like, not the stamp that you put on it, but the one that the post office marks it with, You know what I'm saying? The little, like, round, squiggly flag e looking thing. So that's what we're gonna make. Um, so you the lips too old and in shape mode, And I'm not gonna have it have a fill, but I don't think it usually does. And then we'll give it a stroke, so we will give it a stroke. And I don't know what color we want to go with. I'm feeling like again a purple or something, but we can change this any time. So that's no big deal, Andi. You can change the line the stroke if you want it to be solid or dashed or dotted. Somehow I got my presets set to dotted and everything's dotted by default. Now we'll have toe change that, but I just want a normal line. Um, I don't know what I want for the stroke size yet, so we'll just eat, but I'm going to make a new layer to hold this and right. Yeah, So I'm just gonna hold shift and click and draw and get a circle, and I'm gonna increase the stroke until I get something that looks, I don't know Now I don't without it in front of me, I'm like, not sure, is it really? It's kind of skinny, I guess, right? It's not like thick. That's weird. So we'll do something like that. Okay, so that's part of it. But then the other part is the squiggly lines. Now, we could draw our own squiggly lines with the pen tool, which is right here, but I am just not going to We don't need Teoh because there is. If we go to our custom shapes, didn't didn't back to our little amoeba. And we come up here, there is a shape here that I think it's supposed to be like water or something, this shape And I'm going to make another new layer and think we still want this on stroke, do we? So it's usually like a few lines, so maybe I'm going to double this. Oh, but no, we don't want stroke. We want to fill. So we'll set the stroke to zero and the fill to the purple. Come on. There we go. Okay, so I'm gonna drag this out like that and then I'm going to duplicate it. Um or drag. Let's see. We'll drag another one. I'm going to come up here into the options bar and make sure it's set to combine shapes so it will all be on the same layer. Oops. So like that, um maybe move that up a little bit If you need to select the shape afterwards, you need to switch to this tool right here. Then you can move it around. But what I want to Dio is now cut it because either too long for this. So what I'm gonna dio is have them selected, and then I'm going to switch to the rectangle tool with no Phil hoops. We want Teoh, We select that, and this time I want it. Teoh, um cut it. So over here, we want to tell it to subtract. And actually, I think what we have to do is have it set to nothing first and then cut it and then fill it. It always forget. Okay, so now we're gonna get our rectangle tool on. We'll subtract it. This way. There we go on. Go back to her Purple. Where was it? This one. Okay, that was around about messy way, but we have our flag ripples and our ellipse here, this can go in the trash. So what we're gonna do is combine them, gonna merge them together. So it's not going to be a ah vector shape anymore, but their combined. And then I'm gonna add a layer mask and grab a brush. And I want something like now, how did I already have that selected something like a chalky something. And I'm gonna use black with a capacity of maybe like, 20% and just kind of muddle it up a little bit, especially. See, that's a little bit to clean oven edge over here, so we want to get rid of that. But we want this to be more tattered and worn, so I'm just painting. If we look at the mask, it just looks like this. So I'm just rough, inning it up a little bit to get sort of a postage stamp thing going on. And then if we wanted Teoh, we could add some type. Probably be that same color, and we'll just put something inside with Let's see creativelive. Or maybe we'll just say photo shop Week There we go. And then this whole thing can be grouped and faded or blended or whatever we wanted to.
Class Materials
Bonus Materials with Purchase
Ratings and Reviews
Natalie Shihor
Really inspiring! I've learned new techniques and fun stuff, and I'm really excited to try it. BUT - this course is for advanced photoshop users. If you just started, come back again in the future.
a Creativelive Student
Excellent tips and inspiration. I've used Photoshop for many years and still I learned many shortcuts and techniques that I didn't know existed :)
a Creativelive Student
Enjoyed this class. Thank you CL and KP!
Student Work
Related Classes
Adobe Photoshop