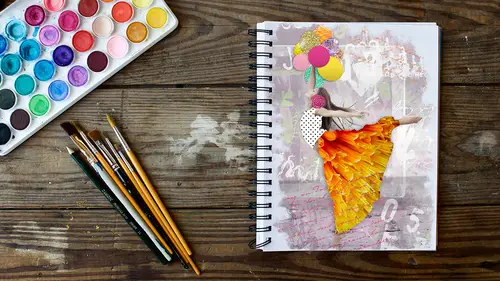
Lessons
What is Mixed Media Art and What Can You Use to Make It?
08:12 2Getting Started
03:45 3Creating a Dynamic Background with Masks
10:53 4Adding a Texture with Blend Mode
03:49 5Using the Custom Shape Tool to Add More Variety
04:55 6Using Glyphs in Photoshop
03:14 7Adding Vectors
03:44 8Adding Fonts by Using the Brush Tool
10:14Lesson Info
Using Glyphs in Photoshop
some other great sources where we can find really cool shapes and things to apply to. Our image is actually from fonts, and what's cool is if you have dingbat fonts and you've been wondering like Wynwood I ever use those. This is maybe one such instance. So there is a forints and it's a free fund. So it's available in the guide over in the guy that comes with the class. But there's a funt and it's called like Don't you see Recess? So here's another font or another place where you can get paint splatters. That's really popular effect. Now you may be wondering, like, What am I gonna do? Just click with my type tool and then start like typing and then you know, you're you're giving these splatters, But how do you know what you're getting? Well, thankfully, in one of the recent updates to Creative Cloud, Adobe finally added a glimpse panel. If you don't know what a glimpse panel is, you are in for a treat. I always try to work in the cliffs panel. Anything I can because it's it's just awes...
ome. So here's what that means. So with the type tool, I'm gonna select my fine here, and I'm gonna click to insert a cursor somewhere. And then I want to open my glyphs panel, which is under window glyphs. And what the glitz panel allows you to dio is scroll through every character in a funt. So any dingbat fonts that you have, I mean, before cliffs were glitch panels existed in photo shop. Your only choice was, if you didn't have a, like, a character map somewhere to know what you were getting, you'd have to just, like, type out the alphabet, then type it in capitals and trying the numbers. But so with the glitz panel, you can scroll through and see all of the things that are available to you. And then if you find one that you like, maybe we just want I don't know, like a big one like this. You just with your cursor active, you double click, and it will insert that character. And you can change the way that your cliffs panel looks. There's you can adjust the previews down here. You can change the font of here so you can select different funds, etcetera. And, um, there you go. So now this is just a font like any other any. I mean, it's just tight. So maybe we put this big blob someplace over here and we change the color of it, the same as we would change the color of any typeface. So let's do something like turquoise. And again we'll change the blend mode to Oh, I don't know, multiply, yea, multiply. So you get the idea. You can really just layer all kinds of stuff in here, so funds are really fun for that.
Class Materials
Bonus Materials with Purchase
Ratings and Reviews
Natalie Shihor
Really inspiring! I've learned new techniques and fun stuff, and I'm really excited to try it. BUT - this course is for advanced photoshop users. If you just started, come back again in the future.
a Creativelive Student
Excellent tips and inspiration. I've used Photoshop for many years and still I learned many shortcuts and techniques that I didn't know existed :)
a Creativelive Student
Enjoyed this class. Thank you CL and KP!
Student Work
Related Classes
Adobe Photoshop