Using the Custom Shape Tool to Add More Variety
Lesson 5 from: Creating Mixed Media Art in PhotoshopKhara Plicanic
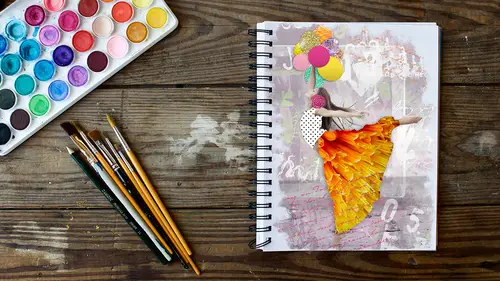
Using the Custom Shape Tool to Add More Variety
Lesson 5 from: Creating Mixed Media Art in PhotoshopKhara Plicanic
Lesson Info
5. Using the Custom Shape Tool to Add More Variety
Lessons
What is Mixed Media Art and What Can You Use to Make It?
08:12 2Getting Started
03:45 3Creating a Dynamic Background with Masks
10:53 4Adding a Texture with Blend Mode
03:49 5Using the Custom Shape Tool to Add More Variety
04:55 6Using Glyphs in Photoshop
03:14 7Adding Vectors
03:44 8Adding Fonts by Using the Brush Tool
10:14Lesson Info
Using the Custom Shape Tool to Add More Variety
Okay, Next, we're gonna explore just adding some more stuff to this. So, um and I was like, toe arm people with as much knowledge as I can about what Photoshopped already has that you can use because I don't want to just be like, Oh, well, to do makes media You have to go by a bunch of assets. Of course, there are beautiful assets that you could buy, and they're great, But you can also just do a lot with what photo shop already has. So let's explore a little bit, um, about some of the custom shape tools. So in the toolbar me to come down here to the custom shape tool And if you've never played with us, the form it comes with a bunch of standard shapes, like rectangles and circles and rounded rectangles, polygons, etcetera. Um, and what anyone is this custom shape here? So I call this the Amoeba tool. So I've grabbed the amoeba, and then if we click up here in the options bar, we have all the controls for our shape. And this drop down here is where we can select the shape that we want t...
o use. Now, if you've never touched this tool. When you first load it, it's going to just look like this. And you might be like, Well, that's dumb. There's not a whole lot going on right here. But this is just like your little starter set. If again, like everything in voter shop. If you click the little gear, there are all kinds of categories of shapes, so I'm just gonna click all so we can see them all in one place and this is what we have. So there are a number of them. And for one thing, we have some flowers here who's the one here. So there's, like, nature segment, and there's some flowers like that. So if I double click this one, I'm going to get this flower, and I can come over here in the options bar, and I can choose to use the shape as a shape as a path or just as pixels. So for this purpose, I'm gonna select shape because that allows me to draw out of shape and apply a Phil and an outline or stroke all at the same time if I want. So here's where I can tell it what kind of Phil, I want. So I'm gonna choose an orange ish orange color, I guess. And here for stroke, this option means no struck. So stroke is another word for outline. So I don't want an outline on my flower. So it's gonna have an orange Phil and no stroke and everything else will be fine. We'll make a new layer, and then I'm just going to click and drag. And I'm holding shift so that I don't like squish the flower, although you could do that if he wanted. But I'm gonna hold shift and just drag something like this into place right here. And when I release it, it puts that shape down and fills it with the color I've selected. Um, And then if you don't like looking at the path lit up, you just have to click off, click away from it. And then, like any layer, we can change the blend mode and we can change the opacity. So I'm going to just shift plus or minus, cause I'm on a Mac and scroll through some blend modes to see what might be nice. And I'm thinking again on probably I end of using Multiply and probably more than anything else. But I'm going to fade it down so we'll even multiply mode. But all reduce the A passively right here. So it's not so bold, another neat shape that people may not realize that they have. There are some paint splatters in here so we could do the same thing with paint splatters. Maybe I'll get like a yellow paint splatter and kind of do the same thing. Maybe I'll duplicate that hope and maybe the stoop located one. I'll press commander Control T, and maybe I'll flip it horizontally so it doesn't look like I just dislocated it. And I can group thes two layers in the layers panel by selecting them both. So clicking on one command or control clicking the other. And then, if I put them in a folder by pressing command or control G, I can then change the blend mode of that folder as a unit as well as the opacity. So you can really just like layer things so we can cover this with paint splatters. If we wanted to
Class Materials
Bonus Materials with Purchase
Ratings and Reviews
Natalie Shihor
Really inspiring! I've learned new techniques and fun stuff, and I'm really excited to try it. BUT - this course is for advanced photoshop users. If you just started, come back again in the future.
a Creativelive Student
Excellent tips and inspiration. I've used Photoshop for many years and still I learned many shortcuts and techniques that I didn't know existed :)
a Creativelive Student
Enjoyed this class. Thank you CL and KP!
Student Work
Related Classes
Adobe Photoshop