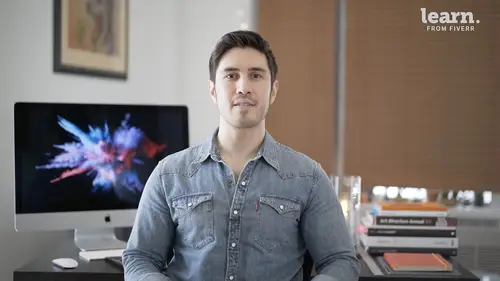
Lessons
Introduction
1Welcome
03:36 2Tools Required
01:38 3History Of Logos
00:53 4Inspiration
03:00 5Identity And Brand Ecosystem
01:37 6Creative Proceses
01:04 7Things To Avoid
02:39Quiz: Introduction
Getting Started
9Logo Fundamentals
00:58 10Types Of Logos
03:27 11General Terminology
01:56 12The Creative Brief
02:12 13Research
08:05 14Quiz: Getting Started
Ideation
15Word Lists And Mindmapping
02:47 16Doodles
01:28 17Initial Sketches
01:42 18Choosing A Visual Approach
01:22 19Color Considerations
04:35 20Quiz: Ideation
Approach 1: Vector Monogram
21From Sketch To Comp
04:33 22Illustrator Drawing Tips
08:49 23Making A Monogram
05:31 24Flexibility
01:27 25Typography
07:35 26Quiz: Approach 1: Vector Monogram
Approach 2: Handmade Combination Mark
27Refining Your Sketch
11:15 28Brush Tool Basics
11:03 29Adding Color
09:09 30Vectorizing
07:14 31Adding Texture
05:46 32Quiz: Approach 2: Handmade Combination Mark
Approach 3: Logotype
33What Not To Do
01:48 34Picking The Right Font
02:17 35Manipulating Fonts
13:14 36Quiz: Approach 3: Logotype
Partnering with The Client
37Be Your First Critic
02:03 38Presentation Tips
05:23 39How To Handle Feedback
01:05 40Delivering Final Files
07:23 41Quiz: Partnering with The Client
Conclusion
42Conclusion
01:39Final Quiz
43Final Quiz
Lesson Info
From Sketch To Comp
this lesson is about taking your sketches and turning them into comps specifically, we're going to take those sketches and import them into illustrator and I'll show you the steps along the way and best practices in that process, it's time to realize those winning sketches and turn them into a more polished form. This is what we call the logo camp. Unless your idea is driven by color, start your logos in black and white. It's really important to make sure that they communicate this way first. It's the simplest form and it's the most immediate way to connect with the forms and the shapes and the story that you're trying to tell. Also be sure your logos holed up at a very small size. This is important in the current digital age because you have tiny logos on mobile websites, but you might also have a big logo on a landing page. It actually comes from the past when you might have a logo that started as a big storefront sign but then had to be reduced for a small business card or calling c...
ard or even smaller for a letterhead or a signature even So there's all different reasons why all the elements in the logo needs to be readable at various sizes since the majority of logos today are crisp vectors. It's really important that you follow along with this lesson for exercise number five, I'd like you to follow along with me as we go through the steps of creating your first logo camp, you can either use the starter files available for download and in this case we'll be using an example from my milestones identity or you can use your own projects. Either one is fine. If you choose to use, procreate these are the steps to export your sketches to be further refined in the computer. Step one tap the spanner icon, then tap, share artwork. Step two. Either select PSD or Jpeg. Step three, import with file browser, step four, navigate your computer or cloud storage and save your file. Another method is to do your sketches on paper. You can just snap a photo of the physical sketch and then email that photo to yourself to be further refined. I'll show you how to open an illustrator next. If you're using a stylus on a desktop computer or laptop, export the image as a Jpeg, you'll also bring this into illustrator. So here we're just going to talk about bringing your sketch into the computer. You've either emailed yourself a sketch or you downloaded the sample file that I've provided. So I like to drag that to my desktop, Open that up and here you go. In this case it's my milestones sketch. A very easy way to do this is drag it into illustrator. Command zero is going to make it full size and an illustrator, you can see the art board is set to the dimension of the previous project I was working on. But if you use the art board tool which is right here, click on that, you can actually hold option and move the boundaries to fit exactly the height that you need. Just so it fits nicely like this. This is a good place to start. You'll notice there's no rulers on the art board right now. So if you do command are you can get the rulers there. This is a good way to make guides. We're going to use the actual sketch as a tracing layer and we're going to start using our vector tools to refine that sketch and turn it into something that can be used in a finished logo number one. Make sure you're in the right workspace. I'm a classic guy. So I like to use essentials Classic. This works for me because I could see all of my tools right where I need them on the side, go to your layers palette and you'll see that right now. This eye icon here, toggle visibility. So when you turn it on and off, you can see or not see that layer. What I want to do is create just kind of a tracing layer. Hold option, click and drag so that will duplicate layer one. I'm gonna double click and call this sketch. If you just click on that space next to the eye icon, you'll see a lock. That means it's a locked layer. Now, this first layer that you had, I would call this logo content and just delete everything that was on that first layer. So if I turn off the sketch layer, you're just left with a blank canvas. I'm gonna turn this back on. What this does is it allows you to work only on the logo content layer and the sketch layer is just there for guidance. You might want to start setting up vertical guides. They don't have to be perfect yet, but let's say you want the M to be that with, you want the height to match as well, so we'll get into refining a bit later. But this is a good place to start when vectorized. Sing your initial sketches.
Class Materials
Bonus Materials with Purchase
Ratings and Reviews
Anna
This logo design course was great! It provided clear, practical insights and boosted my design skills significantly. Highly recommend!
Lily Osa
Amazing course, Really helped me a lot. Thank you
Udesh Designs
Great! highly recommended this course for all designers.