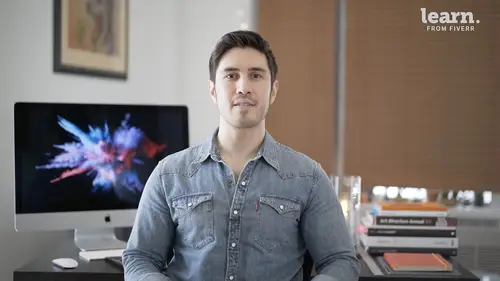
Lessons
Introduction
1Welcome
03:36 2Tools Required
01:38 3History Of Logos
00:53 4Inspiration
03:00 5Identity And Brand Ecosystem
01:37 6Creative Proceses
01:04 7Things To Avoid
02:39Quiz: Introduction
Getting Started
9Logo Fundamentals
00:58 10Types Of Logos
03:27 11General Terminology
01:56 12The Creative Brief
02:12 13Research
08:05 14Quiz: Getting Started
Ideation
15Word Lists And Mindmapping
02:47 16Doodles
01:28 17Initial Sketches
01:42 18Choosing A Visual Approach
01:22 19Color Considerations
04:35 20Quiz: Ideation
Approach 1: Vector Monogram
21From Sketch To Comp
04:33 22Illustrator Drawing Tips
08:49 23Making A Monogram
05:31 24Flexibility
01:27 25Typography
07:35 26Quiz: Approach 1: Vector Monogram
Approach 2: Handmade Combination Mark
27Refining Your Sketch
11:15 28Brush Tool Basics
11:03 29Adding Color
09:09 30Vectorizing
07:14 31Adding Texture
05:46 32Quiz: Approach 2: Handmade Combination Mark
Approach 3: Logotype
33What Not To Do
01:48 34Picking The Right Font
02:17 35Manipulating Fonts
13:14 36Quiz: Approach 3: Logotype
Partnering with The Client
37Be Your First Critic
02:03 38Presentation Tips
05:23 39How To Handle Feedback
01:05 40Delivering Final Files
07:23 41Quiz: Partnering with The Client
Conclusion
42Conclusion
01:39Final Quiz
43Final Quiz
Lesson Info
Brush Tool Basics
this lesson is about brush tool basics, shortcuts and tips for drawing in Photoshop. We'll go over basic functions, types of brushes, downloadable brushes and tracing techniques. So now we're going to go over some brush tool basics. We're going to look at some shortcuts and tips for drawing in Photoshop and apply this to the brits knit stitch logo. Okay so let's create a new document. Let's make it five by five inches is good. Rgb is good. 300 D. P. I. Perfect. Alright to get the brush tool you can either navigate to the brush icon in your tool panel or you just press b let's also make sure that our brushes palette is open. So you go to window select brushes. So we have some general brushes, dry brush media wet brush and special effects brushes summer soft and fuzzy. Some are hard, some are chiseled, some are pressure sensitive awake. Um tablet is great for pressure sensitive brushes because it can detect even the angle that you're holding the pen. You can also do a great job of detect...
ing the pressure and the amount of forest you're using. So you can see we have some dry brushes here, some charcoal, something with the natural edge, some pastels. What brushes? Some are very impressionistic. We have oils, different types of ink and some special effect brushes. Some spatters so there's really a lot here that you can play with right now my color is set to black just fine and to increase the radius of the brush you would just hit the right bracket on the keyboard. Another way to do that is if you go up here, click and you hit size, you can make it bigger and smaller hardness is another value. Right now it's set to zero. That would be really soft. 100% is really sharp. So I start drawing that's a little boring. Let's change our color to a nice green. So that's the hardness set at 100%. But if we want to make it a little softer, we can either go back to this menu here and bring the slider down. Or you can press shift and then the left and right brackets and that will affect the hardness. So shift all the way to the left is as soft as you can get and shift all the way to the right is hard again. Remember right bracket makes the cursor bigger, left bracket makes it smaller and there's all different values in between. So let's say you want something that's a little fuzzy, you can do it that way, pick another color so you can see. Cool, it's a little bit fuzzy. You can make it more fuzzy by hitting shift and the left bracket increasing the size. Makes it even fuzzier. There's many brushes that you can download on the internet to. Some of them have really special use cases but I've given you just a variety that might be useful. So if you navigate to your Photoshop brushes folder, here's a few of them. We have some extra dry brushes, We have some watercolor and splatters and this is just a general set that someone put together. So to activate these, you just select all three of them. You double click, go back to Photoshop. Let's delete this and you'll find that these extra brushes are now in your brushes palette. So we have the free Photoshop, we have the dry brushes and we have the watercolor spatters. Let's try this one for a second round, blunt, medium stiff. And this icon here lets you know that it's pressure sensitive too. So let's pick black for now you can start drawing, you can see a little bit of pressure just gives you those dots but a lot of it gives you these sharp lines that are almost like blades of grass. Let's try another one. Like a splatter. Maybe dried blood splatter, wow, that is intense. If you notice when you pick one of these interesting ones, the cursor shape changes to this weird interesting splatter shape. So let's change that color too crimson because they're telling us this is blood. If you click you can see there's all that texture in there too and you can make it bigger. You can even click and drag there's a lot you can do with playing around with these different types of brushes, let's go back to black for a minute. Let's try a dry brush, okay? So you can see again pressure sensitive if you hold and you start moving you get a lot more ink on the page. But you can also do a little quick bursts, you can change the angles to give it a little different feeling here. So brushes are great. You can do a lot of drawing. You can even do some lettering. I've done that in the past. I do handmade lettering a lot of the time with pen and paper. But I can also do it on the computer and I've done that for a few projects but we can also use brushes a different way to subtract or add to a mask. And I'm going to show you how to do that with the brits knit stitch logo. So let's open the starter file. It's called brits knit stitch refining. We have our main mark which is the ball of yarn and the knitting needles but it's a combination mark. So we also have lettering that I imported for brits and the rest of the name knit stitch. That's just setting type because it's less important. So let's start with just an example of what you can do with the needles. So remember we made each of these a smart object. Double click. You can edit that smart object. Let's say you found that this line for example it's a little too perfect and you want to make it rougher again. I would always copy turn that layer off and then go back to the top layer in the stack it b for brush. And in this case I'm going to use something a little more general let's do the hard pencil. And here's another setting called flow that we haven't talked about yet but if you notice the flow when it's set to 38% which is default it's a little bit transparent but if I want to make that totally strong dark black I could set that to 100. So I'm gonna command z my flow set 200. I'm gonna make that smaller radius because I'm just trying to edit these edges a bit. So let's say I want to erase. So let's say I put a lot of texture right here and I felt like I got to be too much. So now if I go to my layer mask which is just this button add layer mask in the layers palette and I select it. I can actually use the brush to paint away or paint back the mask. And the mask is just something that's hiding whatever the mask is being applied to. In this case it's this rough charcoal texture for the needle, click on the mask and you start drawing hit X. If nothing happens that'll just switch the black and the white. So now black is going to take away the mask so it's as if I'm racing and it's not just Erasing with an eraser it's actually using the brush now let's say I wasn't totally sure I can turn this mask off and on by hitting shift and clicking on it so it turns the visibility off and on. So I didn't really get rid of anything. It wasn't an actual erasing or deletion. It's just a mask. I'm gonna command s on this smart object. Gonna command w to close it. You can mask an individual layer but you can also mask a full group. So let's take the needles for example. I want this to look like the yarn is wrapping around the needle and right now it all just kind of blends together and it's a little bit complicated. Make a layer mask right on the group of needles. So whatever I mask out is going to affect only those needles and in this case I want to be a little more precise. So I'm gonna go back to my general brushes, I'm gonna decrease the radius and all I really want to do here is give it a little bit of an edge and making sure to not be too careful and too neat. Might want one on this side too. So now it looks like the needle is going through the yarn. So let's go to the brits weathering layer. Let's make the mask right here and let's continue down here with the R. As well. Okay maybe down here with the S. I feel like there's some awkwardness here with the I. The cross strokes on the T and the apostrophe. But you know what? I think we can actually blend these together and make them into one and again we want to be precise so I'm just going to use a normal brush in this case let's erase this I for a minute and I'm gonna go back to be my brush, increase the radius a bit. Maybe this can be stylized curly cue to keep it feeling rough and handmade. I stutter a bit as I'm painting this in. I don't do one smooth line. I do kind of a stuttering line and let's see if I draw something like this keeps stuttering with my line that looks kind of elegant so I think that could work and I think it still reads. So how do we work on this? Well one thing I can do is go back to liquefy, so filter liquefy so I'm gonna go to my bloat and I'm just going to hit that a couple of times. That's feeling better. You can do that here too. Okay and now we can refine with the forward work tool, I'm sculpting this apostrophe. So I hit okay see we got a little bit of fuzziness so go back to our mask and just hit B. And then X. To make sure we're deleting and just delete those pixels that you don't need. So now that we've kind of done this little bit of dimensionality to make the yarn wrap around the needle and by the way I think we need another one right here to Cool. Yeah, so it looks like the needle is going right through the pcR and I think we should continue that. Here is the apostrophe, there's a bit of an overlap there. I feel like this loop could continue, it just gets awkward and fussy. It would just make more sense for this yarn to continue and loop up. So go to your layer, go back to your brush and you would just slowly draw that doesn't have to be perfect. You want this to all look rough and made and when you're all done with the basic form, you can go back to the rougher brushes and you can work on specific spots that you think need more texture. The one thing for me that isn't working is sharp type with all of this handmade goodness. One thing we can do is use this type as a tracing layer. I'm going to rename this lettering because we're not going to be using type. We're actually going to just merge these layers and you can actually duplicate the type if you want. Just turn off those layers. But here we're going to merge these two by hitting command E. So they become no longer active type but they become pixels. I'm gonna set my opacity right here in the layers palette to let's say 25 now I'm going to make a new layer where I'm going to work on the lettering. So we'll call this lettering so we're just going to use the font as a guide but we're going to freeform, draw each letter one by one. Let's pick a brush with a little bit of roughness but nothing too crazy. Okay, we'll make it smaller and let's make the flow 100. I'm just kind of doing this glitchy kind of stuttering approach to tracing this word. Doesn't have to be too neat, shouldn't be too neat. It's okay if there's imperfections. Okay, that looks pretty good. But you know what, I might actually refine that a bit more. We'll make sure the hardness is set to 100% and then I'm just gonna fill in some small spots. So I'm gonna call this tracing layer, can make these letters a bit bigger. I feel like they're a little small right now and I think I don't need all that tracking. I'm simply going to use my rectangular marquee tool and I'm going to bring these characters closer together again, hit V and I'm holding shift and I'm using the arrow keys to make big jumps. If I didn't do that, they would be smaller, little incremental jumps. Okay. And we need to bring net stitch closer together. I'm gonna bring this down a little bit, I think that works so great. I think we're in a really good spot and we're ready to move on to explore in color
Class Materials
Bonus Materials with Purchase
Ratings and Reviews
Anna
This logo design course was great! It provided clear, practical insights and boosted my design skills significantly. Highly recommend!
Lily Osa
Amazing course, Really helped me a lot. Thank you
Udesh Designs
Great! highly recommended this course for all designers.