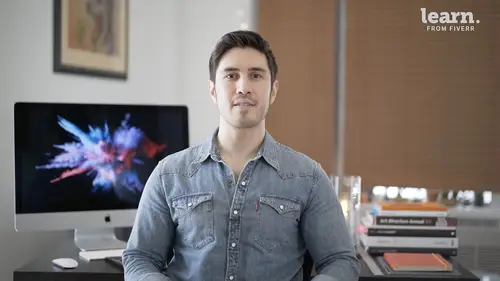
Lessons
Introduction
1Welcome
03:36 2Tools Required
01:38 3History Of Logos
00:53 4Inspiration
03:00 5Identity And Brand Ecosystem
01:37 6Creative Proceses
01:04 7Things To Avoid
02:39Quiz: Introduction
Getting Started
9Logo Fundamentals
00:58 10Types Of Logos
03:27 11General Terminology
01:56 12The Creative Brief
02:12 13Research
08:05 14Quiz: Getting Started
Ideation
15Word Lists And Mindmapping
02:47 16Doodles
01:28 17Initial Sketches
01:42 18Choosing A Visual Approach
01:22 19Color Considerations
04:35 20Quiz: Ideation
Approach 1: Vector Monogram
21From Sketch To Comp
04:33 22Illustrator Drawing Tips
08:49 23Making A Monogram
05:31 24Flexibility
01:27 25Typography
07:35 26Quiz: Approach 1: Vector Monogram
Approach 2: Handmade Combination Mark
27Refining Your Sketch
11:15 28Brush Tool Basics
11:03 29Adding Color
09:09 30Vectorizing
07:14 31Adding Texture
05:46 32Quiz: Approach 2: Handmade Combination Mark
Approach 3: Logotype
33What Not To Do
01:48 34Picking The Right Font
02:17 35Manipulating Fonts
13:14 36Quiz: Approach 3: Logotype
Partnering with The Client
37Be Your First Critic
02:03 38Presentation Tips
05:23 39How To Handle Feedback
01:05 40Delivering Final Files
07:23 41Quiz: Partnering with The Client
Conclusion
42Conclusion
01:39Final Quiz
43Final Quiz
Lesson Info
Refining Your Sketch
in this lesson, we'll be refining your handmade combination marks and taking those sketches to the next level. Now this can be done with analog or digital methods and sometimes a combination of both your final logos probably going to be vectorized and I'll show you how to do that later on. But sometimes a really rough handmade and human approach is important. Choosing to make something truly handmade is unique and personal and it could be the right touch for the right client. For exercise number seven you're going to have a choice. You can either go the analog or the digital route. If you choose to go the analog route, follow along with me and refine your sketches on paper. I'll take you through the steps. If you choose to go to the digital route, you can skip ahead or you can listen without following along exercise option A take a piece of tracing paper and lay it over your sketchbook. Start tracing over the sketch and refining the shapes. You can use a sharpie lead pencil or a grease...
pencil or even a pen, whatever is most comfortable, snap a photo, then email it to yourself or scan it. If you have access to a scanner, you can import it into Photoshop to clean up the image and I'll show you how to do that in the next lesson. Exercise option B. You can follow along with me by downloading the brits, knit stitch logo. Remember you can always use your own real world assignment if you prefer feel free to draw with. Procreate or on your desktop computer using awake um tablet. I usually use awake. Um But no matter what you do the process is the same. You import your sketch into Photoshop and use it as a tracing layer. You could also edit it directly. We'll be duplicating layers that many steps along the way. So the workflow is nondestructive. Once you have a sketch that you're happy with it's time to start refining that sketch we can do that in Photoshop. So download the starter file that I provided. Here's our sketch in jpeg format, drag it to Photoshop and it's currently in grayscale which is okay for now. We're not going to work with color yet. So the first step is now that we have this big image here, we're going to take the longest side and we're going to make that a little bit smaller and a little bit more manageable. So let's do option command I for image size we're going to make that for now let's say 10 inches. And let's make the resolution 300. Let's actually separate these two objects that we're gonna be working with. So right now everything is in one layer we're going to select this object right here, the ball of yarn using the marquee tool and we're going to hit command X to cut and command V to paste and let's let's crop this a little bit here so let's bring this in, All I did was I went to my crop tool and I manually just pulled in the handles on the right hand side. So now this is a little bit closer to the workspace that we'll be using for the actual logo if I do Canvas size. So that's option command CI guess for now we'll do seven x 7". Let's get the needles off of the background layer. It's very easy to do. You can just click the lock icon and now it's kind of it's own thing to start with. Let's work on the ball of yarn, the elements that I'm going to be using that are what I consider raw materials. I want them to kind of always be in the file. We're not going to really work on them directly but they're going to be there just in case we have to go backwards. So let's see for needles right here, we don't need all that extra white space around it. So I'm just going to use my magic wand tool, select the white the great. Now the needles are on their own and they can be moved independently. So I'm just going to take both of these layers, duplicate them by holding the option key. Just dragging both layers and releasing, we can kind of turn off these layers right here because we're not really going to be working with them. We're just keeping them here for safekeeping. You can even throw them in a folder by selecting the two of them hitting the group icon and we can call that folder original sketch. Okay let's turn that off. Let's create some contrast command l let's move our black all the way. Let's take our mid tones and beef them up a little bit. Let's take the white all the way as far as we can. That's looking better. So now we have a bit more contrast in that image. Let's do the same thing with the needles based on the sketch. I think crossing the needles to make an X. Is the way we want to go with this. So to do that we have to kind of separate these two. So a very simple way would just be to go to your polygon lasso tool. This lasso tool right here is a freeform lasso tool. You can draw any selection but with the polygon that you can click once click again. And it gives you a simple straight line. So I'm gonna hit command X. For cut and command V. For paste. So the next step would be to name these layers. So let's call this because it's a ball of yarn. Let's call this needle one and needle to the way I like to work. I have auto select and my transform controls. Both checked if I didn't have auto select. I couldn't click on these individual objects would have to click on the layer to be able to select them to transform controls that was unchecked. I wouldn't be able to see the bounding box and I wouldn't be able to see the handles here. Alright, so let's start basically arranging these into the way that we would like to see them in the logo. What I'm doing is I'm just clicking on each separate layer. The mouse turns into that funny curved double arrow. When you hit the corner, the bounding box and all you have to do is click and drag and that rotates. But one thing we definitely want to do is we want to get rid of the negative space around our positive image. A very quick way to do that is to use the magic wand tool. Or another way is the quick selection tool. If you click on an area it will select everything in its path that's similar. And you can go to select menu up here and you would do select similar again right here and that would select all of the white and it would ignore the black. So I'm just going to hit delete, I'm going to do the same for my needles. Great. One thing we might want to do is give ourselves a background layer that's all white. So I just hit this button down here to create a new layer. I want to do command a edit fill white. Okay, I can pull my ruler over to the center, pull my other ruler from the Y axis to the center here horizontally. Let's trim our canvas down to five inches by five inches like so canvas size five by five. Great. Let's get the yarn ball in the center we'll lock our background layer. You can label this background. One thing at this point that I would do is I would convert these all too smart objects. You just click on the layer, right click and convert to smart object. All of the pixel information is now into this grouping that can be opened independently from the main file. It kind of locks in the pixels as they are now so if I were to make this much smaller I actually wouldn't be losing pixel information. So now to make something scale from the center point proportionately all you have to do is hold option as you drag if you grab the corner handle and you start pulling it in it will scale proportionately that way. Okay so we've got our yarn ball in the center it's a smart object. I'm going to make our needles smart objects as well to bring this guy down. There's other things we can do. Let's say you wanted to skew this needle right here let's open up the smart object. Okay and now we just have the needle that we're working with nothing else. And let's say I wanted to transform it by using the perspective transform if I pull one of these corners as you can see perspective is changing. I can really push that by moving it in that way. And if I click return and then I hit command save and I go back to my original document, it's changed here, but I'm going to go backwards and see that there's something called a puppet warp which is pretty cool. So if I go to puppet warp from the edit menu, click and I get this grid here almost like a topographic map. So all I need to do is click and I'm setting pin right here and I can click here to set a pin. It can actually do a free form arc transformed by just clicking in the middle and bending it. And the more of these pins you put in, the more flexibility you have, you can even make it swirl in if you want. It's a pretty cool tool. If you want to take something you started and vastly change the way it looks. So if I click return there you go. There's all different types of transforms you can do, I click on the object and go to edit, transform. When you click on the object and you see your bounding box, you can hold command, take the corners and you can just skew one of the corners. If I go to transform warp and you can grab areas of that grid and it's not quite as flexible as the puppet tool, there's a limit to how much I can warp this plane hit, return. There you go. So I'm gonna reset. Another cool thing that might come in handy later on is if you go to filter liquefy and you can actually just increase the radius of your cursor here, click and drag. And what this does is it just takes areas that you might want to make subtle tweaks to and I can pull them a little bit so if I increase the radius a bit and I'm on this tool right here, the bloat tool, see how much bigger that gets. I can do the pucker tool which will make something thinner. Let's say I want this to be really thin right here, look a few times and it gets thinner or really thin. If you click and hold, I want that to be like a really thin line. I'm just holding, I'm kind of drawing over the area that I want to get thin. I'm gonna reset, hit save and go back to my original sketch, gonna resize the ball. Maybe I think it's a little squat, hold the shift key, grab this handle right here in the middle, move it down a little bit cool. But as you can see one of the problems is you can see the needles through the spaces in the yarn ball. So a quick fix for that would be to create a new layer to draw a circle here, let's go, I'm just creating a white circle shape. It's going to block out the needles. I don't want to erase the needles yet because we still might want to play with the shapes and finesse exactly how they're working. This is just one way for us to separate these objects as we're continuing to refine. Okay, it's looking pretty good. Select the ball and the ellipse layer and group them call that ball so now they'll travel together. So at this point we might want to do a little bit more refining. I can click on my smart object, There's little artifacts here that we know that we don't want. For example, these stray lines here, this right here, an easy way to get rid of that would be to erase it. So you hit E. Or just go right here to your eraser tool and just click and hold and drag. And you can erase bits and pieces that you know, you don't want. You still wanted to have a rough handmade quality but we wanted to also look a little more intentional, a little less loose than it currently does. And another way to do that, go to your freeform lasso tool, draw that selection. Hit delete and it's gone with the eraser tool and with the brush tool, the radius of your cursor can be changed by hitting the right and left brackets. If you hit the right brackets, you make the radius bigger, left brackets get smaller. So I just want something that was a nice size to be able to capture some of these artifacts if you ever made a really big mistake, you can always do command Z. You made too many mistakes though. There's something called your history palette right here and it takes you back one step at a time. But if you really mess up really bad, you can revert back to the original state by clicking up here and that takes you way back to the beginning. Once you feel like you're at a spot you're pretty happy with, you would hit command s for save command W to close that window and the smart object has been updated. So that's a good start. I think we are ready to go onto the next phase.
Class Materials
Bonus Materials with Purchase
Ratings and Reviews
Anna
This logo design course was great! It provided clear, practical insights and boosted my design skills significantly. Highly recommend!
Lily Osa
Amazing course, Really helped me a lot. Thank you
Udesh Designs
Great! highly recommended this course for all designers.