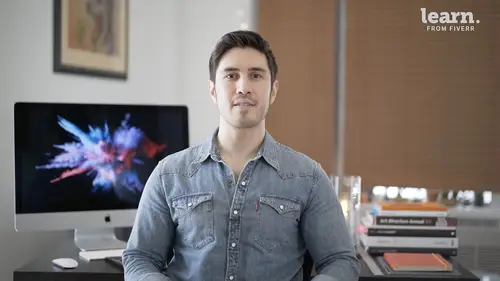
Lessons
Introduction
1Welcome
03:36 2Tools Required
01:38 3History Of Logos
00:53 4Inspiration
03:00 5Identity And Brand Ecosystem
01:37 6Creative Proceses
01:04 7Things To Avoid
02:39Quiz: Introduction
Getting Started
9Logo Fundamentals
00:58 10Types Of Logos
03:27 11General Terminology
01:56 12The Creative Brief
02:12 13Research
08:05 14Quiz: Getting Started
Ideation
15Word Lists And Mindmapping
02:47 16Doodles
01:28 17Initial Sketches
01:42 18Choosing A Visual Approach
01:22 19Color Considerations
04:35 20Quiz: Ideation
Approach 1: Vector Monogram
21From Sketch To Comp
04:33 22Illustrator Drawing Tips
08:49 23Making A Monogram
05:31 24Flexibility
01:27 25Typography
07:35 26Quiz: Approach 1: Vector Monogram
Approach 2: Handmade Combination Mark
27Refining Your Sketch
11:15 28Brush Tool Basics
11:03 29Adding Color
09:09 30Vectorizing
07:14 31Adding Texture
05:46 32Quiz: Approach 2: Handmade Combination Mark
Approach 3: Logotype
33What Not To Do
01:48 34Picking The Right Font
02:17 35Manipulating Fonts
13:14 36Quiz: Approach 3: Logotype
Partnering with The Client
37Be Your First Critic
02:03 38Presentation Tips
05:23 39How To Handle Feedback
01:05 40Delivering Final Files
07:23 41Quiz: Partnering with The Client
Conclusion
42Conclusion
01:39Final Quiz
43Final Quiz
Lesson Info
Adding Color
this lesson is about adding color to your logos and Photoshop. We'll go over non destructive methods like masking in layer effects as well as the difference between art boards and layer comps. So let's just pick up where we left off. You can either continue with the file you've been working on or you can download the starter file that I've provided called brit Snit sketch color. So now we have a logo that works. We're happy, it's been refined, we think overall it's the right look and we're ready to start playing with color. One thing we can do to change color is select an object. In this case it's the ball of yarn so you can do that by holding command and clicking on the object. Then let's say I wanted to make that a purple color first. I'd have to make a new layer since you can't directly fill on a smart object. So make a new layer by hitting, create a new layer and you can do edit fill. Go to your color picker, let's say you want it to be some kind of purple. You click Ok, okay. And ...
you filled it. You can see a little bit of the black in the background so you can turn that layer off and that's one way to work. But I think there's a better way delete that. Turn our smart object back on. Let's take the needles for example. So one thing you can do is color overlay. What we're gonna do here is we're just going to fill all of the pixels in this object so we might lose some of that texture. But I feel like that might be a good thing, it might make this overall more cohesive and impactful logo, click on the layer and we're gonna go to the FX button down here and hit color overlay. And up here in this menu we're going to click on the color and select the purple. It's okay, it's okay. And now you have purple needles, that little spot here filled in and you know, it might be because we forgot to delete it earlier, the white area. So again, you can always refine like we talked about the same way using that layer mask. So you can kind of draw back in, take some away, take some away. And now here we missed a few pixels. So I'm going to take some of those out, take them out. Maybe this edge could be cleaned up a bit. So it's always okay to refine at any point in the process just to make sure you're getting the proper look that you're after. Maybe we want the word brits, that should be a different color. Let's see. We'll go to color overlay and we'll pick maybe some terracotta. Great. So the word brits is that color the lettering for brits is part of the yarn. So what we want to do is have this whole thing connect and since the ball is on a separate layer, you can copy the effects by holding option or on a pc the altar key and dragging all the way up to the ball layer. But look what happened. That's definitely not what we want. The reason is within this folder we have the ball of yarn and we have the circle behind it. It's actually keeping us from seeing where the two needles cross. So one thing you can do is make sure that instead of applying it to the whole group, we want to apply it to the individual layer. So you would hold option to make sure that you're duplicating instead of just moving those effects and you grab the whole thing and you just drop it on the ball of yarn on that layer and there you go. The great thing about color overlay is all you have to do is double click on the effect itself, you can turn it on and off. As you can see when you turn it off. It's just the original object you turn it on and you have that overlay. So if you go to color overlay, double click, I'm gonna go back to that purplish color instead. I'm going to click OK And again, I can hold option and copy and I'm going to drop that onto brits the whole folder because we want to affect the whole folder this time. Great. And now we're going to go back to the needles. Double click the effect, make sure you're on color overlay. And we're going to go back to that terracotta type color. Something like that Same thing applies to the type down here. We want to make sure we're only affecting the X. So we'll take that and the X. Is supposed to be a stitch by the way. We want to take the purple color from brits, drag it down to the X by holding the option key. Go, we're going to do the same thing for the color of the needles. For the knit stitch type. There we go. That's looking pretty good. It's a great way to play with color. What's so cool about color overlay is you can always change it very simply by double clicking right on the layer effect and changing the value. You can even change the opacity for whatever reason you wanted something to shine through. Like maybe you wanted a little bit of that texture, not all of it. You can let it shine through that way. There's different blend modes, different reasons why you'd want that. But let's say you want an overlay or screen, you know, there's all different effects with the blend mode. But in this case we wanted to just be graphic and simple. So we're going to go back to the normal blend mode and opacity at 100% click Ok. There's a couple ways of looking at variations of colors all at once. In Photoshop you can do layer comps and I'll quickly show you what that means. So you would go to window layer comps. I could select all of the content for this logo. Put that into a new folder called color option one. I can duplicate that folder again. I'm just holding option and I'm dragging and I can call this color option to turn off option to. And when you're looking at option one in your layer comps palette, you would make a new layer comp. You just name it number one, hit this button down here that just locks everything in it, updates the layer comp. And then you would turn on the option to And make a new one for later camp number two. And an option to let's say you wanted to change the needle color too green for whatever reason. Okay, you quick. Okay. Make sure that you're locking it in updating the layer comp. Now what's cool about layer comps is you can go back and forth between these two options. That's one way to do it. And you can even export these two separate images by going to file export layer comps to files. And what it will do is wherever you set the destination as long as you have to layer comps that are updated and hit run it will give you two separate files in this case would probably go with um PNG files or jpeg files but you get two separate Jpeg is exported one for each of these layer comps. A lot of people myself included tend to favor a different way of working, which is working with art boards and I'll show you how to do that. So you would go to the art board tool, a subset of the move tool, click on that and then just draw your selection right around the perimeter and you see everything goes into something called an art board. You can double click to name it color one and see that plus sign. If you hit option and hit the plus sign, you can duplicate everything onto another art board. And what's cool is that now when we're going to look at variations, you can see them both at the same time. So we're gonna call this guy color option two. Sometimes they color code these as well. There's two separate art boards by the way. If you want a blank cardboard, all you have to do is click and hit the plus without holding option. And you get a blank art board. If you want to change the art board dimensions, you click up here and you change the width and the height. Let's say I want that to be five by 10. You just do that and you get a different art board but we're going to delete this for now. First off, we're gonna make this whole needle a smart object and what's cool is you can nest them, you can make smart objects within smart objects. So you do convert to smart object. Great. If you have a smart object that has certain properties, if you update the properties on one art board, it'll update on the other one too. So we're going to change this color too overlay, gonna change it to the pale yellow. Now they're both a pale yellow, you see, let's say there was an instance where you didn't want to update both or let's say there is an element of one that you wanted to just look at. A different option for on the second art board, That same smart object, you can right click and make a new smart object via copy. What that's gonna do is it's kind of going to break the link, it's still a smart object but it's not linked to the first object anymore. So from here you can double click change the value, make sure you go to color overlay. You can change it to anything you want. Actually, let's say you want to try blue this time, can it? Okay save. So now you have these different options, you can look at. What's cool about using art boards over layer comps. Is that you can have as many as you need to all at the same time, all on the same canvas and exporting those as easy as well. You would just go to file, export art boards to files and it works in a very similar way. You set your destination, you set your file type hit, run and you just get a bunch of, probably in this case JPEG or PNG S. But this way it's a great visual way to compare different color schemes. So that's a brief overview of working with color. There's a few different methods you can use. Any of them are fine, but these are the ones that I find most helpful.
Class Materials
Bonus Materials with Purchase
Ratings and Reviews
Anna
This logo design course was great! It provided clear, practical insights and boosted my design skills significantly. Highly recommend!
Lily Osa
Amazing course, Really helped me a lot. Thank you
Udesh Designs
Great! highly recommended this course for all designers.