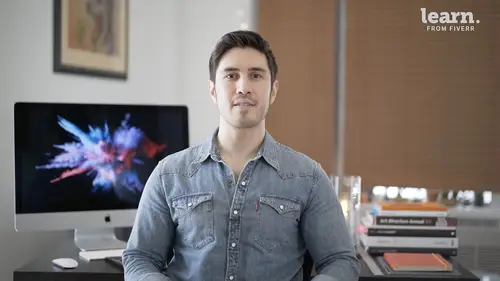
Lessons
Introduction
1Welcome
03:36 2Tools Required
01:38 3History Of Logos
00:53 4Inspiration
03:00 5Identity And Brand Ecosystem
01:37 6Creative Proceses
01:04 7Things To Avoid
02:39Quiz: Introduction
Getting Started
9Logo Fundamentals
00:58 10Types Of Logos
03:27 11General Terminology
01:56 12The Creative Brief
02:12 13Research
08:05 14Quiz: Getting Started
Ideation
15Word Lists And Mindmapping
02:47 16Doodles
01:28 17Initial Sketches
01:42 18Choosing A Visual Approach
01:22 19Color Considerations
04:35 20Quiz: Ideation
Approach 1: Vector Monogram
21From Sketch To Comp
04:33 22Illustrator Drawing Tips
08:49 23Making A Monogram
05:31 24Flexibility
01:27 25Typography
07:35 26Quiz: Approach 1: Vector Monogram
Approach 2: Handmade Combination Mark
27Refining Your Sketch
11:15 28Brush Tool Basics
11:03 29Adding Color
09:09 30Vectorizing
07:14 31Adding Texture
05:46 32Quiz: Approach 2: Handmade Combination Mark
Approach 3: Logotype
33What Not To Do
01:48 34Picking The Right Font
02:17 35Manipulating Fonts
13:14 36Quiz: Approach 3: Logotype
Partnering with The Client
37Be Your First Critic
02:03 38Presentation Tips
05:23 39How To Handle Feedback
01:05 40Delivering Final Files
07:23 41Quiz: Partnering with The Client
Conclusion
42Conclusion
01:39Final Quiz
43Final Quiz
Lesson Info
Adding Texture
this lesson is about adding texture. Now that you've vectorized your logo. I'll show you some quick scalable texture techniques and illustrator. We'll go over a couple of methods of making textures and illustrator including using masks with the transparency palette and also creating your own textures using the brush tool. Now you can do all of these textures in Photoshop but it's actually better to use illustrator when designing logos because they won't degrade in quality and they'll be easily scalable. There are some great resources for downloading free textures You can start with including spoon graphics and red peg design. I'll provide textures you can download from each of these sources. Feel free to pick your favorite texture. Open it an illustrator and start the lesson. So let's pick up where we left off. You can either continue working on the file that you just worked on in the previous lesson or you can open the new file to download called brit snit, logo dash texture. So there...
's cases when you might want to add texture to your vector logos and you can do this in Photoshop. But again you want your end result to be a vector. So it really is more beneficial to do the actual texture work in illustrator as well. I provided you with some free vector textures that I downloaded. So let's just open that file. I got that from Red pet designs and you can check out their site for a lot of other resources spoon graphics also has a lot of great textures and various things that might be helpful. But for the purpose of this lesson we're just going to open up these nine free vector textures. It's just an illustrator document with these various textures that you can choose from. Let's try something kind of subtle maybe a little bit irregular with some scratches. So first things first let's make sure that we group the logo. So you just select everything you can do command a where you can just drag across with your selection tool and then you hit command G. For group. Once you've grouped all the elements in the logo then you have to open your transparency palette and you're just going to hit make mask. Everything goes away. But don't worry you just have to uncheck clip and then check invert mask. It's really similar to masks in Photoshop. Really what we're just going to be doing is masking certain areas out which will become the texture. Let's go back to our texture document here and let's choose this guy copy. And I have to make sure that I'm in my mask. So right here I'm going to click and I'm gonna hit command V. For paste and you can scale and proportion it differently. In this case I'm just gonna scale it. So I'm hitting everything and I let go and look at that. There's a nice subtle texture in the logo and you can add more textures if you want to you can do a texture on top of another texture. So let's get something that's a little denser. I can pace the next one in, click off and there you go. There's more texture. That's one way to do things. But something that I find interesting if I don't want something that's a very extreme texture and I just wanted to be a bit of a subtle effect before you paste in the texture, which at this point is white. You can actually turn this into a 50% gray color. And what that's gonna do, it's only gonna give you 50% of the mask when you paste it in. So if I click off you can already see it's not these spaces. are not white, They're actually 50% of the color. So it's giving you more of a subtle texture that's not really going to overtake the artwork so you can expand that you can make it bigger, cover more area. One thing I like to always do is make sure that it's not an overall pattern that you're seeing all over the logo. You want to just see it a little bit more in certain areas and a little bit less in other areas. So that's one thing you can do with textures. Another thing that's pretty cool is you can create your own and this is simply by using the brush tool so we're gonna hit B for brush and we're just going to make a few scratches. This is just for demonstration purposes and then we can open our brush library and the brushes menu. So let's go to window brushes. Open brush library. We can choose artistic brushes. Let's try let's try a charcoal pencil. So there's different different versions here. You can try. That's a good one. Cool. That's kind of a rough, dense texture. And I'm going to select all group these and I'm gonna do object expand appearance, group them again. Go back to our transparency mask, which is in the transparency palette. Go back into the mask. Hit command V. Thing. But let's say we want part of the logo to be really distressed. Not saying you would, but there you go. Part of your logo can have some custom distressing that you made with your very own custom brushes. Like with any vector object that's infinitely scalable. You can make it tiny and the textural skill with it, you can make it huge and it's going to scale with it. You're not going to lose any clarity, crispness or any information because everything is done in illustrator in vector format. The last thing to note is let's say you changed your mind and you really didn't like the textures you did. You can commands a bunch of times. But another thing you can do is if you release, you're releasing those textures from the clipping mask and now they're just out there and you can edit them however you need to and you can place them back in whenever they're altered to your liking. So there you have it. We've made some vector textures and you can apply this to any project that you're working with an illustrator. Whether it's a type project logos, a full illustration, anything at all. It's a great way to use textures For exercise nine. I'd like you to add texture to your logos using the steps. We just went through play with the amount of texture and really think about what's appropriate for your specific case.
Class Materials
Bonus Materials with Purchase
Ratings and Reviews
Anna
This logo design course was great! It provided clear, practical insights and boosted my design skills significantly. Highly recommend!
Lily Osa
Amazing course, Really helped me a lot. Thank you
Udesh Designs
Great! highly recommended this course for all designers.