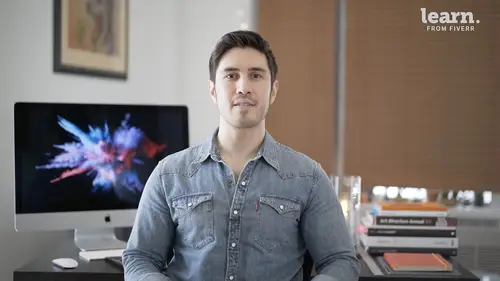
Lessons
Introduction
1Welcome
03:36 2Tools Required
01:38 3History Of Logos
00:53 4Inspiration
03:00 5Identity And Brand Ecosystem
01:37 6Creative Proceses
01:04 7Things To Avoid
02:39Quiz: Introduction
Getting Started
9Logo Fundamentals
00:58 10Types Of Logos
03:27 11General Terminology
01:56 12The Creative Brief
02:12 13Research
08:05 14Quiz: Getting Started
Ideation
15Word Lists And Mindmapping
02:47 16Doodles
01:28 17Initial Sketches
01:42 18Choosing A Visual Approach
01:22 19Color Considerations
04:35 20Quiz: Ideation
Approach 1: Vector Monogram
21From Sketch To Comp
04:33 22Illustrator Drawing Tips
08:49 23Making A Monogram
05:31 24Flexibility
01:27 25Typography
07:35 26Quiz: Approach 1: Vector Monogram
Approach 2: Handmade Combination Mark
27Refining Your Sketch
11:15 28Brush Tool Basics
11:03 29Adding Color
09:09 30Vectorizing
07:14 31Adding Texture
05:46 32Quiz: Approach 2: Handmade Combination Mark
Approach 3: Logotype
33What Not To Do
01:48 34Picking The Right Font
02:17 35Manipulating Fonts
13:14 36Quiz: Approach 3: Logotype
Partnering with The Client
37Be Your First Critic
02:03 38Presentation Tips
05:23 39How To Handle Feedback
01:05 40Delivering Final Files
07:23 41Quiz: Partnering with The Client
Conclusion
42Conclusion
01:39Final Quiz
43Final Quiz
Lesson Info
Making A Monogram
for this lesson. We're going to take the sketch that we just imported into illustrator to craft it into a more finished vector version. If you open your layers palette we have our sketch on a locked tracing layer and we have the main content above in the stack. So we have something here that's pretty precise. It's one way to start off would be to use our polygon tool and create a perfect circle. Really what we want this for is the path. So you kind of want to hit maybe the center point and then get rid of this anchor point. Just hit delete. Okay, so maybe I might want to extend this em down so I can hold option and hold shift and I can duplicate that shape. What I actually want to do is rotate the shape upside down and move it over until we intersect. Now all I need to do is join this path right here. I'm gonna go back to my pen tool, click there and click here to join. Now I can select these points. If I do command C. For copy, command F. It's gonna paste in place only that section ob...
ject transform reflect. And I want to actually join these two lines. So I'm going to bring this vertical line down. I'm gonna bring this one up, hold shift let go when I'm intersecting and I'm going to use the pen tool now to connect these lines. Now we don't need all of these extra anchor points. So I'm just going to delete it here. Delete it here and then we want to eventually meet this M. With this circle. Let's just bring this anchor point up a little bit because we know that's going to curve down and if I hit f again I got that shape to work with so I'm just moving it over and this time I'm going to flip it, okay, move this down on this part, move it up using my pen tool, I'm gonna join them again. Delete delete, I'm gonna hit my lips tool. It's just telling me that I'm just about in the center hold shift and option as I drag out. Okay we want this part of the M. To meet the circle but we wanted to end right about here. So what we have to do is add some more anchor points using the pen tool and before I delete I'm going to make sure that I'm making another anchor point in the exact place where I want those two to meet. Now I can delete. Okay, now zoom in here. So we want to join these guys. We want the path to intersect as much as possible so I want to add an anchor point right about there so I can join those two paths zoom in a little closer. Hold the space bar to scrub. This is called scrubbing when you click and drag okay? And I want my anchor point to go right about here. So now I can delete this guy and I want to join these two click here, click here, make sure it's a curve and not a straight line. And that's pretty good. We can adjust the height so we can select anchor points like this, make sure it's all centered and everything's in the right proportion. Cool, So we have a decent path here to work with beef up that stroke a bit. Yeah, that feels about right now. One thing that is different about the sketches, it has rounded terminals, so that's a very easy thing to do. Just click on stroke and around those ends. We can play with all different ways to translate the sketch into a finished product. These steps that create this path are important and we have to show that in some way duplicate this art board. Okay, so we have another one and by the way, at this point we have a good translation of that sketch into a vector format, so we can turn this off if we want to. So we're just looking at the vector images right now, if we want to center these can go to align and align to art board and we can do that with both of these guys. Okay, let's draw some guides and now we can draw some perfect circles. Okay, that's a stroke. So let's toggle to a Phil if I hold option, I can keep it perfectly aligned as I move this one across and then hold option again to duplicate and bring this one down. Let's take a look at this one. Now I might want to play with adding strokes to kind of make each of these segments their own separate thing. So I'm going to click here holding shift to select these three anchor points. I want to do command copy, command F. And we're going to delete this because I really just want to work with everything up to here. But if I hit these three dots to actually open the panel now that can duplicate this stroke so I can hold option and drag and you see the little plus sign and you see that blue highlight. You let go and there's a second stroke that will click on the color right away. Great. So now I have a white stroke as I make this stroke bigger and bigger. Now I create that separation so I'm just going to repeat that same process that's looking good. Alright so let's just say for argument's sake this is the final version and I'm ready to kind of turn this into a shape rather than a series of strokes. So the first thing you can do is you can select the whole thing and you go to object and expand appearance and then you go to object expand. So what we're doing is we're expanding the fill and the stroke so that's good but you still see it's a shape but now there's different shapes and there's different overlaps to select the whole thing, go to your pathfinder palette right here and hit divide. Everything was sliced into its own separate path and select this part of it. This part of it, this part and this part and this guy, this guy, this guy. Okay I'm gonna hit command X. Which is cut. And I'm going to select all of the stray artifacts. We don't need that anymore. So we're going to delete that. Now I'm gonna hit command F. And it's going to put the M back in place. But you can still see these are separate shapes here. One thing I can do is use the shape, builder tool and combine everything into one shape. So now I have perfect vector monogram made of separate pieces overall, I'm pretty happy with it.
Class Materials
Bonus Materials with Purchase
Ratings and Reviews
Anna
This logo design course was great! It provided clear, practical insights and boosted my design skills significantly. Highly recommend!
Lily Osa
Amazing course, Really helped me a lot. Thank you
Udesh Designs
Great! highly recommended this course for all designers.