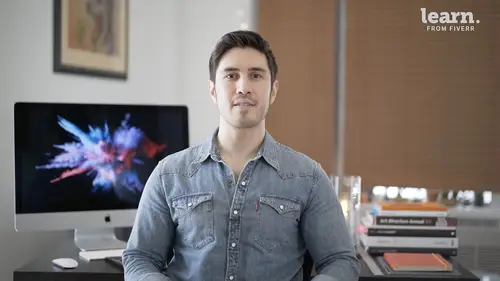
Lessons
Introduction
1Welcome
03:36 2Tools Required
01:38 3History Of Logos
00:53 4Inspiration
03:00 5Identity And Brand Ecosystem
01:37 6Creative Proceses
01:04 7Things To Avoid
02:39Quiz: Introduction
Getting Started
9Logo Fundamentals
00:58 10Types Of Logos
03:27 11General Terminology
01:56 12The Creative Brief
02:12 13Research
08:05 14Quiz: Getting Started
Ideation
15Word Lists And Mindmapping
02:47 16Doodles
01:28 17Initial Sketches
01:42 18Choosing A Visual Approach
01:22 19Color Considerations
04:35 20Quiz: Ideation
Approach 1: Vector Monogram
21From Sketch To Comp
04:33 22Illustrator Drawing Tips
08:49 23Making A Monogram
05:31 24Flexibility
01:27 25Typography
07:35 26Quiz: Approach 1: Vector Monogram
Approach 2: Handmade Combination Mark
27Refining Your Sketch
11:15 28Brush Tool Basics
11:03 29Adding Color
09:09 30Vectorizing
07:14 31Adding Texture
05:46 32Quiz: Approach 2: Handmade Combination Mark
Approach 3: Logotype
33What Not To Do
01:48 34Picking The Right Font
02:17 35Manipulating Fonts
13:14 36Quiz: Approach 3: Logotype
Partnering with The Client
37Be Your First Critic
02:03 38Presentation Tips
05:23 39How To Handle Feedback
01:05 40Delivering Final Files
07:23 41Quiz: Partnering with The Client
Conclusion
42Conclusion
01:39Final Quiz
43Final Quiz
Lesson Info
Illustrator Drawing Tips
in this lesson, we're going to talk about illustrator drawing tips, we're gonna go over the common tools, you'll need to craft your logo. So let's open up, illustrator Create New. So I'm gonna go with five x 5 and let's call that illustrator practice. You can command zero to center your art board. Hit command R. To get your ruler. This is your art board, This is the space where you're going to do all of your work. And illustrator, you can duplicate this art board as many times as you want to create different ones by holding option. And if you wanted to stay on a level straight line, you would just hold shift an option and you can create as many art boards as you need. You can adjust the size of them by just freeform, dragging the handles and you can also click and hit return. So let's say you wanted to buy 3. business card, you can work in that space. If you make one, you can get rid of it by just clicking on it and hitting delete. Let's start really simple. This is the line segment to...
ol to use this to draw a straight line like that. And what it does is it creates a stroke. What's great about illustrator is that because it's a vector drawing program. Unlike raster images that get blurry or pixelated when you make them bigger. This is something that can be infinitely scalable. That's how most logos are designed. So what we're doing here is we're making these vector paths. So you click and drag and when you let go fills that path with a stroke. If you want parallel and perpendicular lines, you would hold option. So they stay at perfect 90 degree right angles. If you use your selection tool by pressing V. You can take one of these at a time as a whole path. But if you hit a which is your direct selection tool, you can click on an anchor point and an anchor point is really just the end of the path. So the path starts with one anchor point ends with another one. And if I use the direct selection tool and I click and drag, I can actually alter the path. Let's say I want this stroke to be another color. One way is to go to your appearance palette. Another way is you select it and you go directly to your stroke. You double click select whichever color you want. Now you can also increase the thickness and there's other things too that you can do. So if you hit the word stroke right here in the appearance palette, let's see one of the caps to be rounded. You just hit that and there you go. You got a rounded shape. Another cool thing is the pen tool. It can put new anchor points onto a path. But what's so cool is that the program itself kind of knows what you want to do. So if I want to get rid of this anchor point here I see the minus sign I click and it's gone. If I go back to my direct selection tool, I can kind of play around and create any kind of shape here that I want the corners here. Don't have to be jagged like this. So let's click on this anchor point right here. And if I convert anchor point to smooth, it's a curve. It's actually called a busier curve and it's named after a french mathematician and engineer. Pierre. Busier. You get these handles you can use to reshape whatever path you're trying to draw and a little tip if you click and hold shift while you're dragging this path, it's going to snap the handle of the busy a curve to either the X or the Y axis. So it's really about creating these curves based on a 90 degree angle and it's just going to keep everything as chris and is mathematically perfect as possible and it generally tends to make nicer curves that way. Let's say I wanted this to be a nice curve. Not this kind of weird lopsided shape. If I add another anchor point here and another one up top here. If I hold shift, make this 90 degrees, make that 90 degrees already. You can see it's a much nicer shape. So another thing is if you want to scale the whole object that you just drew. I have my settings to scale strokes and effects too. So that just means that if I make something smaller, the stroke will get smaller to make something bigger, the stroke will get bigger. One thing to consider is if you want to scale things proportionately you can hold shift and drag but if you wanted to scale from the center point, hold option and shift and drag and you scale it that way. Okay. Another thing to know about scaling shapes is that while usually you want to transform your strokes and your effects, you might not always want that. Maybe there's an instance where you want to constrain the exact stroke with so to do that, you would go to your preferences and go to general. I have scaled strokes and effects checked and I also have scaled corners but if you uncheck that stuff it gives you a whole different effect when you scale it. Let's say I want to make a smaller one, but I want the stroke to stay the same there you go. So the pen tool, in addition to being able to add anchor points on a path. It's just a great way to kind of draw free form. You can make these sharp angled lines but we can also click and drag and a lot of the time you'll be holding shift but you don't need to, it can actually just be any free form shape. You want it to be. What it does is it creates busier curves and it can make as complex a shape as you want. It's still an open path. But if I want to close the path, I just have to go back to where I started and you'll notice that there's a little oh a closed loop icon. So if I click, I've closed my path. Now let's say I want to refine this, I go back to the pen tool and let's say, I feel like there's too many curves happening here, you can start taking pieces away now you can start moving these anchor points and adjusting your busier curves and again, see how much nicer it is when you use the 90 degree principle. Somehow, it just makes everything look just a little bit more clean and a little bit more precise. You can actually make this a solid object. So to do that, you would use this toggle button right here to flip from a stroke to fill, hit that button and boom, you're filling that path instead of stroking the path, you also want a stroke, you can double click on stroke and let's say you want to give that a nice blue stroke as well. It okay, let's make it a little bigger. There you go. Okay, I'm gonna show you guys a cool thing called the shape holder tool. So if you go to your shape tool, you can see there's different options, rectangle, ellipse all different things. Let's start with a rectangle and let's draw a circle. If you want your lips to be a perfect circle. Hold option shift, drag outwards and you see the circle will be a perfect circle. You see the magenta guide that tells you that you're centered right on that shape option and shift drag my circle. Okay, now I'm gonna go to my shape builder tool which you can get by holding shift in. M. What's really cool about the shape builder tool is you select the paths that you want to use. So it's a great way to either add to or subtract from the shape. You see that there's a plus sign. If I'm dragging kind of combining these and I'm building that into one circle shape. Let's say I wanted the whole thing to be one shape. I just drag and it's one shape, let's say I wanted to fill, I can choose the fill color. So you just click and drag, got your plus sign, you let go and it's one shape. And when a command Z. If I hold option, this intersecting part can now be taken away because the plus sign becomes a minus sign and lets you know that it's going to be subtracted instead of added it. So I click and boom, it takes that part of the shape away. So it's a really cool way to kind of build intricate shapes. It becomes even more useful when you start working with things that are complex, you have a lot of overlaps and you want to quickly just subtract or add to your paths and turn them into actual shapes. It's just a very efficient way to do that. So another thing that I think is pretty cool. There's different ways to get rounded corners. I can go select effect, stylized round corners, check my preview so I can see it. I can set my radius it. Okay. Another way is there's simply just a rounded rectangle tool, but in both cases, if you want to adjust your radius, you can select these dots that you see in the shape, drag those dots, you can make them either very rounded or you can drag them out so it becomes just barely rounded like that. So it's a really easy way of visually quickly adjusting the amount of roundness. So there's a lot you can do with shapes, let's say you want a polygon, you can actually do the default polygon that gives you, in this case, I guess the last one I did was a triangle with three sides, but you can set your own number of sides. So if you hold option and just click, you can now set your number of sides. There's definitely a lot you can do here. There's even ways to distort, there's effects you can do on shapes and you can play with these different things like the ark, you can do lower arc arch flag. There's all these different ways of distorting and just play with your settings here. This tells you which direction it's pending. This tells you whether it's horizontal or vertical and the percentage of each, so there's many things to play with, I would say the most important things to get a good handle on our the line tool, the pen tool and definitely using busier curves, the polygon tool, understanding the difference between strokes and fills, how to use the shape, builder tool, rounding corners and just understanding that drawing a path and illustrator is basically the skeleton of a shape. And from there it can be transformed and molded to whatever you want it to be.
Class Materials
Bonus Materials with Purchase
Ratings and Reviews
Anna
This logo design course was great! It provided clear, practical insights and boosted my design skills significantly. Highly recommend!
Lily Osa
Amazing course, Really helped me a lot. Thank you
Udesh Designs
Great! highly recommended this course for all designers.