Adding Your Google Analytics Tag to Your Website and Verifying That It's Working
Lesson 22 from: Ad Retargeting: Convert More ClientsIsaac Rudansky
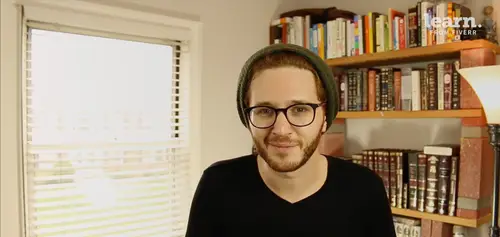
Adding Your Google Analytics Tag to Your Website and Verifying That It's Working
Lesson 22 from: Ad Retargeting: Convert More ClientsIsaac Rudansky
Lesson Info
22. Adding Your Google Analytics Tag to Your Website and Verifying That It's Working
Lessons
Chapter 1: Welcome and Introduction
1Welcome to the Retargeting Admasterclass
06:42 2What Are Remarketing and Retargeting- Defining Our Objectives and Purpose
16:32Chapter 2: The Digital Advertising Ecosystem: Understanding How Retargeting Works
3The Digital Advertising Ecosystem - Part 1
12:52 4The Digital Advertising Ecosystem - Part 2
10:28 5Understanding Ad Exchanges and How They Work
19:39 6What Remarketing Looks Like on the Inside
10:22Quiz - Chapter 2
Chapter 3: Developing Your Remarketing and Retargeting Strategies
8Audiences and Segments- The Foundation of Your Remarketing Strategy
07:11 9Understanding Intent Signals and Visitor Engagement
11:47 10Behavioral Characteristics - The Composition of Your Segments
14:59 11Combining Characteristics - Infinite Possibilities
06:30 12Characteristics That Matter to You - Your First Assignment
02:09 13Quiz - Chapter 3
Chapter 4: Planning Your Retargeting Campaigns Like a Pro
14Funnel Based Segmentation - Funnel Mapping
09:34 15Funnel Based Segmentation - Using the Funnel to Develop Your Lists
13:40 16Using Your Website to Plan Your Remarketing Lists
19:18 17Mapping Your Ad Groups Using Your Lists and Values - Part 1
13:13 18Mapping Your Ad Groups Using Your Lists and Values - Part 2
14:23 19Quiz - Chapter 4
Chapter 5: Using Google Analytics to Develop and Build Your Audience Segments
20Introduction to the Google Analytics Tag
04:52 21Logging into Google Analytics Account & Retrieving Your Analytics Tracking Tag
04:08 22Adding Your Google Analytics Tag to Your Website and Verifying That It's Working
13:00 23Quiz - Chapter 5
Chapter 6:Tips, Tricks & Shortcuts Using Google Tag Manager as Your Tag Management System
24The Benefits of Using Google Tag Manager
09:32 25Signing Into Your Google Tag Manager Account
07:40 26Adding Your Basic Google Analytics Tag Through Google Tag Manager
11:23 27Setting Up Custom Button and Link Click Tracking in Google Tag Manager
19:39 28Adding Page Level Scroll Depth Tracking in Google Tag Manager
14:57 29Adding Custom User Engagement Timers in Google Tag Manager
12:30 30Adding Google Adwords Conversion Tracking Through Google Tag Manager
09:56 31Setting Up Your Google Adwords Remarketing Tag Using Google Tag Manager
10:11 32Quiz - Chapter 6
Chapter 7: Building Your Remarketing Audiences in Your Google Analytics Account
33Linking Your Google Adwords and Google Analytics Accounts
09:54 34Introduction to the Google Analytics Audience Builder
17:22 35Building Remarketing Audiences in Google Analytics Based on URL Attributes
18:05 36Developing Remarketing Audiences Using Your Adwords Campaigns and Adwords Data
22:15 37Setting Up Goal Based Remarketing Audiences in Google Analytics
13:36 38Setting Up Event Based Audiences Using the Google Analytics Display Builder
16:48 39Importing Remarketing Audiences From the Google Analytics Solutions Gallery
11:03 40Data Drilldown- Using Affinity Categories to Enhance Your Remarketing Campaigns
18:49 41Data Drilldown - Using in-market Segments to Enhance Your Remarketing Audiences
12:26 42Quiz - Chapter 7
Chapter 8:Introduction to Configuring Your Remarketing Campaigns in Google Adwords
43How Google Analytics and Adwords Talk to Each Other
08:41 44Importing Google Analytics Goals Into Adwords for Conversion Tracking
05:50 45Viewing and Analyzing Google Analytics Remarketing Audiences in Google Adwords
14:19 46Quiz - Chapter 8
Chapter 9: Using the Google Adwords Audience Builder to Build Your Retargeting Audiences
47Introduction to Building Retargting Ads Lists in Google Adwords
05:11 48Building New Remarketing lists inside Google AdWords Final
10:29 49Using Custom Combinations to Effectively Sculpt Your Retargeting Ads Traffic
11:14 50Quiz - Chapter 9
Conclusion
51Conclusion
01:59Final Quiz
52Final Quiz
Lesson Info
Adding Your Google Analytics Tag to Your Website and Verifying That It's Working
How do you? Re marketing fans? Welcome back. It's time to add our google analytics tracking tag to our website and verify to make sure it's working before we start processing the data from our website visitors. We're going to begin by adding our tracking code to a Wordpress install because that's the most common implementation that most of you are probably using. The first thing we're gonna do is go back to the admin section, go into our Js tracking info, tracking code and we're gonna copy all of this. This entire drama script tracking tag here we are in our Wordpress dashboard. Most of you are probably familiar with how the back end of the Wordpress dashboard functions, how it works. But we're just we're just concerned over here with a couple of different features as we've said before because this is a global tag. We want to make sure that this tags on every page of the website an easy way to do this is by adding this into the footer or header section of the site because your footer a...
nd header are on every single page of your website. In most cases to do that with most Wordpress installs or most Wordpress themes you can simply go to appearance and then down to widgets in your widget sections you'll usually have some header widgets that you have in your header and you'll have some footer widgets as well. So for example if I were to expand footer widget one we have some text here. I would add another text widget which is arbitrary text or html. It could really go into you could you could add text, you can add html and this is a perfect place to add your tag. So I'll drag that over into my foot or widget section. I'll open it up. I'm gonna leave my title blank and I'm gonna command v and paste in my google analytics tracking tag and I'm gonna go ahead and click save. So that's one way to add the google analytics, tracking tag in the footer. You can also remove it from the footer and you can also add it to one of the header widgets if you're using the header widget I typically I typically like to add the google analytics tracking tags to the footer of the page just so there's no conflict when the page loads. Sometimes if the server is responding slowly if there's a lot of traffic to your site by having the analytics tag in the footer you ensure that its global, it will track your audience visitors but it won't interfere with anything any page loading but it doesn't really make that much of a difference in most cases whatever you're more comfortable with, whether it's in the footer section or in the header section is fine. So we'll paste it back in here if your specific Wordpress setup does not make use of these dynamic widgets for example, your theme might not make use of them, you might have a custom theme where you don't have access to these dynamic widgets that's fine. There are other ways to implement the google and google analytics tracking tag. If we remove the tracking tag from the footer widget we can go into appearance and we go to editor the editor of files where you actually have access to the html template files of your theme. So you're gonna go down and select the theme that you're using click select and you're gonna look for your header dot PHP file to do this easily. You just do control F command F. And we're going to type in header dot PHP and it'll find it for us right down here. So I'm gonna select header data dot dot PHP And in between the open and closing PHP brackets you're gonna go ahead and add your google analytics tag. And this will be adding the google analytics, tracking tag to the header of the site and once you click update file, that file will be updated and the code will be in the header of the site. So we can go ahead and click update file. You could do the same thing by searching for the footer dot PHP file if you want your google analytics tag to be in the footer of the site. There is yet another way to add code directly into your site. There are a lot of different plug ins that just simply allow you to add code. So one of those plug ins is called code insert if you see that I already have that installed over here. If you want to add this plug in, you're gonna go over to plug ins, add new and you're going to search for code insert. I'm going to show you the plug in sections in just a moment because we're gonna go ahead and add another plug in um in a minute. But if you want to use this plug and you go to code insert, click add new. You type in the description of your code. So it could be you could just write in Universal G. A. Its status is active. You can choose the head of the foot where you want this page to be. So let's say I wanted to be in the footer priority could leave blank insert on pages. You're going to select all pages will apply. You could hide this tag from certain users which you don't want to do and then you want to just paste in your tag right here. Beautiful click save changes. And now your tag is added this way in this code insert section because I already added it in the template file. I'm going to go over to my inserts and I'm just gonna simply delete this tag over here by clicking delete and clicking OK and now it's gone. There is yet another way to add the Google analytics tracking tag and that's via the use of 3rd party plug ins. The third party plug ins. Typically use just your you a tracking I. D. To insert your javascript tag it connects to google analytics servers and it installs your tracking tag via your google analytics. You A I. D. Some people find this much easier. I personally don't like to do it this way because I try to minimize as many plug ins as I can. Oftentimes the more and more plug ins you add the slower your work your Wordpress site is going to get the styling and the javascript and the codes of different plug ins could sometimes conflict with each other and you can just get yourself into a big mess the more and more plugged in to add. So I try to minimize as many plug ins as possible but a lot of people use it. A lot of people like it. Not a problem. So you go over to plug ins and new and we're gonna simply search for google analytics will go to search plug ins and then type in google analytics and hit enter as you can see there are lots and lots of different plug ins that you could use. Um But really straightforward. This plug in is a plug in that I've used before. It's it's it's very easy it's very straightforward so we're gonna go ahead and click install now on this first plug in and we'll click ok I'm getting a prompt to back up my database but I'm just gonna click. No thanks and that I already do this you're gonna get a prompt to activate the plug in so go ahead and click activate plug in. Once that plug is activated you're gonna find the settings for this plug and under your settings fly down menu, click on settings and we're gonna go into google analytics. This is the new plugging that we just installed. And look it's just asking you for your simple web property I. D. To get that you A I. D. That was that first idea back in google google analytics above your Js tracking codes. You just go over there copy it and we're going to paste it right here and click save changes setting. Save that's all you need to do. Now this google analytics property ID is saved via this plug it. Now obviously we have we have this google analytics I. D. Now tracked multiple times on our site because we also added it in the template file. So I'm gonna go ahead and remove it from our template file and to do that you just go back to appearance editor. Once again you select the theme you're using and you search for that header dot PHP file where you added the code initially and we're gonna remove it from the PHP because there's no need to have this um you don't want your google analytics tag firing on your site more than once. We're gonna click update file and now we're good. Now that we've covered three or four different ways to add the google analytics tag in Wordpress. We want to make sure that this tag is actually firing on our website. This is a really easy process and there's a number of ways that we can do this as well. So let's jump over to our live website adventure PPC dot com. This is where we track the plug in the first and foremost. Easiest way to see if google analytics is firing is just simply go to your real time reports in google analytics real time reporting in google analytics is super, super cool. You actually see exactly who's on your site and where they are. So over here we see three people using our site which indicates to us that our google analytics tracking tag is working. It is indeed firing if your google analytics tag was not installed properly, you won't see anybody real time on your site because the data wouldn't be processing but there's a couple of ways we could we could see this from the front end. So let's say we were to go back to our home page there's two plug ins. There's two chrome extensions using the google chrome browser that I really like to use to check on contained tags. One of them is google tag assistant. You could find this in the chrome extension store by clicking on the menu. Drop down in your google chrome browser. More tools and extensions and searching for a tag assistant but I already have it installed up here. So having to click on tag assistant, I'm going to click on enable and I'm going to refresh this page and this tag is going to show me all the tags contained on this page. If I click down I'll see all the different tags that are firing. So we have google analytics over here. We have a couple different instances of google analytics because we are um just using this as a test account right now. So we're it's really duplicating our own analytics account from our main install. But the best way to check this out is just by matching this up with the U. A. I. D. You just take a look at that you A. I. D. And then you go back into your admin section. You go back two days tracking info tracking code and you'll see that it's the same idea over here. So you know that your google analytics tag was installed properly. There's another really interesting plug in that lets you see all the different scripts and tags that are running on a page. Not just google related scripts and tags called Ghost Street. Many of you are probably familiar with Ghost Street. It's once again another extension found in the chrome store. It also could be used for Safari Firefox Internet Explorer other browsers. So you click on the ghost tree tag and it'll show us all the different tags that are running over here. We have google analytics. If you click the dropdown it'll show you the different functions that are firing on that tag. And that also confirms to us that the google analytics tag was firing successfully on the page. I would also recommend clicking around to different pages on your site and still making sure that that google analytics tag is firing. You could follow your google analytics tag via tag system, network industry or you could go to a specific page. Let's say we were to go to live online training on our site and we were to go to google analytics and go to reporting. I would want to go back to real time. I would want to see somebody on the live online training page which is right over here that's me um one active user and that just makes me feel very confident that this google analytics tag is firing properly. Now if you're using in e commerce shopping cart system like woo commerce like magenta like drew people like Shopify like big commerce like PRESTA shop all of these CMS is have a built in place for header and footer code injection. That's where you want to look. We don't need to go through every single shopping cart because it's the same process magenta and press the shop and and big commerce and Shopify. They all have tons of plug ins that are also like the plug in that we use that that allows us to easily add the U. A. I. D. Number and linked to our google analytics account but you're also able to add the entire javascript tag directly into the header or footer code injection section of your e commerce shopping cart or your woo commerce install your Shopify install. It's really the exact same process. There's just two things you need to keep in mind if you're adding it into the page template. If you're adding the code directly, you're not using your you A. I. D. Number. You're using that complete javascript tag that we showed over here where we added to the footer or header widget where we added it to the page template or we added it via code injection. You're using the entire thing and it should go preferably in the footer but also in the header is fine. As long as you're making sure that it's going to fire on every page of your site. So that's how to install your google analytics tag. That's how to verify to make sure your google analytics tag is working on your site and now that we've got all that boring technical stuff out of the way. We don't need to worry ourselves with this tag anymore and we can go ahead and start collecting, tracking and segmenting out our audiences but there still remains my favorite method for adding the google analytics tracking tag to your website and that's doing it via google tag Manager. Google tag Manager is an extremely powerful piece of software that google released. It's free to use. I'm gonna show you how to use google tag manager to add the google analytics tag. And it's important for us to get into google tag Manager because Tag Manager is going to be the software we're going to use to start doing some advanced audience segmentation. For example scroll depth and those Youtube video plays and pauses. That's all going to be done and set up customized through google Tag Manager. Google Tag Manager is gonna save us time. It's gonna help our pages load faster. It's gonna keep all our different tags in one place and it's the easiest, most efficient way to add the google analytics tag and custom events and so on and so forth and all the different things we're gonna use to your website in the next section we're gonna start talking about google Tag Manager. We're gonna go into our google Tag Manager account. We're gonna add our basic regular google analytics page view tag and then we're gonna start doing some cool tips and tricks to build out some really advanced audience segments like the scroll depth, like the Youtube click clicks plays and pauses like the outbound link clicks, Things like that that you guys saw a sneak preview of in the very beginning of the course. Thank you very much for sticking with me through this one and I'll catch up with you guys soon in the very next section.
Class Materials
Free Downloads