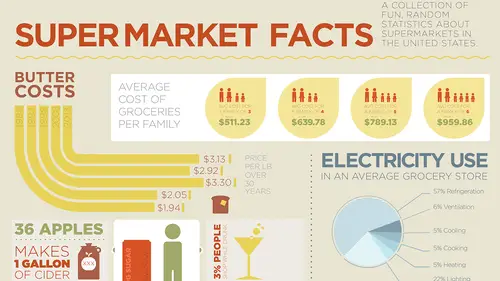
Lesson Info
18. 3D Icons
Lessons
Day 1
1What Is an Infographic?
21:55 2Creating Adobe Illustrator Shapes
40:48 3How to Edit Shapes in Adobe Illustrator Part 1
17:41 4How to Edit Shapes in Adobe Illustrator Part 2
24:33 5Simple Adobe Illustrator Icons
46:07 6The Pathfinder Tool and Adobe Illustrator
28:06 7How to Create an Icon Part 1
25:40Icon Design Tutorial
29:19 9Rotate Tool and Adobe Illustrator
30:44 10The Shear Tool
44:27 11Adobe Illustrator Swatches
33:54 12Adobe Illustrator Effects
29:17 13Adobe Illustrator 3D
20:41 14Typography and Adobe Illustrator
34:37 15Illustrator and Text
32:18 16How to Make a Grid in Adobe Illustrator
18:12 17Adobe Illustrator Grid
26:52 183D Icons
17:42 19Pie Chart and Adobe Illustrator
18:01 20Bringing It All Together and Becoming an Infographic Maker Part 1
40:36 21Bringing It All Together and Becoming an Infographic Maker Part 2
44:48Day 2
Lesson Info
3D Icons
If you did want to do three dimensional sticks of butter, really, I'll show you how to do three dimensional sticks of butter, okay? And yes, I could go in and I could use my sneaky little method where I just option duplicate here, but if you do wanna do butter here, I'm gonna draw a pat of butter, and I wanna make a block of butter. So there's my little pat of butter, and I'm gonna go under the Effects menu, and I'm gonna do 3D; if you've never done 3D, sweet fun. But again, one of the reasons why I don't do the 3D, and you'll see, because of the shading and the stuff like that, so especially on rounded objects. Square objects aren't a problem. So under 3D, I have Extrude & Bevel, Revolve, and Rotate. Well, we're gonna do some butter extrusion, okay? Have you ever put, you know, clay, in one of those extrusion machines that you push and it comes out all different colors? Yep, here it is. So here's what I'm gonna do. I'm gonna click the preview, and here is my little dimensional but...
ter, right there. And how I work this is, I've got the extrusion depth right here where I can go in and I can do the depth of the extrusion, so I can do a little butter bar right there. And then I can go and I can rotate this with the preview turned on so I can actually see how this is going to look and how I can rotate this object around on its axis right there. So the biggest trick to this is getting everything in the exact same x y z perspective, cause you're not just working on two planes; you're working on three. And so I'd have to go in, and I'd have to rotate here, and by the way, it's really tricky to go ahead and rotate this, but when I do this, I can go ahead and say yes, here's the extrusion depth, and I've got my object, okay? So it started off as a square, and there is my three dimensional piece of butter. This works just fine if I'm doing three dimensional objects. I have the different types of shading on the side there, and what's cool about this is that I still have my original shape. So just like I did my effects on my lines and things like that, my original object is still there. It's just in the appearance panel, I have now applied an effect to it, an effect just like in Photoshop. I can go back and edit layer by layer. So if I wanted to edit the extrude and bevel on this, I certainly could do that by just clicking on here, and it calls up all of my settings. If I wanted to change the color of this, I could definitely go in, I could sample the color, and just by changing the color, it's going to change the shading on the object, as well. Okay, so if I have green butter, which doesn't look good, I've got that, and of course, if I try to rotate this, you can see that by rotating this, the way you think it does doesn't rotate it the way you actually think it rotates. But a couple other cool features, too, is that, you know when you go around the corners here? Look at that; uh-huh, roundy butter. Square butter; you want butter that's slightly rounded corners? You can slightly roundy the corners. Look at that; that's butter. You wanna do gold bullion or something? Right there. Now the tricky part is, if you're doing multiple columns when you do this, the 3D thing has a weird thing to it. If I wanted to then duplicate this one, I could just option, click, and drag, and duplicate this. Go back into my 3D bevel and so, this one was extruded to a depth of 220. I'm gonna say like 350 on this one. I do this; you have to be careful, because sometimes when you change the size of these things, the perspective changes ever so slightly. So if you wanted to do a three dimensional grid here, the extrusion depth can then be the whatever amount that you have, you know, like I was doing millimeters to show the distance, or money, or time, or percentages, and the extrusion depth can then become that measurement, so you have things in relative proportion to each other. And that's totally, totally cool. Once you start getting rounded items, then the rounded items start introducing a different character, a different narration, to your whole point, because now you're starting to get shading in here. And the only shading that we've done has been very simple, basic, linear or dot shading, where it really isn't shading; it's literally tone on tone. We're not doing blending or gradients. So keep that in mind when you do this. It's awesome; I love it. I think it's a whole bunch of fun, and it's cool, because, you know, what do we use butter for? Well, we use it for donuts, and it's like, sure, I'm gonna create a donut. Now if I use my effect 3D right here, if I do an extrude, of course what it's going to do is it's going to extrude out to, you know, a certain depth right there, and I can also have it open-ended or closed-ended if I want to so I can do a tube, but what happens if I want to go ahead and actually make it into a donut? That's great for doing a tube, so you can do cylinders and all that stuff; showed you how to do a cylinder by cheater way without doing the shading, which is the reason why I show you that, and this way is awesome, but you get all the shading. So I'm gonna do a revolve. And a revolve is going to go in and it's going to revolve around, and watch this. So this is a donut right here. So I do the revolve around my object, and of course I can go through and I can revolve certain sections so that I can get certain parts of my object, okay? So the revolve, this is actually called a taurus. Not a Ford Taurus; a different type of taurus. So the revolve is actually revolving around the axis here as I go and do that. So if I wanna do like a ring of some sort, I can do that, and then I can go ahead, and of course I can rotate this. If you ever wanna make macaroni and cheese, this is a great way to make noodles. I tell ya, it's awesome; I'm not kidding. So you'll notice when I do that right here, and I actually draw my circle, the center of the object there changes, and I draw it right on my actual object. So how do I get it so it's actually bigger here? So if I go in and I draw my object right here and I wanna do my extrude and bevel right here, do the revolve, revolve around the whole thing like this, and click on the preview, I can choose from the left edge or the right edge on how much I want to do that. Now the offset, so I'm gonna do the left edge, the offset here is how far from the edge I'm gonna be working here, so as I do this extrusion here, then I can get more of a center hole, so the bigger donut, the bigger the offset portion here, and the larger opening I'm gonna have there, okay? So if I do wanna do my macaroni noodle and I want a bigger opening for my noodle, the offset is greater, and then I pick and choose from the left or the right edge. And of course I can rotate my noodle, and there's my macaroni. Again, this is all three dimensional. It's more realistic, so you have shadow and shading here. I'm not doing a three dimensional infographic here; I'm specifically keeping it. I wanna show you this because it is ridiculously cool to go ahead and do, and it shades awesome. Another cool feature with this, too, is if you wanna do like an open little tunnel thing, you can do this, as well, and you can actually see, and it kind of creates this openness inside there, cause you can do capped, or you can do this, as well. Yep; one thing I wanna jump back over to is this gear, cause this gear, if you ever wanna do a three dimensional gear, this rocks. So with this gear right here, I'm going to do my 3D effect with this. Effect, 3D, and this is also I'm going to do, I can do the extrude and bevel here. Preview, see that, and I can go ahead and extrude the entire object, and it looks awesome. And I can rotate this around. I know; crazy, isn't it? So I can actually have the gears, and if I create other gears, it's going to render and I can actually put these together, and they actually fit, okay? So I can go through and I can say make it clear or make it a cap as well, and it's like wow, you know? That is so cool. That's not the cool part. The cool part is this. Now what I wanna do, is these gears have really sharp edges. I'm gonna go in to my extrude and bevel here, and I do wanna extrude it here, but I also wanna go ahead and instead of having flat edges of my gears, I want to go ahead and lop off the corners of my gears ever so slightly. So now I begin to put an intricate face on those gears by controlling the bevel here. So I do a little seesaw one here. And it takes an awful lot. Self-intersection, too complex. Right there, so you do that, and I can actually change the bevel to get this ridiculously wacky, crazy, funky stuff on here. It's like, no way; oh, yeah. I mean, you can change absolutely anything. So jumping back to this one, where we had just our simple noodle here, and I get the 3D here, and do that; 3D isn't gonna do it. I'll need to do the extrude. So I'm gonna do my star, and I'll do my 3D extrude here, and bevel. So I extrude this, preview this whole thing, and I put a little bevel on there, like a little jaggy bevel, check that out. It actually creates this little jaggy bevel thing. No way; so that saw blade that I had done, that little saw blade that's right here, that's the coolest little jaggy bevel thing. Where is it? Right there; yep. Now we're gonna go ahead and we're gonna create the teeth of Bertha, the tunnel boring machine. Yeah, why not? Okay, there it is, or you want a little squirrel cage fan or something that's probably a little bit too much, okay. There it is, so there it is. Now I'm gonna go in and I'm gonna do my little jaggy thing. Watch that, look at that. Look at that; no way. I mean, seriously, okay. So you can create some really awesome graphics, here. I know this is getting a little bit outside the infographic thing, but seriously, you know, you wanna do a little abrasion wheel? Not a problem; you know, stick a little taurus through there and go ahead and whatever. But that is literally, I mean we started out with this, with a singular circle, with my little moon that I cut in half. I rotated it all around the center, put it all together, extruded and beveled the whole thing, and that's what I end up with. I know; I know. And that's just like off the hook amazing, you know? Cause then I can go ahead and I can say, okay, this goes right here onto that shaft, and now we've got our little drive belt with our, you know. No way; no way. But, since we're doing two dimensional graphics here, we kind of are stuck with that. But I just wanted to show you a 3D thing. But there's one last thing that's even more awesome. Yes, Jeff. Just a quick question before you move along. So you had mentioned yesterday that you didn't prefer mixing 3D icons like this with 2D icons. Is that correct? Do you ever do a little of both, or is it really just sort of one or the other? The way I'm gonna mix 2D and 3D icons is, if the client specifically wants a look and feel, the product will be 3D, and then all the information explaining it will be 2D so that I don't go through and I make some icons 3D, some icons 2D, you know, and then mix things in there. If the product's gonna be the same, all the products are gonna be the same, and then all the descriptors are gonna be the same, as well. Because there are some times that the clients will want everything in dimension, so not only will they have something like this, but they may take something like this from here, let me go ahead and I'm gonna grab this, and I'm just going to grab something that has type on it here, and I can put this in right there, and I may put my type in here, and they may say, you know, abrasion wheel, and when I do something like this, I'm gonna go through and I'm gonna make this as simple as possible. But, if I'm creating a full-on, whole thing three dimensional, everything's gonna be three dimensional. So then this is then going to go and be sheared right here to fit along this axis right here so that I keep that exact same feel with what I'm doing. So then all of my copy that goes right here, and I have to make sure I get the exact right axis here as I do this, then everything's going to be here so that now when I'm doing this, you know, 21.5 inches by 11.6 inches, course thing, blah, blah, blah, blah, blah, whatever it may be, and then this can go right there. So in that case, if everything's gonna be 3D and they wanted something like this, that can be really, really cool. Yep, so, but and this type is still editable, so you can do that. Biggest thing is making sure that everything fits on that exact angle. Slightly off and you just get this weird kind of, you know. But that can be awesome. Cool; thank you. Yep; okay. So there's our quick little venture into 3D here. Ridiculously awesome, but I have to show you one last thing. Great for environmental graphics. You ever wanna do a little tree? Lego used to have turtle trees like this. I'm gonna show you a great little tree. Triangle; oh my gosh, isn't that great? Nope, not yet. There's my tree, and then with my tree, I'm actually going to take it and I'm gonna do some lines here right from the middle. And these lines are gonna have a stroke on them. And their gonna have rounded ends. And I'm gonna create a tree. But nothing like you even think of a tree is going to be created, okay? Duplicate, duplicate, duplicate, duplicate, right there, okay. This needs to extend beyond the end. That needs to extend beyond the end. These two can go away. Now I need to take all of my objects here. I need to outline the path, so I got that, and I need to take everything, minus the front, boom. There's my little tree. I'm gonna cut the whole thing in half. And yes, I'm gonna use the pen tool for this. So I'm gonna click there. I'm gonna come right over here until it intersects. Close it up. Close it up. There we go. I'm gonna make it green, just because I want my tree to be green. There's my tree, okay? I know, doesn't look like a tree. Effect, 3D, Revolve. Ready? There's my tree. I know; awesome, huh? You wanna go ahead and see that, there you go, there's my little tree. You can see the whole thing. Yep, there it is. Look at that little tree. That's the reason why I didn't run those all the way in. I kind of ran them at an angle, so when you see that tree right there, doesn't that look like a tree? That's a pretty awesome infographic for a tree, especially if you're going to be using three dimensions. I mean, it's like, no way; yeah. So there it is, and all I did was create the basic shape. You can see the basic shape here. It's nothing more than that right there. Did that basic shape. Show you one last thing with doing a vase here. This is always fun when I do a vase, something like this, you know? There's my vase right there, and I want to make that vase be extruded and revolved, so Effect, 3D, Revolve, and of course, if I go through and do that, that's what I get. And of course I can do the offset so that it's going to create a much larger vase or a pot right there. Of course doing it from the right edge here is going to give a totally different effect, cause it does it from the right edge. This is from the left edge right there, and you can do the offset there. There it is; you wanna see inside? Look inside; look inside. Look at that; there we go. Cool. I know. It's just ridiculous, and there is the basic shape. Cool thing with this is if you edit this basic shape, it edits the entire thing, right there. I round the corner on that thing, oop, rounded corner on the edge right there. Cool. I decide that I'm going to go ahead and add more to it so that it comes up; oh, look, little lip right there. Okay, little double lip; okay, again, okay, another little lip. (chuckles) And it's just that basic shape. I mean, so why I have so much fun? Because it is; I know. I think we need to go ahead and take these, scale these down and throw these on the other page here. Whoop, this is what happens when you scale things down. You gotta scale things down in the actual thing, because now it scaled it all down, but all the renderings were kind of weird. There we go; I'm gonna copy this one. We're gonna put it back over into this one right here, so we can throw it in there. There we go; my nice little tree. Hey, this could be a little Christmas tree grinder upper.
Class Materials
Free Bonus Materials
Ratings and Reviews
Kathleen
I'm not even through the second day yet and I'm thrilled with this class! Only thing, I wish he would go slower BUT then again, if he did, we wouldn't get SO MUCH information. I'm glad I purchased the class so I can go back and replay to my heart's content. Even though this class is based on creating infographics, the wealth of information is perfect for any project using Illustrator. I do wish he would have shown how to work with corners (for example) for those of us who do not have CC (I'm in CS6) so we could learn the "hard way without widgets" and the easier way with widgets. Jason is very funny and I love his direct approach to getting the job done while knocking a clients socks off. I look forward to many more classes taught by Jason.
a Creativelive Student
Another amazing class from a man with a seemingly unbelievably clear mind. So great at conveying the concepts of the program so that you can effectively learn actual methods but also walk away with enough information on the way the software is organized so that figuring out a solution to a design challenge, on your own, is light years easier and faster. i am thrilled with the broader grasp of the possibilities i learned. i could go on and on. It is absolutely a class worth taking whatever your level of expertise.
Rozlen
Loved the class, learnt so much from Jason even if he talks a little fast sometimes he is still very funny and makes it look so easy, would love to buy his indesign class too love watching him, excellent teacher.
Student Work
Related Classes
Design Projects