How to Edit Shapes in Adobe Illustrator Part 2
Lesson 4 from: Building Infographics in IllustratorJason Hoppe
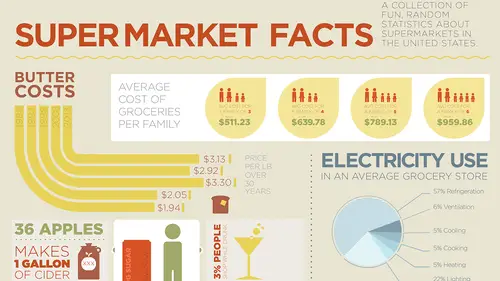
How to Edit Shapes in Adobe Illustrator Part 2
Lesson 4 from: Building Infographics in IllustratorJason Hoppe
Lesson Info
4. How to Edit Shapes in Adobe Illustrator Part 2
Lessons
Day 1
1What Is an Infographic?
21:55 2Creating Adobe Illustrator Shapes
40:48 3How to Edit Shapes in Adobe Illustrator Part 1
17:41 4How to Edit Shapes in Adobe Illustrator Part 2
24:33 5Simple Adobe Illustrator Icons
46:07 6The Pathfinder Tool and Adobe Illustrator
28:06 7How to Create an Icon Part 1
25:40Icon Design Tutorial
29:19 9Rotate Tool and Adobe Illustrator
30:44 10The Shear Tool
44:27 11Adobe Illustrator Swatches
33:54 12Adobe Illustrator Effects
29:17 13Adobe Illustrator 3D
20:41 14Typography and Adobe Illustrator
34:37 15Illustrator and Text
32:18 16How to Make a Grid in Adobe Illustrator
18:12 17Adobe Illustrator Grid
26:52 183D Icons
17:42 19Pie Chart and Adobe Illustrator
18:01 20Bringing It All Together and Becoming an Infographic Maker Part 1
40:36 21Bringing It All Together and Becoming an Infographic Maker Part 2
44:48Day 2
Lesson Info
How to Edit Shapes in Adobe Illustrator Part 2
We're going to jump in and show you a whole bunch more ins and outs with fills, strokes, editing corners, and duplicating step and repeat and so on. A couple of things that I like to make really clear when we're working with the stroke weight of objects and how these things actually work. We can take an object and obviously apply a stroke to it and we can apply a stroke of any color that we want to. And when we apply a stroke to an object there's a couple things that we really need to pay attention to when we're applying a stroke weight to an object. And the one thing that we want to pay attention to here is, it doesn't seem like it's a big deal, but when I apply a stroke to an object here we actually have the Align Stroke feature. Which, when I apply a stroke to an object it's going to equally distribute the stroke both inside and outside the object. And it may not seem like a big deal until we try to line things up together or put things up to a guide and if I were aligning this to a...
guide on the page here, say turning on my rulers here and putting a guide right here, and I align an object here you'll notice that my object doesn't align on the edge of my stroke; it aligns on the actual bounding box of my stroke. So in the stroke panel I have the default which is always going to align the stroke to the center of my object and therefore as the stroke grows or shrinks the object stays the same size but the stroke grows inside and out. If I'm really concerned about keeping my objects aligned regardless of the size of the stroke aligning the stroke to the inside of my object here allows me to increase or decrease the size of the stroke without changing the size of the container. By the way, when you measure your container it's actually to the bounding box. I can also go and switch my stroke to the outside which means no matter how big or how small I make my stroke right here it's not going to change the size of my container. Now you would think that by changing the size of the stroke it changes the size the container; it doesn't. The size stays the same. If I make this three by three, or three by two here. Three by three, and I change the size of my object here that size doesn't change. So I know a lot of people think, "Oh if I make it bigger it's going to change." No, it only measures the actual container itself. It has nothing to do with the stroke. So keep that in mind when you're applying your stroke to your objects of whether or not you want to have it aligned in the center, to the inside, or the outside of your container because it will change the size but it does not register the actual size change. So, I like to run everything on the inside of my container simply because then I know my containers are always going to line up right on my guides. But that's a personal preference and we will have to change that as we go. For now I'm just gonna run in the default mode which is align the stroke to the center of my object. Go turn my rulers back off which is Command, or Control, R. We're gonna get to rulers in a bit. When I have my stroke on my object I'm going to apply the stroke my object and I can go to my color panel which I can just going to my Window menu and call up my color right there. I can apply my stroke and my fill. Up here in the control bar I've got my drop down menus to choose from my list of colors for both my stroke and my fill, but I also have the older style down here in the toolbar for the stroke in the fill. Quick and easy way to bring the fill to be active or the stroke to be active is just simply the letter X. And X will go in, if you pay attention down here, if I click on X it just brings my stroke to be active and then it brings my fill to be active. That's something that's important to know because as you're getting through here and applying your fills and your strokes doing that; quite awesome. If I do shift X, shift X is going to swap my stroke for my fill. Now in general I will have strokes on my objects if I truly want to stroke that is going to be a different color than my container. Out of habit I do not stroke an object with the same color as the fill simply because you don't remember that you have a stroke on your object. So if you find yourself putting a stroke and a fill an object in the same color I recommend getting rid of the stroke; it can cause some hiccups later. And another quick and easy way is if you do want to do the same fill and stroke on an object right here is you can simply drag, down here at the bottom of your toolbar, you can simply drag and drop your fill to your stroke or your stroke to your fill color there to apply one to the other. If you want to shut one of those off too you can bring either one to be active, say I want to shut the fill off, I can click on the little no fill which is just my forward slash right there. When I do that that will then shut off my stroke or my fill depending on which one that I have active. So a couple little short cuts that you have there for doing the stroke and the fill. Now the reason why I spend so much time on concern about the stroke and moreso the stroke and the fill here is when we get into our Pathfinder Tool strokes and fills act very differently. So I want to talk about that when we get to that point and see, but just keep in mind how our stroke is going to align when we actually align these items. It is not to the edge of the stroke it is to the edge of the physical container. I'm gonna draw a line here and I'm going to apply a stroke to the line and in this case I'm going to just round the end caps right here. This is a stroke. So when I go to apply a color to the stroke I go to my stroke section or my drop down menu here I choose a color to apply to my stroke. If I wanted to go in and I want to edit this I edit this just like I would a normal line. I can simply click and pull on my pull handles and this allows me to adjust the length of the line and that's about it. I would need to go in and adjust the point size from here on out. If I would like to convert this to an actual shape so that it is no longer a line that has a stroke and I would like this to be a flattened rectangle with rounded ends and I would like to edit it as such I can then go under my Edit menu, or my Object menu under Path because this is a line here. What I can do is I can outline the stroke of my object. When I outline the stroke of my object it is no longer a path. It is no longer a stroke and fill. It is no longer adjusted by the point size of it. It now becomes an actual object. You see up in the control bar there is no more stroke. The stroke color went away and I brought up my fill color and now it is an actual shape. And from this point on there is no more stroke unless I put a stroke around this shape. This can be quite handy when I'm trying to create objects that have consistent borders around them but I would like these objects to be a solid fill rather than being a stroke. Because I may be going in adjusting these objects here and I want to have them adjust and not remember to say, "Oh I forgot when I adjusted this, "my scale stroke wasn't on so when I made it smaller "it didn't scale the stroke." If I take this object and I then go on to the Object menu under Path and I create this into an outline it is now an actual object. There is no stroke here. It looks like it's a nice border but it is now actually a fill which is controlled by the fill and therefore I have no border around that object. When I'm trying to create consistent with objects here I will draw the object, put a specific stroke on there, and then convert that to an actual shape so that I use my fill instead of my stroke to fill that color. And then when I scale it I know everything is going to scale proportionately. We're gonna constantly go back between fill and strokes. We're gonna show you why some are gonna work better in some instances and why not. But when we get into our Pathfinder Tool this is gonna be an important lesson that we have to learn because paths and strokes don't combine in the Pathfinder Tool. So it's just a quick little run through on strokes themselves. Okay. So there is the stroke panel right there. I'm just gonna close out of that there so we don't have that sittin' up there. Now we're gonna go through an actually edit my shapes. So going through with my Direct Selection Tool here, now that I've converted this into a shape you can see I can go in and I can edit the shape using my Direct Selection Tool. This is no longer a path and I can edit this independently of everything else. If this were a border around here or a stroke around my object like this and I wanted to go in and I wanted to edit this shape using my Direct Selection Tool then my path is going to be edited and that path is going to continue along with my shape. Because I converted this path to an object now when I change the object there I no longer have the consistency around there. It all depends on what I want to do with my shape. Going through and editing my shape here with rounded corners this is where the widgets come in. So, new feature. And when I draw a shape now this comes up as default and these are my little Corner Widgets. Let me change this to a color that's gonna offer some more contrast. Under the View menu I can have, under View, go down to the bottom here I've got my Smart Guides here's my Corner Widgets. If you do not like those little automatic corner items right there those are your Corner Widgets. By default they're turned on. I click my object and there's my Corner Widgets and I'm gonna zoom in real close so we can see how that works. Now I could have just drawn and used my up or down arrows to control that but I'm going to control these later. By going and hovering over the edge or over that little corner widget I get my cursor with little arc. And if I click on that and I pull in and out it's going to allow me to adjust those corners symmetrically all the way on through. Now part of that is being able to just go and do that as a standard item. Over here in my Transform Palette, which comes up every single time I draw a rounded corner, if I unlink the corner radius right here and I decide to click on one of these you'll see that it still works in conjunction. So I do that and even though I've unlinked it over here in the Transform it still keeps everything together. So I would have to go over here and edit these separately or I can use this nice little feature. So first off when I wanna go in here and edit this it's always gonna default as a rounded corner. If I hold down my Option key and I Option-click here on those corners you'll see I'll be able to cycle through those corners. The cursor changes and that's just Option-clicking through those corners as well, which is great, okay, wonderful. And I can click and pull, Option-click cycles through the whole thing, wonderful. What happens if I wanna adjust just one corner here? Well, that's easily done, and what I'm going to do is I'm gonna go to my Direct Selection Tool and I'm just going to click and drag over that one corner. So I've specifically selected just those corner points and now my little corner widget is all by itself. So if I wanna create a container that has two square corners and two round corners I can just do a Direct Selection Tool, drag my widgets, change my widgets whatever way, and now I have my resulting shape. And I can also go through here and I can also create my corners as well and I can say okay I want more of a corner here, I want less of a corner here as well, put these all together and adjust it that way too if I don't feel like going and doing my Direct Selection Tool. Whatever corners I select I can go ahead and adjust. If I wanna click and drag and adjust those two at once I can just click and drag over those or these and therefore I can adjust them. If not you still have your Transform where you can go in there and visually unlink those settings so that you have the control over these corners separately and then you can control them overall. Now the default, once I've drawn my rounded corners, if I want to reduce my object here these are half inch rounded corners so if I reduce this down those corners stay the exact same size. That may work for me, that may not. I may want them to. So when I scale that you'll see that they scale all together. Okay, yeah, maybe I want to do that, maybe I don't. If I don't want them to do that I will need to go into my Scale Rectangle Corners so that I've got my corners to be scaled. Now when I do that they are gonna scale so that I keep everything in proportion. This may be much more visually appealing too, and once we apply containers inside of containers we want the radiuses to reduce as we go. But it's something that you have to make mental note of and do this every time you're working with this if you do want them to scale or you don't want them to scale. Turn that on, turn that off, and there it is. So in this case I do want them to scale because I may want to keep them proportionate. So there's my rounded corners, simple and easy to do. And again, if I'm drawing my corners here and I wanna do this dynamically I can just draw and use my up arrow which is going to increase the corners, down arrow is going to reduce the corners, and this is something that's been around for quite some time. What's new are the Corner Widgets and the ability to automatically adjust. That's new in the Creative Cloud and the way to adjust now even moreso that it automatically comes up with this. This is the 2014 update. Just a little tidbit if you have not updated your Illustrator it still has live corners but the live corners don't become active with the Selection Tool active. What you need to do is you need to select your Direct Selection Tool, select the corner and then your live corners are going to become active. And that's only if you have Creative Cloud and you have not updated to 2014. Just a little bit of a snafu in there. None the less you still have your live corners but now it's called Corner Widgets, because they changed the name yet again. So I can go through and another cool thing that we can do as well is when I draw a star too-- that's a little bit too much. Let's do 10 points on this. When I go in and do this you'll see that anything that has a point on it anything that has a corner can also be adjusted. So clearly I'm never going to get a corner widget on a circle or a line but I can get on any point that's going to have corners. So here I can go in and I can adjust this which is kind of nice if I want to do a little kind of simulated gear item as well and I can pull those all the way out to get the normal star. Now you'll notice that once I get to the point where I'm at my limit everything's gonna turn red. That is also a new feature. That's as far as I can go with that. So if I want to do a bottle cap or something like that kind of cool. If I wanna go in and I wanna do just certain ones here I would have to go in and I would have to physically select, holding down the Shift key, and Shift and click over each one of those points there to isolate them. A little bit more of a hassle but there we go. And then I'd be able to just go in and adjust those points that I select independent of the other points and I can create a nice little sun very easily. Mmm, now we're getting into building things. Wow look at that. So again, you'll see that I have all my little points right there. If I click on one, I can change just one. So then I can create some type of little Batman symbol right there and do that, some kind of little bursty thing, who knows. Live corners, right there, super super super sweet. Love it. All done with your Direct Selection Tool. Now I can also go in with my Direct Selection Tool, and here's where having all these little Corner Widgets can be kind of a hassle. If I go in here and I just wanna adjust a little specific point I certainly can, just by dragging that point, so I can still do that separately there, it's just that when I click on there I now have all the Corner Widgets. So it may be nice to shut off your Corner Widgets so you don't see all those extra little icons there but it's just something to get used to as you're working. You can still adjust all those corners independently. Okay so now we know how to make a sun and that's the same way we can also go in and do a little cupcake pan too by the way, folks, for those of you that want to do baking stuff. Go in, take your little Corner Widgets, there you go, yeah, little baking thing, little gear, bottle cap, you name it, there you go. Now you got that. Take a star, drag your little Corner Widgets. Mm hmm, simple three step process. Right there. Going in and working a little bit more with the fill and stroke on this as well. Going in and picking up objects or fills and strokes from other objects here one of the great things is using your Eyedropper Tool. If I want to pick up attributes from another object so I've got my fill and stroke right here, I'm gonna bring my fill to the front, my Eyedropper Tool is great for picking up other attributes. If I take my Eyedropper Tool and I click on any other fill object there it just sucks up to fill object and applies it to the object that I have selected as well. If I go in and I do my stroke as well it's going to pick up all the attributes. This one has no fill but it has a stroke. So whatever I click on there it just simply picks up those attributes nice and quick instead of trying to figure out which one was which and hunt through my list of colors. Now when it comes to creating objects here and being able to duplicate and transform these objects I want to be able to go in and duplicate these things rather quickly. So if I have an object right here and I want to duplicate this I can go in and I can do Copy and then I can do Paste. Paste is always going to paste right in the middle of my screen. It doesn't matter where my Paste board is when I hit Paste it pastes right in middle the screen. So why do two steps when one will work just fine and that one step is going to be Option click and drag. And you'll see when I do that my cursor is going to double up when I'm selecting it there's the Option key held down and that tells me I can go ahead and duplicate my object. So I can very easily duplicate my object hover over the outside edges which allows me to then go in and rotate my object. Again, if I hold on my Shift key and constrain I can do that. And with that I can also begin to move things around and I can also get things to align and thanks to my Smart Guides which we're going to use constantly the Smart Guides are going to allow me to align things up on the page. And you can see those little Smart Guides flashing those are going to align top, bottom, left, right, and center with the object that we're moving to any other object on the page top, bottom, left, right, or center. The more objects that you have on your page the more Smart Guides there are gonna be flashing around. Under the View menu this is where we have our Guides and we can go ahead and turn on and turn off our Guides right here. But our Smart Guides are right there Command U or Control U. They are on by default. I don't recommend turning them off because it allows you to snap right to your particular objects. Now one thing that Illustrator is weird with is if I take an object and I move it and I try to move it back it tends to snap right back in its original location. So if something is a little bit off and I'm trying to get it lined up here it has a tendency to try to snap back in its original location. Most of the time I have to move it out of the way and let go and then come back and snap it back into location. If you're trying to move it just a little bit with the mouse it doesn't like to move just like it should, it likes to snap right back to it. So Option click and drag is a great way to duplicate your objects and then of course hover over the outside edge to go ahead rotate that object. And I could then just do my Option click and drag here rotate this object as well and put that into position. And before you know it by Option clicking and dragging and rotating here I have something that looks very much like a nice little icon for a plant or a windmill or something like that. Nice little rounded corners, little leaves, symmetrical, all by going in and doing my Option click and drag. Awesome, wonderful, works great. If we really wanted to we could get crazy here and we could rotate this and we could throw a nice little stem on there put that right in there and then I could adjust that shape. Now, if this were a stroke and I were working with this and I were to take this stroke and I were to pull on the ends here, those rounded ends would stay symmetrical. Because this is a shape and I pull on this whole thing what it's going to do is it's going to distort the ends, okay? You can see the more I pull it the more distorted those ends become. Well the reason why this does it is because, first of all, these are not the live little corners right here. I had taken this and I had converted this so if I pull this a really long way it's going to go ahead and distort those ends. Something that Illustrator loves to do. I would have to take my Direct Selection Tool and select just those points that I want to pull. Nothing else so that I'm not literally stretching the entire object and then pull the whole thing down here, of course, while holding my Shift key so that I keep everything constrained. Because this started out as a line with caps, now that I converted it to a shape I don't have that ability to keep that rounded end as I change the size of my shape. And now I've got a little kid's windmill right here which looks just perfect. Line that up right there, and there you go. Nice little icon for something. I can take a whole bunch of objects together select them together not actually grouping them but I can select them together and I can rotate them together as well I'm gonna hold down the Shift key and even better yet, look at that, now I'm gonna go and put that my center and now I've got my nice little windmill there just like so. Nice little icon, probably don't even need the little bar. Just take that right out of there. Great little icon. You can call it whatever you want it to be. I wanna go in and I wanna change the corners on here and round those? Yep I could just go and I could pull those in. Actually I'm gonna pull just this corner right there and I could pull that in change that, round it one way or another, make a prop out of it. Windmill, plant. You name it. Nice and simple.
Class Materials
Free Bonus Materials
Ratings and Reviews
Kathleen
I'm not even through the second day yet and I'm thrilled with this class! Only thing, I wish he would go slower BUT then again, if he did, we wouldn't get SO MUCH information. I'm glad I purchased the class so I can go back and replay to my heart's content. Even though this class is based on creating infographics, the wealth of information is perfect for any project using Illustrator. I do wish he would have shown how to work with corners (for example) for those of us who do not have CC (I'm in CS6) so we could learn the "hard way without widgets" and the easier way with widgets. Jason is very funny and I love his direct approach to getting the job done while knocking a clients socks off. I look forward to many more classes taught by Jason.
a Creativelive Student
Another amazing class from a man with a seemingly unbelievably clear mind. So great at conveying the concepts of the program so that you can effectively learn actual methods but also walk away with enough information on the way the software is organized so that figuring out a solution to a design challenge, on your own, is light years easier and faster. i am thrilled with the broader grasp of the possibilities i learned. i could go on and on. It is absolutely a class worth taking whatever your level of expertise.
Rozlen
Loved the class, learnt so much from Jason even if he talks a little fast sometimes he is still very funny and makes it look so easy, would love to buy his indesign class too love watching him, excellent teacher.
Student Work
Related Classes
Design Projects