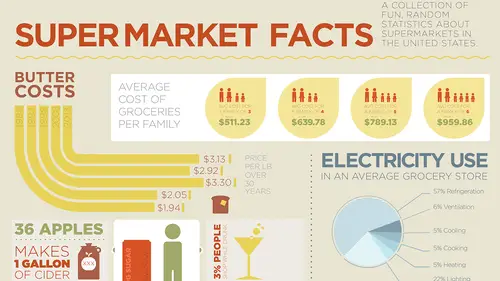
Lesson Info
8. Icon Design Tutorial
Lessons
Day 1
1What Is an Infographic?
21:55 2Creating Adobe Illustrator Shapes
40:48 3How to Edit Shapes in Adobe Illustrator Part 1
17:41 4How to Edit Shapes in Adobe Illustrator Part 2
24:33 5Simple Adobe Illustrator Icons
46:07 6The Pathfinder Tool and Adobe Illustrator
28:06 7How to Create an Icon Part 1
25:40Icon Design Tutorial
29:19 9Rotate Tool and Adobe Illustrator
30:44 10The Shear Tool
44:27 11Adobe Illustrator Swatches
33:54 12Adobe Illustrator Effects
29:17 13Adobe Illustrator 3D
20:41 14Typography and Adobe Illustrator
34:37 15Illustrator and Text
32:18 16How to Make a Grid in Adobe Illustrator
18:12 17Adobe Illustrator Grid
26:52 183D Icons
17:42 19Pie Chart and Adobe Illustrator
18:01 20Bringing It All Together and Becoming an Infographic Maker Part 1
40:36 21Bringing It All Together and Becoming an Infographic Maker Part 2
44:48Day 2
Lesson Info
Icon Design Tutorial
I'm getting into both two-dimensional and three-dimensional here. I am gonna show you how to go in and do three-dimensional items, too, because that's really awesome. But the three-dimensional stuff I think is going to happen tomorrow when we actually get into the real 3D items as well. I do wanna show you something that's really awesome, though, that is a way to kind of do fake dimension. I mean, obviously, we're doing dimensions here, but how to do like a pie chart with dimensions. And if you've ever tried to do a pie chart and actually make a dimension out of a piece of pie, it's really tricky, 'cause you got flat sides and you got rounded sides there, and you try to go ahead and do this. So, I'm gonna show you dimension. It's really awesome. I'm a do it with a roll of newspaper, a roll of paper. This is so cool. Do I keep saying that? I keep saying it's so cool. And it's so easy, too, yes. 37 simple steps. You know. Get the concept. So I wanna show you how to do a really cool roll ...
of paper. I'm going to draw my spiral, and I'm just going to, say, pick up a color, there we go, I got my stroke. Bump up the stroke. Now, I'm going to compress the whole thing so I get kind of an angle with it there, and by the way, this is a great way to do like a spiral on coffee or something like that. You do this, but the real mind-blower is when we introduce the width-shape tool, which completely blows away the whole world of fill, because then all of a sudden, you'll wanna do this on all the strokes. But anyway, so here's my little roll of newspaper, and I think I want to put some rounded ends on there because rounded ends are cool, and once I get this object where I want it to be, I think I'm gonna rotate this, as well, to kinda get the starting and the ending points kind of in the same place right there. And I've got a little roll. And I just wanna do a roll of paper, and what I'm then do, is I'm gonna take my pencil tool, and I'm gonna draw right from the end here, right on down, and I've got my nice little line there. I'm then going to draw from this end right on down, as well. I've gotta do this separately because I've gotta send this to the back. And here's one of the things that I wanted to do, is 'cause this one curls a little bit, and I want to curl it so that it is kind of going straight up and down, so my line can kinda match. There we go. Yep. I'm gonna do that. I'm gonna take my pencil tool, I'm just gonna draw a straight line right down here, and there's one of them, and kinda line that up. This is where having my outline mode works really good. You can see when I get to the ends here how it doesn't quite line up here, and it's kinda hard to get it just right. By going to my outline mode, I can literally see right where those points touch, and then zoom in really close. And once those points touch right there, I don't actually wanna create it as one shape. You'll see why. But if I do that in outline mode, I can clearly see where those touch, and therefore, when I go back into full mode here, it now all the ends are gonna come together. So there's one of the lines there, I'm going to grab this other line, and I'm just going to duplicate it, and I'm gonna park it right in there, send that to the back, and probably drop that down a bit. There we go. I've got that as well. That one's too long because that one needs to park right there. So I don't see that, and then, of course, I'm gonna copy this one, park that right over there, and that, too, is going to stop at the bottom, so I take my direct selection tool, bring it right through there, and get that in. This I need to tweak just a little bit. Move it over, so that lines up, kinda move it down so I don't have that extra little bump. Move that up, too. That way it hides, okay, good. There's my little roll of paper. And I'm going to copy my spiral here, drag it right on down, like so, and of course, I don't need the spiral anything past this point, so I can then get rid of all those other points right there, and take my little end that I had there, drop it in over here, and up a little bit, and there I've got that. Now, I do have to go in, and I'm gonna go into my outline mode, and I do need to get rid of my little point right here. And of course, that's gonna require the pen tool. I know, I told you we weren't gonna do it, but I take the pen tool here, and I've just gotta put a point on that path, so I can get rid of that other point. And just have that go right down. Back out of outline mode, and now, I've got my little roll of paper using little swirly. Literally, it's just the top and the bottom. If you wanna have it be more like a rolled newspaper, then all we have to do here is take this, and I could just size that, holding down my option key so it sizes from the middle, and then just go and snap those two, those other anchor points, like that. I'd have to adjust these ever so slightly so I get a little bit of curve to that, as well. So, make sure I select the right one and curve those ever so slightly to get the perspective and now I have more of a rolled, kind of dimensional item. Right there. That's how you go in and do some rolled paper. Or rolled anything, roll of carpet, sure. You've got it. You can also do it on the ends, so you just do it and then just draw back in the perspective, but lots of cool stuff. So I know paper wasn't on the list, but you got it anyway. I know one of the things that was on the list was, do columns, like Greek columns or something like that in architecture. Easy. Um-hmm. So, if we're gonna do them two-dimensionally, I would just draw the actual column right here and let's get some architecturally pleasing color right here. So I think we're gonna do, kind of a, let's see, let's do a gray of some sort. That works. And depending on the kind of columns there, I may cap them with squares or rounded ends. So if I do a rounded end right there, I could do something like that. And of course duplicate that on the bottom, so we have that as well. And then if I wanted to have more fun, I could go with another rectangle on top, so that it lines up right there. Do a little bit of more dimension like that and then I need to create, of course, the little scallops inside there. So in order to create a scallop, if you want to do a highlight that actually creates a scallop so it actually has a highlight and a shadow to make it look like it's coming out here, this is how you do it. I'm gonna draw a line, there's my line. And I'm going to choose my fill color and I'm going to make it lighter and I'm gonna bump up the stroke here. And then I'm going to then take another line on the other side of it. I'm gonna copy it over there. And this line is going to have a darker color and this is how you create any highlight shadow area to give it a curved dimensional look. Make sure I grab the line, put it in there. Group those two together and when you do that, that's going to give you the look of a curved or a scallop coming out of it. Of course those are grouped together so I can duplicate that and now we actually have a pillar that makes it look like you have dimension to it. Instead of just highlights here, you've got dimensions and shadows. You can cheat one of the highlight or the shadow wider or narrower to give you more dimension on one side than the other, but any really good infographic that's going to have really great detail, if they want to do something, they'll always put what's called a highlight edge. You get a really strong shift. A bump, so it's gonna be a lot of contrast right at the edge. So something like this, if I wanted less contrast, I would then go and I would sneak that under like that, so I'd have less highlight there. Or if I wanted to, then I could go ahead and sneak it so the opposite way and make the highlight greater and you can see just how much that changes kinda that look of your pillar. That's the pillar. Um-hmm. Then of course, if you wanna add even more dimension, like to these little things here, simple. That just becomes a half circle and you take your half circle with a stroke around there. You bump the stroke down and then you go and you take out your half side right there. And as you are going around here, this is going to flatten out. So if I reduce the size of this and I have a highlight right here, I can do that and this can go in there so it kinda creates a highlight. And as I bring it in more to the center here, the closer I get to the center the more it flattens out, so I can actually make it look like it flattens out more and more. I can bring it over here, flip it to the other side like so, and then, of course, I can take this one, copy it over here and flip it exactly to the other side. And now, I have the dimension kind of working its way across to give the appearance that I now have a torus. And we're gonna show you how to build a little torus tube like a donut. But this is one way and all I did was, I just did my circle here and I'm just kinda dividing the space equally and kind of doing it so that I pull it more, so I get less of a circle, because you're going to see more of a circle on the edge and less of a circle going around. Um-hmm. Yep. So a nice little pillar with some dimensions in there too and so I'm not holding true to the don't mix dimensions here. I'm showing you all the different things you can do. I would never create an infographic, you know, unless I'm doing something with this amount of detail, everything would have this amount of detail in the objects there. If I was doing like a little radio there, and I wanted to have little speaker holes show up, I would go ahead and I would do them dimensionally just like I did here in and our little speaker holes would actually look like you have speaker holes. I wouldn't do something as simple as this and then do something in the same infographic like this. Ever. Because you're totally mixing stuff and yes it's cool, but everything has its place. You want to keep the same narration, the same voice, so something like this, would work very well with something like this. Simple and clean. Same width of lines, things like that. This is totally different, this is totally different, and then dimensional on color wise here, that's very different as well. We have any other questions there while I go through my list and find out anything else? You know things are, everyone's pretty clear. Okay They're really enjoying watching you build the graphics and you're making it so simple that there's, it's kind of tricky. Yeah. (laughing) *I tell it, it's like It's so simple right, it's like ... You're doing a good job. Well yeah then it's like, well I could do that. Yeah, so, it's like really, is that how you do it. And the answer is yeah. So a couple other things that were on the list here that we can certainly build which are certainly fun. A camera. So easy. Rounded corners, things like that. Rectangle, go in do the rounded corners. There's the camera body. Let's go in and get some dark camera color. Awesome. And now, of course, we're gonna go ahead and we're going to do our lens and so it can be a little bit off center, right there. There's the lens. I'm gonna go in and just do a contrasting color. There, a little bit lighter. There it is, of course, you're gonna have your view finder as well. Again, I'm just gonna grab my container here, I'm gonna duplicate it, reduce it down, so I get the same kind of radius edges. I can put it right in here if I want to. Pick up the color right there. As you go. Fill out the little button coming out the top there, again, I may just use this. Take that, rotate it, squish it down, make the button, bring it right down there. Take my eyedropper tool, right there, reduce it down. Smaller, smaller, smaller there we go. Go do my little button, yep, right there. Whelp, there's your little button. Wanna make sure that my spacing stays the same, so that I have good spacing all around the edges, kinda matches the shape. Right there as well. Don't really need to add any more dimension to it. If I did, that's what little macaroni noodle is for. Hmm. Wanna little specular highlight on the lens. Not that you ever would, but if you ever wanted to. I grab my little half noodle, my little quarter noodle, and I'm gonna reduce that down until the arc nicely matches and then I can go in, grab the color, change the color, make it a little lighter there if I want a little specular highlight right there on the lens. Make sure that it gets reduced down in size so that it doesn't go past the center points. And little camera. If you want to add a little bit of detail to it, sure, you could run a line or something across here. I could simply take this and run that here, shove that all the way up. Run it across as such. If I wanted to, you know, create a little logo, an icon or something. Wanna add a little bit of texture to it, yep. Little circle, maybe you have a little grip right here. I don't need to draw the exact grip, but I can certainly go in and I can add some texture, again, draw some circles, command D for duplicate. Select it all again, duplicate it again. Right there and now you've got your little grip on your camera as well. Could be anything. This could be a microwave oven, just swap out the circle for a rectangle, put a little handle on there. Ya got yourself a microwave oven. Yep. So somebody asked about flags and flags are very much the same way as this. Where you go in and you draw the shape and you just duplicate the shape top and bottom and do little connectors. That way you can have your wavy little curve. Right there. So this is a flag except it's rolled up like a newspaper, as well. Do you know the coins and the bill are really interesting 'cause I'm gonna show you how to do dimension stuff, without really creating dimension. So, I'm gonna do a coin, which of course is nothing more than a circle and a bill is just like nothing more than a rectangle. But, because this is an infographics class, they're gonna look cool. So, I'm gonna start off with a circle here. I'm just gonna draw from the center as I so enjoy drawing things from the center. And let's pick a nice little gold color here for the coin. And let's get a little bit better gold for the coin right there. That's gonna be an orange coin, okay. That's all there is to it. So, here's my coin and I know that coins have the nice little ridge around the side there and some of them have the little serrated edge, so what I'm gonna do in this particular case, is I'm actually gonna go and I'm going to flatten these. And here's another thing that I do. When I put things into perspective and I flatten them, you notice how I don't just go randomly. I go halfway so now I know that this is a circle that's been squished 50%. And I know coins have a darker little edge around the thing, so I'm actually gonna go in and I'm going to grab the same color here and I'm going to take the color on the stroke here and I'm gonna add that stroke to it and do that and then I'm gonna darken that a bit right there, to kinda give that stroke around my coin. Okay, there it is. And now, this is totally awesome. Of course, I can move this coin up and down using my little arrow keys here, but what I'm gonna do is, and I'm sure it's happened to people out there, if you hold down your option key and duplicate, but then you use your up arrow when you're duplicating things, it's actually duplicating them as you're moving it. So this little coin that I just made, this little dimensional coin, looks pretty awesome doesn't it. Because what I have here, is I have this coin that I just simply duplicated many times over. So that's what it looks like in outline mode. And every time I hit my option key, held my option key, and I used the up arrow, it literally duplicated it that much. Well, this is a really cool way to create a fake dimensional quality of things, because something like this with a coin, if I wanted to add dimension to this, if you don't know the 3D ways of doing it, you can do this. Now, it doesn't really make sense because if I just do a solid here because you're not going to see much of anything. This is why I put a stroke around it and I did a contrasting stroke so when I duplicate it, of course you always start from the bottom and go up, because if you start from the top and go down, you'll see why. Try it. So, I now have my coin and I have my object just like this and it's like wow, this is pretty cool. So now I can put anything that I want to on there knowing that if I want to do some kind of cool shape right here on this coin and I want to put it on there, not only have I got my dimension exactly the way, but I know that in order to flatten this out, I went literally half way so now my perspective on the whole thing is always going to be consistent. Always. And there it is. Now I have the object on my coin and it fits perfectly right in there. I can do a dollar sign, I can do a cent sign and have it fit all in there. It's a literally a stack of items. Now if I were to go through and group this whole thing together, that's what happens. Because I'm grouping it all together and what you're seeing is you're actually seeing all the edges of your object here all together. So it's kind of a cool thing to have, a cool thing to see, but that's what I call the cheater way of doing dimension. So there's your little coin that you've got right there, and of course if you want to do a bill as well, you can easily just take my rectangle and I can just draw a bill like so. And do the same thing. Now of course, if I want to put this into perspective, then what I'm going to do is I have to go in and I have to put this into perspective here, so of course, just going in and shoving up the bottom of this doesn't give you the perspective at all. Because it now just looks short. But if I were going to take this and I put this object on it right here, well, send that to the back right there, it still looks like it's just truncated. It doesn't actually give you that perspective. Well, with this, I would have to then go in and I have to kind of put it into perspective so that I have some sort of vanishing point. So, if this is my bill that I want to do in vanishing point, I'm gonna take my selection tool, gonna grab one of the corners, gonna bump it out one, gonna take this one, I'm gonna bump it out one and now I can create perspective, equal perspective, that I can have like so. And then if I copy that object onto here, check that out. Now, it looks like they're both in perspective and they're going and having a vanishing point. Things you can do. And now, of course, if I was going to put money on here, I could just take it and I can just skew it same way. Just grab my selection tool and skew it one direction or the other. So, ways to do that. I don't generally like to put strokes around items here because you can see how completely different this looks. It looks far more like an illustration than anything else. So if I was going to do something in this particular case, what I would do is I would end up taking that exact same shape, duplicating it, reducing it down in size, and then going in and doing some type of border that's then going to fit inside here like so. And then I would take my selection tool and I would put it so that I have the same kind of shape, but not an actual border around the object. You can see how it really changes when you put a border around there. This is much more iconic and now it looks like a floor mat, but of course if you put dollar signs on there you could certainly do that as well. Now we also have the free transform which allows us to transform the object under the Effect menu here, but we haven't even gotten to the effects yet because we haven't even gotten to our connector lines and the things that we can do with effects on those connector lines. This is all just basic shapes and the pathfinder tool. I want to show you a couple other things that will really start to crinkle your mind very nicely. And these also have to do with perspective as well. So we've been able to go in and create our little banners and our dimensional objects here and then create actual three-dimensional objects right here. Ya know what, I think we'll just wrap up with some really cool, just some transportation items. 'Cause you know there's nothing better than doing transportation, you can do people and transportation, but there it is. I'm gonna just get these out of the way and park these over here. Now you can see how these are starting to look more like illustration. And part of the reason with that is, they're starting to look like illustration is because of kind of the objects that I'm putting on there. If I'm gonna do something like this, I want to keep it far more simple than that. I could go in and I could put my leaf on here or something instead, but with those little bursts it starts to look too illustrative and you wanna keep things ridiculously simple With that and that looks a whole lot better there. So, a couple things with transportation, cars, trucks, everything else. It's really just a matter of scale and the way I do any car or truck, I usually do it head-on and I'm just going to go in and I'm gonna draw the front end of my car and let's get it to be just a nice neutral gray here. Okay, there's my car. And depending on the quality of the car, there it is. If I have just a low quality car, single headlight, that's all you need. Well, two headlights, one on each side. So I can take my headlight, my other headlight right there. Keep it right there. And then just a simple basic grill. Take my line weight. Adjust the stroke. Make sure it's the same color as everything else as everything else that I'm doing in here. And position that right where it's supposed to be. And then I'm gonna duplicate that and there we go. There's my car. And if I want to put a nice little bumper on there, I certainly can. I'm gonna duplicate this. And I can create a bumper. And then the top here, pretty simple. I'm just gonna create a windshield, so again, I'm going to do this here. I'm gonna bump this up to the top there. And if I really want to get picky, then I can go and kinda taper the things in the side, and may just bring it in a bit, like so. So it hits the headlights right there. I could then duplicate this, inside itself, like that and kinda move that over a bit. Bring it right in. And then I'm just gonna go and I'm gonna grab both of these and I'm gonna knock it out like so. And then, I'm just gonna take my little tool here, kinda bump it over. Do you see what happens with those edges? I should of gone in and I need to do this as white first. This is where it gets a little tricky, so. There's my windshield. When I do the rounded edges here and I go in and I bump them in, you can see what happens. If I'd gone in and I had just pushed it, do you see how it really whacks out the corners here. Ya gotta be careful with this kind of adjustment, because all the sudden, things start to bend a little bit funny as you go here. All because of our wonderful little edge feature, our little edge widgets. Right there. And so in order to make this so I don't have my little edge widgets that are trying to adjust to those edges the whole time, what I'm gonna do, is I'm gonna select my objects here and I'm going to expand them. So now they no longer, I don't want my little edge widgets on there. Objects, Expand. Maybe I have to do it one at a time there. I want to get rid of that. I don't want my little edge widgets as I'm trying to this and that may be one of the things you can't do any more in 2014. Okay, so I'm going to expand this here and see if I can't get rid of my edge widgets like so. Then grab that, put it in there. Still getting my edge widgets. Expand that whole thing. Yep, I keep getting that so, every time I try to move it, it tries to preserve the corners there. I'll have to figure that out. So, I want to have like little angled ones here, so I'm just gonna do this. I'm actually gonna go in with my line tool or my pencil tool actually, click here and draw all the way across. I'm gonna click and draw up, click and draw with my shift key, snap right to that point, come right on down. I'm gonna close that. Now, with my fill like this, I can go in very easily and then I can grab my corners here and I can do it that way. And then, with my little edge widgets, doesn't give it to me, perfect. So there's my little windshield. And I can then duplicate that shape right inside there. And I can do a car. If I wanted to so a truck, basically all it is, is a much taller version of the car. So then you can go ahead and get a truck and you can put a nice, bigger mouth in there and you can make this a lot more square if you want to. And then this is just going to become a wider mouth. Right down here. And you can break it up and make it look a little bit more bulky if you want to. Position that right in the center. Take the eyedropper tool, grab that, and that can become a truck instead. If you want to make it a really fancy car, well a really fancy car, I'm just gonna undo this right here. Should of just duplicated the whole thing. Fancy car, you're gonna have four headlights. So you can go in and reduce down the size of your headlights and then it makes it look really expensive. See. And then it becomes a much more foreboding kind of thing. Thin these up, put more of them in there. Nice little history lesson in how to make car look really expensive. Yeah, and then you have yourself more of a car. And then of course, if you wanna do a bus. Bus is gonna be huge. Bus is going to be a big old top, right there. There it is. There's your big bus and again, you're going to have the really big bottom down here which I'm just gonna click and drag and drag that all down. Like so. And then you're gonna have the even bigger bumper on there as well. And there, you got your bus and so on and so forth. All basic shapes, keep it nice and simple. As you go and just make sure your spacing is consistent between all those items. If you want to make it look really menacing, then you just go in and you put a big grill opening in the middle. And that way it makes it look like you own the road. Like so. There it is. Then you gotta really big truck. And then, of course, tires. Simple. Those are also gonna be the rectangles as well. And with this, I'm then gonna go in, select just those edges, we pull those out. We take these down here and we pull them out slightly, so you get a little bit of rounded edge. Right there. And because they're underneath a car, you're going to then go in, select a slightly darker color, to have those, of course, bigger the vehicle, wider the tires. And then you can make them look big or small like that. Looks like a truck. Um-hmm. Looks nice and, nice and beasty. Yep. So, a lot of cool things. Do with transportation, that's how I do 'em. And everything's the same. You just add headlights, add the width of the grill, bumper, tires, skinny, narrower, or taller windshield as you go.
Class Materials
Free Bonus Materials
Ratings and Reviews
Kathleen
I'm not even through the second day yet and I'm thrilled with this class! Only thing, I wish he would go slower BUT then again, if he did, we wouldn't get SO MUCH information. I'm glad I purchased the class so I can go back and replay to my heart's content. Even though this class is based on creating infographics, the wealth of information is perfect for any project using Illustrator. I do wish he would have shown how to work with corners (for example) for those of us who do not have CC (I'm in CS6) so we could learn the "hard way without widgets" and the easier way with widgets. Jason is very funny and I love his direct approach to getting the job done while knocking a clients socks off. I look forward to many more classes taught by Jason.
a Creativelive Student
Another amazing class from a man with a seemingly unbelievably clear mind. So great at conveying the concepts of the program so that you can effectively learn actual methods but also walk away with enough information on the way the software is organized so that figuring out a solution to a design challenge, on your own, is light years easier and faster. i am thrilled with the broader grasp of the possibilities i learned. i could go on and on. It is absolutely a class worth taking whatever your level of expertise.
Rozlen
Loved the class, learnt so much from Jason even if he talks a little fast sometimes he is still very funny and makes it look so easy, would love to buy his indesign class too love watching him, excellent teacher.
Student Work
Related Classes
Design Projects