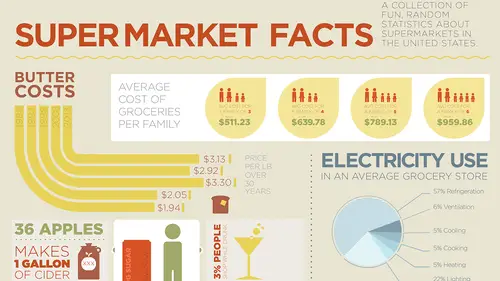
Lesson Info
2. Creating Adobe Illustrator Shapes
Lessons
Day 1
1What Is an Infographic?
21:55 2Creating Adobe Illustrator Shapes
40:48 3How to Edit Shapes in Adobe Illustrator Part 1
17:41 4How to Edit Shapes in Adobe Illustrator Part 2
24:33 5Simple Adobe Illustrator Icons
46:07 6The Pathfinder Tool and Adobe Illustrator
28:06 7How to Create an Icon Part 1
25:40Icon Design Tutorial
29:19 9Rotate Tool and Adobe Illustrator
30:44 10The Shear Tool
44:27 11Adobe Illustrator Swatches
33:54 12Adobe Illustrator Effects
29:17 13Adobe Illustrator 3D
20:41 14Typography and Adobe Illustrator
34:37 15Illustrator and Text
32:18 16How to Make a Grid in Adobe Illustrator
18:12 17Adobe Illustrator Grid
26:52 183D Icons
17:42 19Pie Chart and Adobe Illustrator
18:01 20Bringing It All Together and Becoming an Infographic Maker Part 1
40:36 21Bringing It All Together and Becoming an Infographic Maker Part 2
44:48Day 2
Lesson Info
Creating Adobe Illustrator Shapes
So, basic stuff, getting in here and just going in and drawing basic shapes. Circles, lines squares, rectangles and so on, what we can do, how we can control them, how we can make this work. I'm just gonna walk through the very basic tools that we have, 'course rectangle, rounded rectangle, ellipse, polygon, star, and our lens flare, our line segment, our arc, our spiral, rectangle and polar grid tools, as well as our pencil tool. We're starting off with the basic rectangle default. When you are drawing in you are drawing in Illustrator, you'll notice we get a tool hint when we click and drag. That tool hint is really nice to show us what size is our container is there. But don't try to get your container the exact size by fussing and fiddling with it so that your numbers are going to work exactly the way you want them to. It's a great reference to let you know basically what size your object is, but if you wanna change your object or you wanna draw a specific sized object, don't actua...
lly simply click and drag here. What we're gonna do instead of clicking and dragging, gonna take my tool and I'm just gonna click on my page. When I click on the page, this allows me to get a dialog box that I can put my size in there very easily and they've added this nice little link right here that allows me to constrain the width and the height if I decide to go ahead and put in a size. So, say I want a four-inch-by-two-inch rectangle here, I can go ahead and do that and click OK. The cool part with that is once I put in that size, that's the default size so I could continue to draw those sizes. But that's just a matter of clicking on the page and getting the size. Nothing special in that regard for sure. If I want to draw a square, I'm gonna draw my container and of course hold down the Shift key. Shift is always constrain, we are going to use the Shift key repeatedly. Perfect circle, perfect square, straight line, hold down the Shift key, let go of the mouse first, and you have your container. Always hold the Shift key down whenever you want to constrain something. Whenever we draw, we always click and drag and our object is being drawn from the corner we click and drag from, which is fine in most cases. But what happens if we want to draw from the center of our object? So, we put our cursor in a specific location and I want to draw from the center out. If I hold down my Option or my Alt key when I'm drawing, you'll see the cursor is going to change, I get the little crosshair cursor. But then when I hold down my Option or Alt key, I get my little squares coming out from the cursor. That allows me to draw from that point where I click and drag, and of course if I hold down my Shift key, that's gonna constrain, Option is going to allow me to draw from the center. Great when you're trying to stack objects, when you're trying to draw items from the exact locations, or you have guides set up and you wanna draw along a particular line and you don't wanna click and pull from the corner, you wanna draw from a very specific location. Drawing from the center, hold down Option, click and drag from there. Go back to my Selection tool, I'm gonna delete those items right there. Rounded box, well rounded box, simply click and drag and we get our rounded corners. Now in previous versions here, the rounded corners would be preset because they were preset and a lot of people were like, "Well, I keep drawing this "and my rounded corners aren't giving me any options." Your rounded corner options are not gonna come from clicking and dragging here, they're going to come from simply clicking. You specify the size of your container here, and then you've got your corner radius of what you can use your up and down arrow keys if you want to change your corner radius. For years, I would have loved to have a preview box where I could check, I could see on screen the size of my corners as I was drawing this, but that never came, it came in the feature of the live corners, or the corner widgets as they now call them. And so, I'd have to draw them and say, "Oh, that isn't my right size," and then I would have to go back in. When I draw my rounded corner rectangle and I set my preference, in this case to a half an inch, every continuous container that I draw from then on out will now have that half-inch corner radius when I'm drawing. So, that's a nice feature as well. However, there are times when I'd be drawing my corner box here and I don't know what the last preset was, and I would like to dynamically see on screen the size of my corner radius. Now, I can't do that just by clicking and calling out the dialog box 'cause there is not preview button in the dialog box. But if I click and drag and I used my up arrow or my down arrow here, I'm using my down arrow here, and you can very slowly see how I can affect the corners of my container. I'm holding my down arrow down here and you can see in my tool hint in the lower right hand corner, every time I press the up arrow there, it's giving me a hundredth of an inch more radius on my corner. Nice part with this is that it actually shows me the radius in my tool hint there so if I'm trying to draw a radius that's a half an inch and I don't know what I'm doing using the up or down arrows, that tool hint is gonna show me I'm at a half an inch radius right there. It's great because on the fly, if you're looking to match a radius of an object or you have an object inside another object and you just want to get a conforming radius and you don't know how to do the math, that's a great way to do it, and that's simply click and drag, hold your mouse key down, up arrow will increase your radius, down arrow will decrease your radius all while you have your mouse key held down. The second you let go of your mouse, that arrow will no longer function and then you have to redraw your object. So, rounded corners, they're awesome to do, a great way to do it using the shortcut, it works great. Third, going through our ellipse, or circle, same thing, click and drag, hold down the Shift key is going to constrain. Of course, simply click pulls up the dialog box, Option click, or Option click and drag is going to draw from the center. We're gonna use this all the time because there are so many times that I'll need to go in and I will need to draw another object right on top to knock things out, to stack things as well. And one little feature too is when I'm working with my objects here, I'll wanna move these objects around, and I can always go back to my selection tool here and my selection tool is just simply V, but I don't want to stop and hit V on my keyboard because then I have to go back and I have to choose what I'm drawing with here, or stop and actually move to the cursor. One of the shortcuts here when I'm on the Mac here, whenever I'm in any of the drawing tools, when I hod down my Command key, my Command key is going to temporarily turn into my selection tool. So, not only does it temporarily turn into the selection tool, I can get my bounding box to change the shape, I can hover over the outside edge to rotate, but I can also move things. And it also gives me the ability to click and drag over multiples, or click on any one that I can go in and delete or I can move without stopping what I'm doing. Once I let go of my Command key there, it's going to return right back to the tool I was drawing on. It's something that I do out of habit all the time, just to go ahead and make things a little bit smoother there, Command gives me my selection tool. Sure, you could type V on the keyboard to get back to your selection tool, but then you'd have to remember whatever shortcut you have to draw your other shapes. So, there it is, Command, use it all the time to click and drag over objects, rotate, move, scale, without ever having to get out of my drawing modes. Super handy. Polygon tool, click and drag my polygon, and the interesting thing is that when you draw the polygon here, it's really weird because it seems like it draws differently than all the other objects. Well, it really doesn't, okay? So when I'm drawing my polygon tool, I click and drag and it seems like it draws from the middle. Well, it does, and we're using to have that and there is a default, I didn't have to hold down my Option or my Alt key. When I'm drawing my polygon, if I wanted to constrain, so it's going to be level, one of the sides is going to be level, or stationary, I can hold down my Shift key. 'Course, if I don't hold down my Shift key, I can just rotate this any way that I want to. Again, if we simply click with the tool, it's gonna call up the dialog box, there's my size, there's the number of sides, as I go, and I get my polygon. In order to adjust the sides of the polygon while I'm holding down my mouse right there, of course, up and down arrow is going to increase and decrease the sides of my container. Now, the polygon tool, a lot of people think, "Oh, it's just to go ahead and draw a multi-sided object." Well, you know what folks? It's really, really, really versatile. Because yes, I can draw a square with it, but here's the crazy thing, how many people go and try to draw a triangle? All the time. So, they go to their pen tool and they try so hard to draw a triangle that's going to be perfectly symmetrical. And of course, I problem did. Nope, it's slightly off, hallelujah. And they try to tweak and fuss with the triangle here and draw it because there is no triangle drawing tool. There is, the triangle drawing tool is the polygon, and it just so happens to be a polygon with three sides. So, draw your polygon, up and down arrow will control your number of sides. Get your triangle right there, hold down your Shift key so the base is gonna be constrained horizontally, let go of your mouse, and you have yourself a perfect triangle. Don't struggle with a triangle, it's that simple. You have no idea how many people for years try to go in and draw a triangle, or they draw something and they use the Convert Shape, which we're gonna show you, and it's like, no. And people are like, "Seriously, it's that simple?" And it's like, yes, it's that simple. Just draw a triangle, I know, even Kyle's smiling, yep. Because it's that simple and it's like, "Why didn't I think of that?" Well, you don't have to, that's why you're taking this class. You don't have to think of that, you can just follow along. So, simple, easy tool, squares, triangles, sure you can draw it with the polygon tool. Yes, you can draw other shapes as well. There's the simple lesson of the polygon tool, make it your friend, okay? Next is the star tool, and the star tool obviously draws stars. And so, we click and we drag. Of course, if we've ever clicked here and gotten the dialog box right there, this works very differently from all the other applications that actually draw these shapes. If you're in InDesign, you have what's called Star Inset which seems to make more sense. But this, you have Radius 1 and Radius 2. Okay first of all, most people don't know what a radius is, or radii are, and second, it's like, okay, I can't visualize an inch and a half and three quarters of an inch of a radius of what I don't know what a radius actually is. So and then, I could get the number of points here, but I really don't understand. Well, quick little thing. Here's a two-inch outer radius, and a one-inch inner radius with five points. Here it is, folks, here's how you measure it. You don't have to be exact, but here's just a generalization here. The outer radius, literally, is if I'm in the center of the star, the outer radius is the outside of my points. That's the outer radius. The inner radius is this right here, where the inside points are going to come together with and there's my inner radius. Obviously, the smaller the inner radius, the more pointy ones you're gonna have. The larger the inside radius, the flatter your stars going to be. So, if you want to go ahead and create a star that is going to have very exaggerated points, I'm gonna take my star tool, I'm going to click here, and I'm going to create a very small inner radius which is going to bring those interior points very close in. So, if I say a quarter of an inch, I'm going to get a five-pointed star. Very much like an automobile company out there, mm-hm. And if you'd like it to make it look like a very expensive automobile, then you can go in and you can just do three points and there you have the other one. So, that's how you can go ahead and InDesign, it's called your Star Inset, this is just and outside and the inside radius. So, the bigger the difference between your outside and your inside radius, the stronger the points are going to be. If you want a very subtle one like a burst, I'm gonna do like 13 sides here, and you wanna do something that's going to be like going out of business, or a little medallion or something like that where you're going to have like a little burst or something like that, you can do multiple sides and you can have the interior and the exterior radius be very similar, which is going to give you much smaller points. And I know there's people out there saying, "Oh my gosh, why have I not understood that "over all these years?" Well, that's the whole point of taking these classes, make it nice and simple so you can understand it. So that's how you have that. Now of course, if you make that bold and throw a bevel and emboss on there and an inner and outer glow, it's a great 50% little burst. Because with everything in graphic design, if you love it, you gotta give it a drop shadow, mm-hm. This could become your new hammer. The lens flare, we don't use. Far too complicated for anything that we're doing and we're just gonna show you what the lens flare is because it allows you to go in and apply a lens flare on an object. That's great but we're not doing illustration here, so yeah. Yes, you can go ahead and you can double click on your lens flare and get all your options and tools, knock yourself out, not the class that we're gonna learn it in. Wonderful, so there's all of our drawing tools. But the one thing that I didn't show you with the star tool is this. So, with the star tool when I'm drawing, the last I drew, I had 13 points and I had a certain amount of radius inside and outside, so every time I used my star tool now, this is exactly what I get. If I hold my mouse down and I use my up or down arrow, this allows me to control the number of points on my star, up is more, down is less, and yes, I can go back all the way off and get myself that wonderful triangle, that elusive triangle. So, up and down arrows control the number of points. And so, it makes sense to use my right and my left arrow, which we do in InDesign, to control the inset or the outset. Well, not so in Illustrator. In Illustrator, I'm gonna use my Command key. The closer I pull into the center, the inside radius stays where it is, the outside radius then shifts. So, Command key, and inside radius stays. Now, I have more of a cupcake tin, right there, and of course, whatever I have last used, I can now go in and repeat and draw that every single time with that last particular setting. Since you're a graphic designer, which I'm sure most of you are, or a burgeoning graphic designer, you're a visual person, you wanna see how it looks on screen. Going in and clicking on a box and setting all the parameters, that's great. I'm not a spreadsheet person. Numbers don't mean anything to me. So, this means nothing, I have no idea what this is going to look like, but I draw and I see up arrow, down arrow, I get the whole more points thing. Command pulls it in really far, and I can also go ahead and flip it, so if I go really far in, then it's the inner radius, if I pull it out, then it's my outer radius that I'm working on. And those are our basic shapes, yes? Hey, ready for a quick question? I sure am So, how much of what we're gonna be learning in this two-day workshop is CC concentric? Like, if somebody's using CS Illustrator, CS4, is a lot of this gonna be applicable? I was gonna say 5% is Creative Cloud specific. Great. Because of the newer features, 95% is all about Illustrator. Great. And thinking, so it's 95% Illustrator, it's 5% brain power. And how much time do you spend, do you spend time with pencil and paper before you get started in Illustrator, sketching out your infographics? I don't, I actually, one of the things that I can actually do is visualize things really well in my mind. So, I grew up with no television, and we had no television for all of my formidable years. And I read and listened to the radio, and records and everything, so I very vivid imagination. So generally, if somebody is telling me, here's what they want, I've already put a picture together in my head and my sketching is onscreen. And I will go through and do 10, 20, 30, 50 different renditions of icons to kinda get the right flavor, story, narration, everything, and I'm gonna show you that process. Because when it comes to fonts and colors, how I basically go through and do my casting call of all the actors with that. So, this becomes my sketching. And you had talked about best practices before, and I tell this to all my students, I require all my students to sketch in order to get the idea down on paper until they get the tools completely under their belt. And the reason why is because if you start designing in Illustrator and you don't know the tools, you are going to limit your design based on your limited knowledge of the tools. You have to sketch it out. If you are not really strong with Illustrator, you will fumble over this stuff and you will not be able to design what you want to because you don't know the tools that can get you there. If you sketch it out and then you try to work to build that sketch, you're gonna learn a whole lot from that. As you get better, then you can go and you can sketch and build as you want to. To me, it's a whole lot faster, but there's always stuff going on in my brain all the time. So, I'm gonna read this comment from Lanky Designs who says, "Yup, I was one "of those pen-drawing triangle people, "I'm a little irritated it could've been that simple." (laughing) You know, I love to hear those stories because it is so, so, so true and this is why we do these classes. 'Cause it's so simple, but we don't have a triangle-drawing tool, so therefore we think, "Oh my gosh, I'm gonna do it myself." You can, just use the other hammer to draw that triangle. That's what it's there for. Okay, so we're gonna jump onto our lines and our grid tools here. Of course, the line tool, yep, going in and drawing a line right there, holding down the Shift key, Shift is always constrain when we're going to draw the line as well. And another thing we can do with the line tool when we hold down our Shift key, the point of origin here, when we hold down our Shift key, we can also rotate around that point to get 45 and 90-degree angles from our point of origin there. Angles are going to be extremely important when we get into the actual construction of infographics later today and tomorrow because inconsistent angles throughout our entire document here changes the kind of narration. And so, understanding angles and constraints and using the Shift key for a lot of this stuff, extremely important. Another thing when we're drawing lines, of course you can simply click, you can go ahead and do your length, you can control the angle right here, which is quite nice. If I wanna do everything a 30-degree angle, this is a really quick and easy way to do it instead of drawing the line and trying to rotate it in position, I'm just going to draw the line at a 30-degree angle, and I can choose that and click OK. Now I've got my line at a 30-degree angle. Yes, you can rotate afterwards, sure you have great rotate skills, but right now, that's a great way to do it. Now another thing here, I wanna show you how to draw perpendicular lines that are centered on each other. So I've got my line, I've got my center point, and I want to then go and draw a line right from the center and you can see with my smart guides, show you that too, I would like to draw another line that's going to be perpendicular to this right in the middle. 'Course, drawing from the center, I'm gonna hold down my Option or my Alt key and they hold down my Shift key, and this allows me to put it right in the center, draw from the center, so I have equal lengths, top, bottom, left and right when I'm drawing those two little crosses. I'm not gonna draw it and then move it there. The less steps I have to do in order to construct what I'm doing, the easier it is. I don't wanna fumble over the tools here. I wanna use the specifically and exactly. If I can eliminate a step, that's what I'm going to do. And we're gonna show you lots of tricks through these next couple days on how to eliminate a whole bunch of steps. You won't see me draw and then move stuff. I'm gonna draw everything right in place. Smart guides is gonna help that, have a whole session on smart guides. So that's our line tool. We also have our arc tool and arc tool can be very handy, especially when we wanna draw quarter circles. And again with the arc tool, it can be kind of crazy. If you're not used to the pen tool, the arc tool can seem kind of floppy and weird. Of course, holding down the Shift key is going to constrain it so that we can have a perfect quarter circle, or a perfect arc as well, and if i go through and I use my up or down arrow here, that will go ahead and for lack of a better term, will control the bendiness of my arc. So of course, up arrow is going to give me more bendy, down arrow is going to give me less bendy, and if I keep going down there, it goes bendy the opposite direction. Of course hold down the Shift key, and then I can get a certain angle or a certain arc. This is good for our connectors and stuff, I actually like to use straight connectors and angle connectors. But just in case you wanna use the arc tool, not one of my favorites. I can get a better arc tool by going in and using my circles and such, but nonetheless, there it is. Spiral tool, and I'm sure all of you like to go out there and create cinnamon buns and so, the spiral tool is fantastic. Or the downward spiral of your career, whatever it may be, you know, if you wanna do an infographic of that. But I'm gonna show you a really cool thing on how to create rolled paper with this little spiral. So simple, so easy. With the spiral, when you're drawing the spiral of course, your arrow keys are going to be fantastic. Down arrow is going to undo the spiral, up arrow is going to increase the spiral right there, and if you go and hold down your Command key, this allows you to control the tightness and the looseness of your spiral as you pull. So, up arrow creates more of a spiral, down arrow creates less of a spiral. Command is going to go ahead, Command and pull in or out, will loosen up. Command and go closer will tighten up the spiral there. Try to draw this by hand, not going to happen. Just doesn't work at all, and those out there that have tried it with the pen tool, you know, I don't even bother. So, the spiral tool doesn't seem like something that's that useful. I'm gonna show you how cool it is 'cause if you wanna do a carpet, if you wanna do a roll of paper, something like that, so easy to do. This is gonna be your hammer, folks, I can guarantee this. Once I show you this, everyone's gonna try this. In order to call up the dialog box for the spiral as well, simply click, and it tells you the radius and the decay amount, okay, so trying to understand the decay. Has nothing to do with the spiral there, the decay is basically how fast or how slow it's going to come together. The decay rate's gonna happen a lot faster when you have it spiraling tighter, whatever. Visual reference here, whole lot easier to do on screen rather than use the dialog box. And then you also have the ability to flip them opposite directions while you're drawing as well. Again, whatever you set here, that's gonna be your preference for all your other styles as you go. So, you don't normally think of a spiral as radius, decay, and segments there, you think of it as tight or loose and how big. So, there it is. Same with the arc tool, if you simply click with the arc tool, it calls up a whole bunch of crazy stuff here and it becomes like the scientific paper on how the whole thing works. It's a quarter of a circle, folks. So, it's a lot easier to see online, to understand concave, convex, X/Y axis, all that other stuff. I just wanna show you there, I don't use it. But it's there if you want to. So, spiral can be really fun. Then we have our rectangle grid tool and this we draw and we have our grid structure. Great for creating boxes, sections, tile floors, things like that. When we draw our grid, of course we hold down our Shift key that's gonna constrain it perfectly to a square. Up arrow are gonna give you rows, right arrow's gonna give you columns. Of course, left arrow is gonna take the columns away, down arrows will take the columns out as well, and hold down the Option key allows you to draw from the middle. Great way to do a grid structure. This is not actually how I create a grid structure, we're gonna show you a different way to create a grid structure. But this is literally a grid drawing tool right there. Of course, simply click on the page to call up your dialog box, your width, your height, your dividers here, it definitely makes it look a whole lot more interesting, and of course, you can skew the things one way or another so that you get a segregated and a stepped kind of grid right here, I'll show you that. So generally, everything's gonna be balanced right in the middle here. But if I wanna do a stepped kind of grid, so I have eight lines and I want to be able to skew them so we have greater distance and it starts to break down half every single time, I can do a grid structure that kind of gives something like this. Have I ever used it? No, but it's cool nonetheless because if you try to do that mathematically, it's very difficult, but you can. And that's just by clicking on the box and then setting your dividers there, 0%, it's gonna divide everything equally as you go. And then your polar grid tool. I have no idea, polar grid, it looks like some little fan right there, and of course up arrow is going to create the number of concentric rings. Ever wanna draw a spiderweb, this is the tool to do it with. Up down arrow controls the concentric rings, right and left will go ahead and draw the dividers. Now, this tool is really cool if you want to do circular infographics, and I'm sure you've seen infographics that actually have concentric rings that stop at certain points to show certain distances over time, or heat, or travel, whatever it may be, and this is one of the tools that we can work with. Little bit tricky at times, but if I'm going to create several concentric circles here, I can use this and we'll also divide it up into sections. I'll show you how to do pie-shape sections as well, how to give it dimension, but this is one of the ways you can create concentric circles. You also can create concentric circles and not have any center divider rings in there. You can just use your polar grid, use your down arrow to get rid of all your concentric circles, and then just use your right or your left arrow here to go ahead and create more or less pie shapes. You could do it using the grid tool here but you can also do this, and I know this too is really quite awesome. So, one of the other features that you can do is with your concentric dividers here, I can have all my radial dividers, which are basically gonna form my pie shapes here, and if I want to create a successive step of them so they get wider or narrower as they go around, I can again do my radial dividers and I can say, okay, you know, make this so they split it out, and it will go through and divide them half, a quarter, eighths, 16th, 32nd all the way all around. There you have it, folks. A lot of cool ways to go ahead and use that and we're gonna show you these features when we begin to do this. Folks in the chat were saying, "Mm, pizza." Mm-hm. Pie. Nothin' like a good slice o' pie. Absolutely, we can do a pizza infographic. They're easy to do 'cause it's so simple. So, those are our basic line, arc, and grid drawing tools and of course, then we have our pencil. Our pencil kind of goes along with our pen tool as well with use of drawing shapes. Again, I'm stressing that we're not gonna spend virtually any time with the pen tool, this is not a pen tool class here. But I do want to go ahead and show you some of the improvements that they did with the pencil tool just in case you are drawing an infographic there that requires something a little bit more freeform. Again, with this, I tend to be very structured with all of my shapes so I'm gonna use basic shapes for everything. But the pencil tool before, when we would use our pencil tool, I could go in and I could draw something like this and of course you could be very sketch like. Well, they've improved the pencil tool in Illustrator to the point now where it doesn't kind of give me this crusty kind of shape very exact. I now have control over how exact or how it should be in my mind. Double click on the pencil tool and we have the ability to adjust the fidelity. Do I want it to be very accurate so all of my little blips and chunks in there are going to be very rigid? Or do I want to just get the general gist of what it is that I'm drawing here and I wanna smooth everything out? So if I go in here and I draw something like this, my little meandering curve, all the sudden, it will go ahead and smooth it out and it will create a very nice arc or radius as if I knew what I was doing with the pen tool. So, it's very different to draw something like that, I'm going to see if I can try to draw that again using a more accurate one and do this with that, you can see how it adds a lot more points to it and how the one on the right there is a whole lot bumpier and a whole lot more rough. And that's all by going in and setting how accurate or how smooth my line is going to be. It's actually pretty awesome. So, if I do something like that, I end up with a really nice smooth line. So, definite improvement over what we had before, like that. Plus, we can do something that we've never been able to do with the pencil tool, and this is new in the Creative Cloud 2014. And it's this, I can now draw straight lines and I can redirect the line by doing this, check this out. Here's my line, and if I wanted to add onto this line before, I would need the pen tool, and I would need to just take the pen tool, I'd need to click on the end and then I could go ahead and I could draw my straight lines or my curves. No, I'm going with the pencil tool here, watch this. Do you see that? I've got my pencil tool here, and I click over the end there and my pencil is showing me a little line. So, I can then connect to that and I can draw and continue on. And I realized at this point right here, I don't want all the rest of this stuff, I want it to go over here and I can actually redraw and redirect what it is that I'm doing midpoint. But that isn't the only cool feature that it can do. If I now wanna draw straight lines in addition to my freeform line here, if I go and I click and I hold down my Shift key, I can now go and I can Shift and pull, not Shift click, but I can Shift and pull, and I can now draw straight lines with my pencil tool, very much like it is with a pen tool. So, if you've never liked the pen tool, but you really should love the pen tool 'cause it's awesome, this is a way that you can get a little bit better at drawing here without feeling so sloppy and so chunky, right there. Again, double click on your pencil tool, you can set all your options, and you can work right with this. So, Shift click, Shift click, Shift click, and then I can go back in and I can connect my points as well and I can actually connect my shapes. So now I end up with something like this all by using the pencil tool. And yeah, it's truly fantastic what you can do. You can go in, I mean, there are just so many awesome things right there. You wanna revamp it? Right there, there we go, I revamp it. It not only changes it, but it then closes up the shape as well. For years, and years, and years, having open shapes, missing line segments here, it has been tricky and we've always had to introduce the pen tool in order to get them back together. Well, not so much anymore. So, while I've never been a fan of the pencil tool, I think it's going to become one of those friends that I may call once in a while. But it's worth it, it's nice, simplified, works really good. There it is, and of course, we always have our smooth tool and our eraser tool as well. Those pretty much stayed the same, which by the way we also have the ability to Option key to get the smooth tool to smooth out some of the lines so we don't have to then jump over to our little smooth tool right there. I'm sure there's people that are saying, "I didn't even know that was there, "so adding that feature is like adding "something I didn't even know." Am I right? Of course. (chuckles) Too many students over the years as we go. So, this is our basic drawing tools that we have. Now going in and being able to edit them is another thing that we have. So, all of our basic drawing tools there are gonna be rectangle, circle, square, rounded corner, things like that. One of the things that they now do in the Creative Cloud 2014 update, I'm gonna show you this, when I go in and I draw my rounded corner rectangle tool and I click and drag, the transform dialog box automatically pops up. And if I close that and I get rid of the box there, I do that, it pops you, that's a new preference there because what they're trying to do is they're trying to get you to really use these features. So, when I draw my container size here and I want to edit my container size whether it be a rounded corner rectangle or anything else, you'll notice that we have different pull handles on our objects now too. Pull handles they wanted to make so it's a little bit easier to see and grab the pull handles, but also too, I can always call up my transform to go in and of course change the width and the height of my object as well. Now if the transform isn't up there, I can always go up into the link in the control bar and I can simply click on that which is gonna give me a shorter version of the transform panel right there if I so choose. So with the width and the height, I can very easily change, and I can always use my Tab key to jump through all of the fields here. Again, I'm trying to make these things simple, I'm not gonna stop, take my mouse, highlight the field right there. I simply use my Tab key and when I'm done I hit Return and I can resize the object. I can now go in and use my transform here and be able to use my corners right here as well. The biggest problem we had before on older versions of Illustrator was anytime we drew a rounded corner rectangle, and I had something like this and I'd have a rounded corner rectangle, when I would then go try to change the size of this and this is any older versions other than the Creative Cloud versions, if i wanted to change the size of this, every time I changed the size of my rounded corner rectangles, I would then squish the corners. So, I would have to specifically draw the size of the container with that radius of corner and anything that I did, especially if I scaled the whole thing, all my corners got smaller. If I scaled it larger, they got larger, if I squished it one way or another, I now have flat corners. And I have seen this all over on website and layouts because somebody did it Illustrator and we never had the ability to do the rounded scalable corners. So with those rounded scalable corners comes the ability to size it any way that we want to, but this is a very common issue with being able to do rounded corners, and I know people online have had this issue. So of course, going in and being able to edit our shapes here freely other than just using our selection tool and getting our grab handles here, is very important. So when we do now our rounded corner rectangles with the Creative Cloud, we see that we have our ability to get our little pull handles and we got our pull handles in here and now we have what is called our little corner widgets. And this works a little bit differently than the other version of Creative Cloud. Now if you have the Creative Cloud, chances are you have already upgraded to this so that feature in the past version of Creative Cloud was very short lived. So, now with our widgets here, we can go into our transform and control the size of our corners as we go. If we go in and we are going to be scaling our objects here, this allows us to scale the corners as we go. So when we make it bigger, the corners are gonna get bigger. When we make it smaller, the corners are gonna get smaller. If we want them to remain exactly the same, regardless of the size of our container, that's going to remain the same. So if they're that size, they're gonna remain that size regardless of the size of the container. We're gonna be touching on both of these during the construction of this infographics 'cause there are times where you wanna keep the corner radius the same size regardless of the size of the graphics. Other times when we're doing containers inside of containers we want them to scale so they remain in proportion with each other, either way. One other thing that we have to pay very close attention to here as well is this. When I draw a container here, and I'm going to make it a four-point stroke on my object, when I scale my containers, I have the ability to, if I scale my container here, I have the ability to keep the width of my stroke the same. I can set this so that it's going to scale with the width of the stroke, or the width of the stroke is gonna scale with the shape, or it's not going to. Again, there is a tricky little crossover here. If I'm going to be going in and making multiple shapes and I keep scaling them up and down here, then it's going to scale the size of my stroke. And in my transform panel here, it says scale the stroke and the effects. So if I make it bigger, the stroke gets bigger. As I make it smaller, the stroke gets smaller. Fine if I want to have everything be scaled appropriately, but if I wanna have everything have a four-point stroke on it, having that actually scale as I do that isn't a good thing because now I'm going to be working with variable strokes and my infographic is not going to look consistent because the strokes are going to be scaled with my objects. So something to keep in mind when I do that right there. Under the transform, I can scale the stroke and effects. I can also set this same thing right here when I go to my scale tool, and we're gonna talk about the scale tool at length, if I double click the scale tool, this is where I can also turn this on and turn this off as well. Something to keep in mind because you can have it both ways. It all depends on what it is that you want to do as you're building your file.
Class Materials
Free Bonus Materials
Ratings and Reviews
Kathleen
I'm not even through the second day yet and I'm thrilled with this class! Only thing, I wish he would go slower BUT then again, if he did, we wouldn't get SO MUCH information. I'm glad I purchased the class so I can go back and replay to my heart's content. Even though this class is based on creating infographics, the wealth of information is perfect for any project using Illustrator. I do wish he would have shown how to work with corners (for example) for those of us who do not have CC (I'm in CS6) so we could learn the "hard way without widgets" and the easier way with widgets. Jason is very funny and I love his direct approach to getting the job done while knocking a clients socks off. I look forward to many more classes taught by Jason.
a Creativelive Student
Another amazing class from a man with a seemingly unbelievably clear mind. So great at conveying the concepts of the program so that you can effectively learn actual methods but also walk away with enough information on the way the software is organized so that figuring out a solution to a design challenge, on your own, is light years easier and faster. i am thrilled with the broader grasp of the possibilities i learned. i could go on and on. It is absolutely a class worth taking whatever your level of expertise.
Rozlen
Loved the class, learnt so much from Jason even if he talks a little fast sometimes he is still very funny and makes it look so easy, would love to buy his indesign class too love watching him, excellent teacher.
Student Work
Related Classes
Design Projects