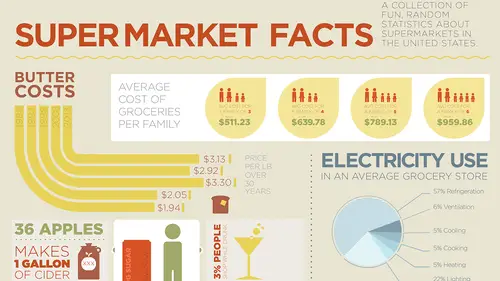
Lesson Info
13. Adobe Illustrator 3D
Lessons
Day 1
1What Is an Infographic?
21:55 2Creating Adobe Illustrator Shapes
40:48 3How to Edit Shapes in Adobe Illustrator Part 1
17:41 4How to Edit Shapes in Adobe Illustrator Part 2
24:33 5Simple Adobe Illustrator Icons
46:07 6The Pathfinder Tool and Adobe Illustrator
28:06 7How to Create an Icon Part 1
25:40Icon Design Tutorial
29:19 9Rotate Tool and Adobe Illustrator
30:44 10The Shear Tool
44:27 11Adobe Illustrator Swatches
33:54 12Adobe Illustrator Effects
29:17 13Adobe Illustrator 3D
20:41 14Typography and Adobe Illustrator
34:37 15Illustrator and Text
32:18 16How to Make a Grid in Adobe Illustrator
18:12 17Adobe Illustrator Grid
26:52 183D Icons
17:42 19Pie Chart and Adobe Illustrator
18:01 20Bringing It All Together and Becoming an Infographic Maker Part 1
40:36 21Bringing It All Together and Becoming an Infographic Maker Part 2
44:48Day 2
Lesson Info
Adobe Illustrator 3D
Now what I wanna show you here is, we got the tints and shades here. I wanna show you some work with dimension and objects because yes I can create kind of 3D looking objects right here. This is just a couple shapes. I've done both 2D and 3D object throughout here. Got some flat objects, flat, some three dimensional objects, flat, three dimensional. I wanna create some really cool but really hard to do dimensional objects. The reason why I do dimensional objects in some of these cases is because I may wanna go ahead and create some really cool visual effect like we did over here. I may be doing some type of process where I've got paper, something going through the dryer, making something happen and a simple icon of paper going through a dryer isn't something that everybody's gonna understand. If you write an envelope or you do a dollar sign, people understand that. As simple as possible works but, if I'm doing an infographic here of a mechanical process that not everybody understands, ...
I may be a little bit more specific and less iconic. Even still, I have stuff going through a roller. Shadow, light, pretty simple. People would not understand what this icon is but if you were in the industry, you could understand. Going through and creating simple dimension on objects here, really quite easy. We had done that yesterday with a little roll of tape right here, which was nothing more than two ovals and things being all put together. I'm gonna revisit that dimensional thing creating manual dimension on objects and then I'm going to go and create three dimensional objects using the 3D feature here, which if anybody remembers years ago, years ago, was Adobe Dimensions which was this separate little application. I think it was back in 1927 that Adobe Dimensions came out. I can remember. Simple dimensional objects here. If I were to take a circle and I wanted to create some type of cylinder with this circle, I could very easily take this and if I just use my option up arrow, I simply duplicate that numerous times and that's going to go ahead and create a fantastic cylinder. I'm just holding down my option and my up arrow key. The top item right here, if I wanna show a little bit of highlight on there, I'm simply gonna make it lighter. It's great. It shows me a really cool cylinder there. I could select everything except the top one. Select every one but the top one right there. Use my pathfinder, put it altogether so it becomes one object cap and the entire object. Now if I wanted to create a chart of items that are gonna be tall and short, I can simply duplicate this and I could just click on the bottom here and I could just run these right down. Tall, short, whatever it is. Wanna create a soda can or something with three dimensions, easy. Awesome. That's fairly simple. I can do this with a box as well. I simply take a box. If I wanna do it at an angle, easy. I can just take this and I can just skew it up one side there and then of course go in, option up arrow, not shift up arrow. You can do that. I can very easily create something that goes off into the distance as some type of bar of some sort. There it is. Have it go off in the distance. I think this works a little bit better. Here, let me try it this way. There we go. You can do some type of chart that gives you a little vertical bar there. I think it needs to be yellow from the sun right there. There we go. Now I can create the same kind of vertical looking graphic that I did with these as well. I can create this little bar chart that goes up or sideways or whatever. Just literally holding down the option key and the up arrow and do that. Boom, boom, boom, right there. Is there a faster way to do that? Yes there is. Instead of holding down? No because if I don't hold down, if I do it faster it's gonna do it in faster steps and therefore it's gonna leave big gaps. Right. Yes, so no. How much better way to build 3D? Great question. I can get three dimensional things right there as well. What I like is this. How do you take a pie chart and make it dimensional, taking something like this and turning it into something dimensional? I'm gonna copy this over here and I'm gonna paste it. Here is my dimensional pie chart. This is the cool one 'cause this is not easy to do. Yes, I can take a circle or a square, something like that, but I wanna take my pie chart right here and I want to create something like this but actually have it be divided. I'm gonna take it, I'm gonna flatten it out so I can get the four shortening in there. Then I'm gonna start at the bottom here and I'm just going to go through and I'm gonna change the colors a bit on these just so we can get the different qualities of color here. I'm just gonna sample from other ones here what I'm using in my graphic with the eyedropper tool. Here's my sections and I'm gonna go. I'm gonna hold down my option key and I'm gonna be building my little pie chart that's going to have certain depth to the whole thing. What's awesome about this is that if you try to draw this with the pen tool to get the dimension of a cylinder, I can tell you it's not easy. That's why I make it easy because I told you this was gonna be easy and so far I'm right. Now I have my pie charts all broken out with everything. We're gonna get there. There it is. When I have to draw my piece of cheese for the grocery store, this may work just fine. Then I can take this one of course, hold down the option key and I can create this. This is the tricky part to create curve dimension in front and flat on the other sides. There it is. There's my dimension. Select the whole thing. Awesome. There's my pie chart. Last but not least, gonna go through and do this. Darken the top right there, awesome. Group these altogether 'cause I've got tons and tons and tons of stuff. Group, group, group, awesome. I can now put this together. Gonna line those bottoms up there so that all works. I can go ahead and I can put this in front of each other right there or I can kind of spread those off to the side however I want to. Now I can actually see, I can kind of cheat that if I want to. Put that behind so I can actually create a chart that shows the different depths or dimensions here of all the different items right there. Better yet, these are all kind of put together in one. If I were to take all of these and I were to take a circle here. Take the circle. I'm just gonna divide it up into sections. Let's see. How do I wanna divide this up into sections? I know what I'm gonna do. Gonna copy and paste that. I don't wanna do that. I wanna divide this up really nice and easy to sections. I'm just gonna take my line here. Right from the center, divide those up. Use the divide. Un-group the whole thing and then, I'll rotate this. Actually, I'm gonna skew it first like so. No, I wanna rotate it first. Rotate that. Then I can go ahead and I can skew the whole thing like so. I wanna do that. I know what I wanted to do. Here's what I wanted to do. Once you rotate it, then all your skew points are always gonna be level with the sides. Here's what I wanna do. I want to grab all this stuff. Here we go, this is I wanna do. Grab my dividers, rotate the whole thing a certain distance, then go in, divide the whole thing. Now I've got this. Now I can go ahead and skew it like that and then un-group the whole thing. Now I've got each and every element here. Now I can then go in and I can build that chart that I can actually see around and I can actually see the roundness of the chart as I go. Make that lighter and now I can see my little pie charts. There we go. Now we can create a graphic that we can truly understand. There it is. Of course this needs to go behind right there. That top one needs to become lighter because of the light on the top of it there. This one's gonna become orange. That one's going to be built up really far because that's gonna go beyond the edge. Of course I set that behind and you're freaking out because you see this weird shape and it doesn't make any sense, but it totally makes sense once you put the white on top and you send that little one to the back there. Then you go ahead and you build that up behind. All of a sudden before you know it, the pillar of success comes to greet you. It's working. It's getting there. Little bit more water. Awesome. That of course we go ahead and apply color to or a lighter color. Now we have our segmented pie chart that actually looks like a really cool pie chart. All it was was just duplication. As I go through here, I tend to do one section at a time and then group the entire thing so that I have all that stuff because if I showed you the layers panel here and I didn't have them grouped, you're gonna see 50,000 layers of this here which makes an absolute mess trying to get in. There you have a dimensional pie chart there that works pretty slick If you have to be very exact on the heights of all these things here, I'm gonna come back from break and I'm gonna show you the graphing tools so I could go in and I could create a really quick that I can get relative heights of things and I could just draw bars next to it, or quite simply here's another way that I do proportions of things. Say I wanna do this is 50%, this is 22% and I don't wanna draw a chart, here's just one of these weird things that I do. I go in and I draw a container. I draw a container. I don't care what the width is. Half an inch is fine. I'll go in and if I'm gonna do something in terms of percentage, like this is gonna be 57% of the overall height of something, I type in 55 millimeters because 55 millimeters is 55 of something. Then if I draw another something right here, then I can go ahead and I can draw another container right here. I just simply click. This was 55%, this one's gonna be 25% so this is gonna be 25 millimeters. I put that there and it's like okay. If that's 55, this is 25, and then I can go in and I can draw another box right here and it's like okay. This is 55, 25, what are we at? 80%? This other one is 20% so I do 20 millimeters right there and there I have my percentages all spelled out perfectly in something that's relative. You add these altogether and these do become 100%. I just use a really small measurement like millimeters. There you have it. Now if I needed to go through here and I needed to say if this is 12%, I could go in here and I could draw a box 12% and line it up right there and say that's the right height. That's exactly how it's supposed to be. That's how I go through and do my percentages and my values here to make sure. There's no calculation to this here because 100% is just 100 units of whatever. As long as all my millimeters add up to 100, whatever. I don't care how you wanna do that. This is years of having no television. (class laughs) I sat there by the radio trying to think of how to contemplate percentages because I never saw Sesame Street. Really. I know! The electric company, all those thing that people would talk about it's like what? Didn't know. When I had and I figured this stuff out this way by going through and doing that. That's what I call the cheater way of doing dimensional charts. Look at that. Is that not cool? That's so totally cool. The reason why I do it this way is because when I break this all down, I have the ability to go ahead and put a different color on the top but it keeps everything really simple. When we get back from break and I show you the three dimensional tools where we go in and we actually build using the three dimensional feature here, that begins to bring in shadow and shading so we have gradients for shadow and gradients for shading here which introduces a whole different picture to things and a whole different quality of character. This I like to keep really simple. One of the things with this though as you can see, if I go in here and I grab this. I'll be able to go in. I'm gonna go into my preview mode here. That doesn't do very good with the preview mode because I can't really tell where the edge of my lines are. I'm just gonna grab this whole thing and I'm going to group it so I have that together so I can pull that apart. I'm gonna grab this and group it so I can pull this apart. Then I grab this and group it so I can pull this apart. Then I group that. There we go. Now I have all of my shapes all done. If I look at this one, all this is is a series of lines. Of course when I go in outline mode this tells me nothing because I have to zoom in really, really, really close to see how this whole thing is built. That's useful but what happens if I wanna go in and so something like this, I would like to change the values of one of the sides here. I can't because I can't just go in and change a singular line segment here. With something like this, what I would end up doing is I'd end up going in, I'd end up ungrouping this and getting rid of the last, just the top layer here. I would just merge the whole thing together so it becomes one solid block. This becomes a cap right here. Then with something like this, all I would do is I would just take the side here and really simply and quickly I would just go in with a rectangle tool, line it up right there, and simply chop off the portion that I don't want. Then I can very easily go in here and I can lighten or darken that. Of course because I have my smart guides, I can then go in here and it's gonna tell me exactly where things are gonna line up right there. Of course, put the cap back on the front there and now I can create a dimensional block right here. I didn't start by drawing this all out 'cause trying to draw this and conceptualize the right angles here that you have in the dimension and perspective along with a curve doesn't work. Once you understand the construction of this, I think you'll begin to see how everything really can go together. You notice how I had the problem conceptualizing the taking the circle and then chopping it up? I had to do the circle, turn the lines, chop it, and then put it into perspective in order to get everything skewed off. That's how you got it right there. Ready for a couple questions before we cap this? I am ready. No pun intended. Let's see where I wanna start with. I'm gonna start with mad panda who says, good morning Jason. I was practicing with the pathfinder last night after viewing the course. However, when I tried to use the minus front option, a window appeared that said filter produced, no results. Please select two overlapping paths. What am I doing wrong here? Here's a perfect example. Anything that's in front right here, if you use the minus front, if I put something here, clearly this is in front, and I use the minus front right here, it's going to knock out what's in front and leave the resulting shape. If I were to have this over here so it's not touching right here, and I use the minus front feature, what happens is nothing really happens. I know that dialogue box comes out. I don't know how that dialogue box comes up. Let me try this. Let me switch this so that the stroke is here. I have a stroke on the object here and I have a fill on the object here. I go in and I choose minus front. Nope, it doesn't because it still pays attention to the shape right there. I used to come up with that but I think I just worked my way around it. Usually what happens when the filter produces no effect, it could be because you have multiple things selected at once or you have different fills and strokes on there. There's a third one. It's like when you're trying to do multiple things with maybe something that's already been punched out or you're trying to punch out something and you're trying to do multiple combinations of things all at once. What if you had three objects selected? Let me do this. Three objects, minus front, it still does it 'cause the front most object is going to do that. Let me do this. That's the problem with getting really good. (laughter) Any time I create a problem I solve the problem and I just don't do it again. If she can kind of give me an idea of what she was doing and just kind of give me a scenario, I can walk through it really quick. We're good. On this one, I don't know if I understand it but I'm gonna ask it anyway from fxmark. How do you select objects by surrounding them with the selection tool instead of by touching them or can you turn off the touching feature by only being able to select by surrounding a particular object? What you're saying is, I select things just by taking my selection tool and clicking and dragging over them. If I go though and I select multiple objects. How do I de-select them? I could just hold down my shift key and select over them because shift is gonna allow me to select or de-select as well. If I wanna come through here and I want to de-select multiple objects, I can just always hold down my shift key as well. Illustrator has the default that when you go and you hover over something, it shows you where it is and you can just simply click on it as you go. I don't know if that was kind of the question. I think so. Then folks were asking about naming of layers. I'll just leave it at that. Naming of layers is great. One of the things that I always encourage, especially in Photoshop, I always encourage the naming of layers. Here's one of the awesome things with working with infographics. Because I work with lines, circles, squares, triangles, rectangles, you'll notice in here when I do this, all of my stuff will be named either a path or a rectangle or a square or a circle as I do this. Anything that's going to have multiple objects is going to be put into a group. One of the things that I did but I didn't mention is I went under my panel options and I made the thumbnail large, or I can make it even larger here, where I can visually see what's going on in my layers panel so naming them is great but seriously, I have so many things in here that I don't know that going through and labeling them is gonna do much good. This is compound shape. I clearly understand. It's a fish. By naming it a fish, 'cause I don't usually search via names of them. In Photoshop, yes. In Illustrator, no because I work more on the visual basis of putting this together. This I know is all of my little fan lights.
Class Materials
Free Bonus Materials
Ratings and Reviews
Kathleen
I'm not even through the second day yet and I'm thrilled with this class! Only thing, I wish he would go slower BUT then again, if he did, we wouldn't get SO MUCH information. I'm glad I purchased the class so I can go back and replay to my heart's content. Even though this class is based on creating infographics, the wealth of information is perfect for any project using Illustrator. I do wish he would have shown how to work with corners (for example) for those of us who do not have CC (I'm in CS6) so we could learn the "hard way without widgets" and the easier way with widgets. Jason is very funny and I love his direct approach to getting the job done while knocking a clients socks off. I look forward to many more classes taught by Jason.
a Creativelive Student
Another amazing class from a man with a seemingly unbelievably clear mind. So great at conveying the concepts of the program so that you can effectively learn actual methods but also walk away with enough information on the way the software is organized so that figuring out a solution to a design challenge, on your own, is light years easier and faster. i am thrilled with the broader grasp of the possibilities i learned. i could go on and on. It is absolutely a class worth taking whatever your level of expertise.
Rozlen
Loved the class, learnt so much from Jason even if he talks a little fast sometimes he is still very funny and makes it look so easy, would love to buy his indesign class too love watching him, excellent teacher.
Student Work
Related Classes
Design Projects