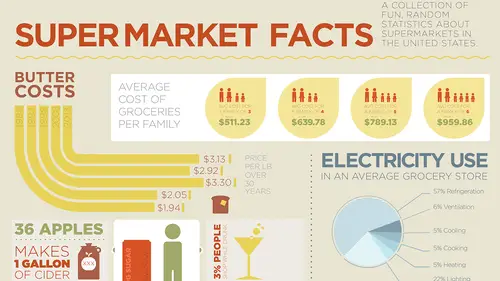
Lesson Info
9. Rotate Tool and Adobe Illustrator
Lessons
Day 1
1What Is an Infographic?
21:55 2Creating Adobe Illustrator Shapes
40:48 3How to Edit Shapes in Adobe Illustrator Part 1
17:41 4How to Edit Shapes in Adobe Illustrator Part 2
24:33 5Simple Adobe Illustrator Icons
46:07 6The Pathfinder Tool and Adobe Illustrator
28:06 7How to Create an Icon Part 1
25:40Icon Design Tutorial
29:19 9Rotate Tool and Adobe Illustrator
30:44 10The Shear Tool
44:27 11Adobe Illustrator Swatches
33:54 12Adobe Illustrator Effects
29:17 13Adobe Illustrator 3D
20:41 14Typography and Adobe Illustrator
34:37 15Illustrator and Text
32:18 16How to Make a Grid in Adobe Illustrator
18:12 17Adobe Illustrator Grid
26:52 183D Icons
17:42 19Pie Chart and Adobe Illustrator
18:01 20Bringing It All Together and Becoming an Infographic Maker Part 1
40:36 21Bringing It All Together and Becoming an Infographic Maker Part 2
44:48Day 2
Lesson Info
Rotate Tool and Adobe Illustrator
So the last segment, we're gonna be covering scaling and rotating, the shear and reflect tools, and some really cool stuff that I've been like chomping at the bit to show you but I couldn't. Because bite sized morsels, that's what we had to have. You know? I was going to give you the whole hog but nope. Had to be sliced to bacon, pork chops, everything. Okay, so here it is. When we get in, we've been using the pathfinder tool to put a lot of this stuff together but now we're going to build more complex items, again, with keeping everything simple. So, one of the things that we're gonna use here is we can just create a little sun or a little display of some sort and I'm just going to draw a circle. Give a nice little sunny color, no not brown. And I'd like to go in and just make a little sun and do sun's rays coming out of here. I could do something very simple like just draw a line that comes out and make that a stroke, and again, make that yellow and there's my stroke of my object. No...
w, I'm going to make this a little bit more orange. It's kind of hard to see so it's going to be an orange sun. Maybe it's just... Sun from Mars, okay. So, what I'd like to do is I'd like to now take my object and I want to then copy and rotate all around so the rays of the sun actually form the rays around my object. And you know exactly what I'm doing here 'cause you've tried this and you've tried to equally distribute them as you go around and I think this is so funny because people totally get it. And by the time they're done it looks like some bald-headed scrub brush by the time you're done because this stuff is just flying all over the place. In trying to get those little bars to go all around the circle in equal distribution, some people spend hours if not days. Well, we're going to spend about 17 seconds and will we get it right? Well, I don't know. Maybe we will, maybe we won't. So, what I want to do is I want to go and I want to rotate my objects. When I rotate my objects, just by taking my selection tool, I always rotate, I always grab the rotate tool, and it rotates around the center of my object because that's where it's going to rotate. If I go and jump over to my rotate tool here in my toolbar you'll notice that I have not used my rotate tool at all. Well, in my transform box, I also have my rotate right there so it's like why would I ever need to use the rotate other than this? Here's the thing, folks. When I go and I grab the rotate tool here, which is just simply the letter R, you'll notice that in the center here is a little point of reference and it's a little blue thing there and you see it in all the other Adobe applications there and most people have no idea why that's there. Well, that's the point of rotation. So, if I wanted to go and I wanted to rotate an object, any one that I select and I grab the rotate tool, you can see that little point of rotation right there, it's that little bull's eye, that little target. Well, I can then go and rotate that object right around the center. Well in this case what I wanna do is I want to go and I want to rotate this object not around the center of itself like this, I want to rotate it around the center here. So, I take my rotate tool, there's my little point of reference, I'm gonna go and I'm going to hover over the center of my circle and I'm going to click there. This object is selected but now what I've done is I've told that it's going to rotate around there. And as I grab my object, you'll see that I can now do my object around that center of rotation, instead of rotating around the center of itself. Now, I've set the center point which is where I wanna rotate and if I wanna call up the dialog box that I can then set certain parameters here, I'm going to hold down my Option key. And when I hold down my Option key, I get my little tail right there, those little dot dot dots, and that little Option key where I Option click at that center point is going to one, establish the center point and second, it's going to give me the dialog box where I can rotate this. Now, I'm gonna rotate this around a circle and if you didn't know, a circle has 360 degrees. Always when you are going to put in any type of rotation here and you wanna have multiple points or multiple objects rotating around an object, always select a number that is going to divide perfectly into 360. Three, six, 10, 12, 18, 30, 36, whatever it may be. Don't choose 14.5 because when you get to the end, your objects are gonna start to overlap each other. I'm gonna do 30, which is going to give me-- Actually, I'm going to do which will give me 10 rays going all the way around. If I just simply put in the angle of rotation, click OK, it just moves it, but I'm gonna click Copy so it actually gives me a copy of that, rotating around the center point that I just specified, and it copies it. Well, anytime I do any move in Illustrator and I wanna redo that move, it's simply Command D. I do Command D and it wraps itself all around the sun and now I have the perfect rays of the sun going all around, rotating around the center of my object because my smart guides are telling me that and I'll tell you more about smart guides too, and then, I now have the rays of sun going around my object. Awesome, beautiful, all perfectly spaced, not a problem. Now if I wanted to go in here and I wanted to bring these rays of sun closer, I could. I could just take my ray of sun, bring it right in here, if I wanted to do a rounded end on it I could certainly do that and then a little bit more, and I could then take my rotate tool, I'm going to hold down my Option key, find the center of what I wanna rotate around which is the center of my object, Option click, set the angle and I copy it, Command D and I duplicate all around. So there's my sun, I could do it with triangles, I could do it with points, I could do it with stars, everything, it's all right there. Can't use the pathfinder tool on this. I have a fill and I have strokes on my rays. If I want to combine this altogether into one object, this needs to be outlined, the stroke needs to be outlined here so then I could go ahead and merge it altogether or else I end up with that because the strokes were in front and because I have a stroke and a fill, they don't merge together. But that's one way that I can use the rotate tool to duplicate. Now, what I'm gonna do is I'm gonna use the same rotate tool here but I'm gonna get a little bit more complex here. I take a circle, and I wanna create a gear out of this. And gears are really cool because you can just create so many awesome things with this, I'll make that gold there, it looks good. And now what I wanna do is I'm going to put a hole in the center of my gear, so I'm gonna draw a hole right there. Like so, actually I'm gonna hold off on that center, here's what I'm gonna do. I'm gonna put some other holes in the gears here all around the center so that I have holes that are going to be through here. So, what I'm gonna do is I wanna duplicate this around the center, get my rotate tool, hold down my Option key, find the center where I wanna rotate around, Option click, and then I think I'm gonna do this every 45 degrees and I click Copy. Duplicate, duplicate, good little film reel, I can have a little rotary telephone dial, whatever it is. And then I'm going to take this object here and I can go ahead and I can go ahead and knock those items out, so I have that. Of course, those were filled with white. That's gonna be the front-most colors so it fills everything with white and I have to go back and fill it with a color. Now what I'd like to do is I wanna put some gear teeth on here. So, I can create some gear teeth whether I want squared or rounded ones, I think I'm gonna do a slightly rounded gear tooth and I don't want it to be that rounded, I want just slightly rounded edges there, and I'm gonna make sure that I line this up right to the center of my object and I'm gonna have the gear protrude out as far as I want to or as close as I want to, right there. Again, I'm going to select the object that I wanna rotate and duplicate, click on my rotate tool, and here's the funky part. Do you notice how I cannot find the center point of this object anymore? And this is a little source of contention that I have with this. Because my object has now been made into a compound path, do you see how there is no more center point anymore? It's kinda weird that just by adding these circles and punching the whole thing out, there is no center point. If I turn my rulers on, I'm gonna put a guide here right where my pull handles are 'cause my pull handles are going to give me the exact point of my center point. So really, I have to go in there and I have to drag guides that I can get this so that it's aligned in the center. Seems crazy, I don't know why you'd lose the center point when you make a combined object like this, but for some reason you do. So trying to find the center point to rotate multiple objects around, you run into that problem. So, I see the gear tooth, the rotate tool, I'm gonna go to the intersection point that I have right here. I'm gonna Option click, and I'm gonna duplicate these like every and I'm gonna see how that works. That's probably a little bit too close so I'm gonna do every 15 degrees. Copy, duplicate, duplicate, duplicate all the way around. Look at that, got ourselves a gear right there. Command Colon's gonna shut off my guides, Command R's gonna shut off my rulers. There is my gear. And now, I can select the entire object here, merge all the shapes together, and now I have one solid shape as a gear. Works beautiful. So, I can do my sun, I can do my gear, you can do anything that you want to once you form the bases of your objects. And this could be a several-step process. If I then wanted to go in and I wanted to put a center point in here, I could turn my guides back on, of course, take my circle, I could go in and I could draw a big hole in the middle there, take the entire thing, punch it out as well, and there's the center point. And if I really wanted to have some fun, then I could go in and I could just do a little keyway in there as well, just because I like it, oh, didn't wanna do that, wanna do minus front, there we go. And now I've got a little keyway in there and there's my gear ready to be done, nice and simple. Doing an infographic, I probably wouldn't do that. That was just me showing off. So, there's a gear, there's the sun. I can do flowers, I can do any type of decoration here. It does not need to touch the object like this is, or in this case, how I made it into the entire object. And I can take anything and I can rotate it around a circle. So, say I wanted to do some type of flower. I could go in and I could create a nice little center portion here, and I could pick a color of a flower right there. Like so. And I'm gonna have the center of my flower. Let's do a purple one, there we go. That's a bit too purple. Okay, I'm gonna create the center of my flower here, we could use a nice little orange. Let me get some leaves in here. So, I'm going to create a circle and I wanna get some leaves here so I'm then going to duplicate my circle, overlap the two of them, and the resulting overlap is gonna give me my little leaf. If I then wanna go in and make it wider or narrower, I can get my little leaf, and I can line that up with my object right there, so I've got that, beautiful. Put my leaf right out there, and make it any color that I choose. Now, again, use the rotate tool, find the center right there, duplicate it around. If I wanna make them overlap, I'm gonna do a very small overlap, but in this case, I think 15 degrees can work really well and there's my entire flower, basic but fine. If you wanna create a more elaborate flower, probably outside the realm of infographics, there's a lot of things that you can do as well. So, I'm gonna select the whole thing here and only select the outer objects. Then, I'm gonna take my rotate tool, I'm gonna click in the middle here, and if I hold down my Option key and I click and drag, I can then rotate around that point of origin there and duplicate as I go. So if I do that, and I decide to change the color, I can then go in and I can create a darker or a lighter color that will then give me more of a pattern as I go around my object. And there I have a very different effect on there as well. If I wanted to create a more little interesting effect there, I could then go in and create like a little triangle, like so, let's picture a different color right there, kinda see what's going on, I grab that triangle, and I'm gonna kinda squish it a bit. And I could put that right there so it sticks out just a little bit out of there. Again, use the rotate tool, find the center of my object. Right there, there's the center, and copy that, duplicate that all around, we could merge it altogether, and just like that, merge, boom. So you can see creating these kind of shapes here, really quite simple. You wanna create a saw blade? Saw blades are really easy. Guess what method we're gonna use. The same thing we've been using. But with saw blades here, it's the kind of thing that it's like, yeah, but how do you get those curved teeth and how do you put the carbide tips on there? Easy. Saw blade. Circle. Take that same circle, another circle, right there, awesome. I'm actually gon overlap them right about there. Gonna take the resulting shape, subtract to front. Got my nice little moon right there, and then gonna take another shape, put it right over there, and I'm gonna subtract that shape right there, boom. Saw blade, right there, nice little tooth. And if you actually wanted to put a nice little square tooth on there, sure. You could go in now you can just take a little... Put the little square tooth on there like so, and create a nice little curve on that thing so you get that nice little edge on there, whatever you want. But there's my little saw tooth right there. And I'm just gonna take that and I'm going to create an object, like so. Reduce it down in size, make sure it goes the right direction. Snap it on there, I could go in and kind of bend it back a bit, bring it right down in so they don't stick out too far, and there I have a little baby with one single hair, or I could just go in, take my rotate tool, put it in the center... Saw blade. Like that, group it altogether, boom, done. There's a saw blade. You can do this with a windmill, you can do this with absolutely anything. If you want petals right there, just rotate the petals all around an object. Teeth, gears, you name it, that's what you have. And it's all a matter of just rotating around an object. And copying while you rotate. So, folks are excited to still see the shield, right, is that coming up as well? Yeah. And someone's asking me about how would you do something that has reflections like a vinyl record? A vinyl record. Well, we're gonna do that with the step and repeat along with the duplicate because we're gonna do the step and repeat and duplicate as we merge out so you get like all the rings and then you can-- Oh, great, cool. Oh, yeah. Excellent. Yeah, so I know one of the things is doing the shield so you could go ahead and get the reflective and that's what we're gonna do with our reflection thing is go ahead and we're gonna reflect right over the surface. So right now, what we're doing is we're showing you the rotate tool and how you can rotate and duplicate things from the center and rotate them around to create these really cool shapes which I know people are like, "Oh my gosh, I could have done it so hard." So, somebody had a bicycle in here, I'm gonna show you how to do a really quick bicycle tire-- Nice. With spokes, so ridiculously easy, 'cause everything's easy. I'm just gonna go and I'm gonna draw a vertical line and I'm gonna make this kind of a gray right there, there's my vertical line. And I'm gonna duplicate the vertical line, of course, then I'm gonna go and I'm going to Shift click one to the right, I'm gonna Shift click one to the left, and I'm gonna go and they're gonna meet right in the middle. Someplace in the middle. Doesn't even have to meet in the middle. We can meet them closer here, there we go. So, if I wanna do bicycle spokes, right there, I have my objects, I'm going to create my circle, whenever that's going to be. Flip the stroke and the fill, put that all in there, I'm going grab these as a group of objects, right here. I wanna make sure that this is centered right in the middle of my two spokes, and with these spokes, I'm gonna grab that, and group those together, and I'm gonna use the rotate tool, and with rotate, then I'm going to find the center of my object here, and I can copy those around, and I can have bicycle spokes just like that. 'Course, then you're going to select everything here, I can then scale the whole thing down. I can use my donut feature to create the wheel on the outside. Gonna start from the middle, draw from the center, there's my wheel, put a very large stroke around there. Again, a little bit more illustration than anything else, but there you could have a bicycle tire with spokes crossing over, simple, easy. Obviously, if I'm gonna do something like this, I'm gonna keep it way simple, you know? I may do a couple sets of crosses there, not have 'em touch, but that's how you can go in and create something just like that, really, really simple. So, part of the things that I've done, I should've been using the reflect tool along like over here to get my new sides on my boxes and my obelisk and things like that. But I was doing it kind of the long way because I didn't wanna give up the reflect tool. So, I'm gonna show you how the reflect tool is going to work 'cause we're going to need to scale things, reflect things, rotate, and shear as well, and going in and drawing a shield is, again, you guessed it, really simple. I'm gonna start off with a circle. Probably wondering, "Okay, I wanna see this. "How do you get a shield out of a circle?" Well, this is how you do it. I'm gonna take my circle, and then I'm going to duplicate the circle so that it comes up like this right there and I'm going to subtract the front-most object so I get kind of a nice little curved shield edge right there. And then, I'm going to take a box and I'm going to cut off most of my object, like so. I'm gonna chop it off. There is my shield. And then, I can copy this whole thing and then I'd have to go in and I've to flip it over, well that's more the reflect tool comes in. And the reflect tool is going to allow me to take this object and allow me to reflect over a specific axis and then I can copy it. So, how this works is I'm gonna grab the reflect tool, which is going to be nested in with the rotate tool right here, and the reflect tool is basically going to be a mirror, and how this works is if I hold down my Option key and I Option click, it's gonna say, okay, how do you wanna reflect this? Over the vertical axis or the horizontal axis? Well, I wanna reflect it over the vertical axis here but I wanna copy it as well so I can create my little shield right there. And that can work just fine. Now, if you want to reflect over something that isn't vertical or horizontal, we're gonna show you that as well. So, here's my little shield and I'm gonna grab both objects and I'm going to merge them both together, and if I wanna create a more round shape, well then I'm just going to take a circle here and I'm gonna draw the circle and I can just drop the circle in here or I can do an oval, touch those points, and pull that however I want to and then of course, subtract the front of this, and then I can create any type of shield that I want to. Again, I may go in and I may just drop a little triangle in the middle of it there to create a really cool shield, like so, 'cause I want the little divot to come out of the bottom right there, so that's gonna drop right in the middle. I'm gonna subtract that, there's my shield, however you wanna do it. Now, if I want to go in and I want to create a shadow on one side of these things, I can do that as well. And shields are nice because it kinda gives that highlight shadow effect, and so, I'm gonna duplicate this. I should've just saved the one corner, but what I'm gonna do is I'm gonna go in here and I'm going to copy and paste this so that I just get this half of the shield and I'm just gonna get rid of those points right there. So, I just have this half of the shield right there. And then to create a highlight or shadow, all I do is I just go in and I create a darker or a lighter color of this and I could just place it right over the top right here so that I get a perfect fit and now I can have a shield that has both edges on there, highlight/shadow. And then I'm gonna go in, I'm not gonna redraw this stuff. I'm gonna take this same edge that I did right here and I can reduce it down a bit, take my selection tool, get rid of all those extra points, switch it over to a stroke instead, bump up the stroke, change the color of the line right there, round the ends of the stroke, and now, I can have a highlight and a shadow on these things as I reduce these things down. But wanna flip this over because I want the highlight on this side here. So, I'm gonna grab my reflect tool, and so there's my reflect tool right there, which is O, I don't know why it's O, and now I want to reflect this over a fake, or not a fake but a vertical surface. Think of the reflect tool as being a mirror. So, if I wanna reflect this right here and you click here and here, the whole thing flips. So I'm gonna show you a really cool way without calling up the dialog box, how you can go ahead and reflect over a surface. Think of this as drawing a mirror with the reflect tool. I would like it to reflect over a mirror right here so it's gonna be left to right. So if I click here, and I hold down my Shift key and I click here, I basically created a vertical line as if I've created a fake mirror. And that's going to mirror it right across the edge there. And then, I can come in and I can reduce the size of my arc there, and here's the thing with reducing the size of an arc. It doesn't work by going in and just fitting the whole thing and reducing overall proportionately 'cause you now have a curve that needs to be tinkered with a little bit. So, I can go in and create this highlight on my shield, and I think at this point, I'm gonna convert this from a path to an outline, and then I'm going to get rid of that cap there and I'm gonna join those together right there to create a perfect little highlight right there as such. And I can duplicate this, and I'm gonna reflect over this axis. I'm gonna take my reflection tool, I'm gonna click here and I'm Shift click down here, creating a vertical line to reflect over, and it does, and then I can grab that over here and I could park that right there, choose a darker color as we go, and I can now have a shield that is going to have some dimension to it and some character to it as well. Now of course, I had overlaid this so if I wanted just a normal shield that's a much flatter one, I could always take that off without any problem whatsoever. And then, if I did want to go in and I did want to create like a border inside this shield and do something a little bit more funky, I'm gonna copy this. The one problem that you'll have is when you reduce an arc here, you'll notice how when you reduce the arc, the arc completely changes the curve. So, what I wanna do is I wanna go in and I wanna take my shield, and I wanna get a smaller shield inside that has the exact same arc to it, I just want a smaller version. Now, if I take this and I do a smaller version of this arc and I copy it here, you'll see that when I do this and I copy the whole thing, it doesn't scale it the same. It's proportionate, but then the distances are not the same with what I'm doing. So here's what I'm gonna do, this is awesome. I'm going to take my shield, this is not easy, okay? I'm gonna take my shield, and I'm gonna put a very big stroke on it right here. Large stroke, and I'm gonna go to my stroke panel and I'm gonna put the stroke on the inside of my object. So now I'm gonna take the stroke, I'm gonna put it on the inside of my object like that. And now, I have a stroke and I have a fill here. If I go in and I outline my stroke or my path, I end up with two shapes. I end up with the outside of my path right here, I'm in Outline Mode, and now I have a smaller version of the shield inside that is perfectly reduced and the arcs match exactly. And I'm sure people are like, "What just happened?" So, now I have a perfect replica of that. Let me show you that again. I take my object and I put a stroke on it. When I put the stroke on it though, I put the stroke on the inside, and now it fills the inside. What I'd like to do is I'd like to get rid of that whole portion, leaving this, because the stroke is going to be equally distributed around the entire object. So I can't just get rid of the stroke or else I get rid of the shape. So, I turn the shape, the stroke, I outline the whole thing, and now I have two shapes. I've used my selection tool to get rid of the outer shape which leaves the inner shape which is a perfect scaled-down version of the exact same arc. Awesome, that's how you reduce the size of things because you saw when I was doing this manually here, and I did that on purpose, you couldn't get the same curve. This is further away from the edge than this is, and then you spend 20 minutes or a half an hour tweaking it and it's never quite right, don't bother. And now, if I then wanted to do the shadow cast here, I can certainly do that. So, I can create any shape that I want to with this kind of thing, but that's how I can do a kind of a shaded or shadow and highlight one, or I can go in and actually do another shape inside here and then if I wanted to, I could just get rid of those points right there, and I'd have to close this whole thing up with those points, join those together, and then I could have my highlight on one side, shadow on the other, but not necessarily covering the entire object. Then, I can take this, use my reflect tool, and then Shift click in a vertical line, it flips it over, be able to park that right back in here, and then choose a darker color, and now I can have an inset inside there as well. This works for leaves, this works for anything. The trick is duplicate it, put a stroke on the inside, turn that stroke into a shape, delete that shape. And then you've got that. So that's a way you can do a shield. This kind of looks more like a mask with horns on there, but you can create any type of shield effect that you want. Pretty sweet. And this is also how you can create a trophy too, by the way, you know? If you wanted to do a trophy, you could here go in and do an oval like this, pull it down like that, then you can just go in and you can chop the top off the trophy right there any time that you want to like so. Whoop, that's not chopping it off, that's combining it there. And then you can take your trophy and if you want to extend the entire thing like that, you can do that, and then you could put a base on your trophy, like so. We could do a little trophy, we can do a chalice, whatever it may be and then just create any basic shape of a trophy. If you can't figure it out, go online, look at a trophy. Find out the basic shapes there, you know? You wanna do a little wreath crest that goes all the way around? Simple. We can do that, just draw a circle, put your little things all around there, yep. Pretty awesome. Okay, so that's using the scale and the reflect tool, and obviously rotating around, copying and duplicating. Going in and setting your reference point to rotate certain things, and it's not just going in and duplicating if you wanted to. You can go in and you can take any object like this and say you want to rotate this and you don't want to rotate it around the center here, you want to rotate it around something else. If I grab my rotate tool, I don't have to copy, I can always just click outside. That becomes my reference point and then, I'm allowed to go around here as well. 'Course, if you hold down your Option key, then that's going to allow you to duplicate as you go around, creating a really cool shape.
Class Materials
Free Bonus Materials
Ratings and Reviews
Kathleen
I'm not even through the second day yet and I'm thrilled with this class! Only thing, I wish he would go slower BUT then again, if he did, we wouldn't get SO MUCH information. I'm glad I purchased the class so I can go back and replay to my heart's content. Even though this class is based on creating infographics, the wealth of information is perfect for any project using Illustrator. I do wish he would have shown how to work with corners (for example) for those of us who do not have CC (I'm in CS6) so we could learn the "hard way without widgets" and the easier way with widgets. Jason is very funny and I love his direct approach to getting the job done while knocking a clients socks off. I look forward to many more classes taught by Jason.
a Creativelive Student
Another amazing class from a man with a seemingly unbelievably clear mind. So great at conveying the concepts of the program so that you can effectively learn actual methods but also walk away with enough information on the way the software is organized so that figuring out a solution to a design challenge, on your own, is light years easier and faster. i am thrilled with the broader grasp of the possibilities i learned. i could go on and on. It is absolutely a class worth taking whatever your level of expertise.
Rozlen
Loved the class, learnt so much from Jason even if he talks a little fast sometimes he is still very funny and makes it look so easy, would love to buy his indesign class too love watching him, excellent teacher.
Student Work
Related Classes
Design Projects