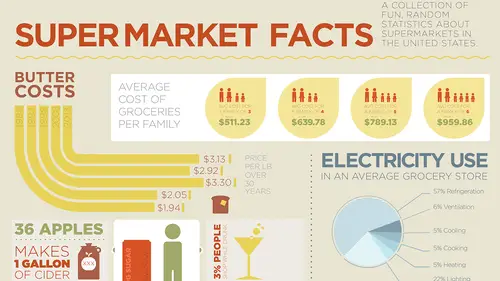
Lesson Info
5. Simple Adobe Illustrator Icons
Lessons
Day 1
1What Is an Infographic?
21:55 2Creating Adobe Illustrator Shapes
40:48 3How to Edit Shapes in Adobe Illustrator Part 1
17:41 4How to Edit Shapes in Adobe Illustrator Part 2
24:33 5Simple Adobe Illustrator Icons
46:07 6The Pathfinder Tool and Adobe Illustrator
28:06 7How to Create an Icon Part 1
25:40Icon Design Tutorial
29:19 9Rotate Tool and Adobe Illustrator
30:44 10The Shear Tool
44:27 11Adobe Illustrator Swatches
33:54 12Adobe Illustrator Effects
29:17 13Adobe Illustrator 3D
20:41 14Typography and Adobe Illustrator
34:37 15Illustrator and Text
32:18 16How to Make a Grid in Adobe Illustrator
18:12 17Adobe Illustrator Grid
26:52 183D Icons
17:42 19Pie Chart and Adobe Illustrator
18:01 20Bringing It All Together and Becoming an Infographic Maker Part 1
40:36 21Bringing It All Together and Becoming an Infographic Maker Part 2
44:48Day 2
Lesson Info
Simple Adobe Illustrator Icons
So how do you build other objects? Simple, simple, simple. We're gonna start off with a raindrop. I help people trying to draw a raindrop. And so of course this is how people try and draw a raindrop. They now know how to draw a circle, and we're gonna make this blue for a nice little raindrop, right there. And then they're like oh it's a raindrop that has a point and now I know how to draw a triangle, so I go and I draw my triangle and I've got that and then I park it right here. And I know it's got a little triangle lid on there. And I'm gonna scale it down and I put it there and I create that and I try to line it up a little bit. That doesn't quite line up. And then I try to do that and it sticks out a little bit. Now it looks more like a little kid with a cap on there and it's like oh there's my raindrop and look you know that took an awful long time. Don't bother. Simple way to draw a raindrop, folks, here it is. Start with a circle. Let me go a different color so we can actually s...
ee our borders around there. There's our raindrop. All I wanna do, just turn into a nice little raindrop. So direct selection tool. I'm gonna grab the top handle, right here. It gives you anchor points, and I know when people see anchor points they freak out because they think of pen tool and they immediately stop. Again we are just gonna do simple construction here. I'm gonna take my anchor, I'm gonna move it up. And I wanna make sure that I move it up in a straight line so I'm gonna hold down my shift key while I'm moving up my anchor right here, 'cause I don't want it to go from one side or the other, I don't want it to be a skew little raindrop. I'm gonna bring that up there. And now we've got this egg-shaped head. Simple, I'm gonna go up to my control bar here, and we have very simple convert points here, converts to a corner point, converts to a smooth point. Everybody that uses the pen tool, you know how to do this, don't have to use the pen tool. You can, or just go to my convert point tool, I click on it and there's my raindrop. Right there, nice and simple. It gives nice rounded edges right there. And of course people who know how to use the pen tool you're gonna go in with the pen tool here, hold down the option key, suck those handles back in. It's the same thing, this is even more simple. Either way, k? There's your raindrop, wonderful. All taken care of. Look at that. How nice. Okay, but raindrops have dimension to them, right? So then you have to get the bevel and the emboss and the drop shadow and round the whole thing, no. Nice and simple icons here. Simple is the keyword. So I'm going to draw a circle, like so. And I'm going to actually swap the fill for the stroke and I'm going to go ahead and bump up the stroke here. And what I wanna do, is I want to create a highlight, on my raindrop right here, that's just gonna be a nice little quarter circle, okay? Let's not overthink it. I'm gonna do the simplest thing possible, I'm gonna draw a circle, so I can just take a quarter of that circle. Now the reason why I'm drawing this with a stroke, instead of trying to draw a circle with another circle in the middle and then knock it out is because if I ever want to go in and create this exact same size highlight on another object that I'm drawing here, I did the stroke at 10 points. And now I know that the stroke is 10 points wide, so if I ever want to do this again, I do a very simple number, this is 10 points. If I draw a circle and knock out another circle in the middle of it, I have to make sure I get those circles the same size. Nope. So now what I'm going to do here, is I'm going to take my stroke, gonna use my direct selection tool, and I'm gonna get rid of the parts of the stroke that I don't want. Just select them with the direction selection tool, gone. If you would like to have a rounded edge on your stroke, simple, I can go to my stroke panel, and I can round the ends. Beautiful. And now if I want my stroke, I'm just gonna reduce it down in size here, there it is. And I'm gonna put it over here as a nice little highlight. Now it's the same color. Quick and easy way to change the colors as you're going through and building an object here, is I'm not gonna go over to my color guide here, click on this, figure out the build of the colors here, expand all of my options and then find out where my sliders are and then start messing with the colors, nope. Not gonna do it. Simple way. You wanna go ahead and tint it, or you wanna shade it, simple way to do it. Go over to your fill or your stroke, whatever it is that you want to change, double click on it. When you double click on it, it calls out the Adobe color picker. It's great. All I wanna do here is I want to be able to change the color so that I can get it lighter or darker right here. Well I've got my hue, saturation and brightness here. If I wanna make it lighter, I'm gonna slide it up there and it's gonna show me, if I wanna make it darker, it's going to do that and it's gonna make it darker. In this case, I just wanna lighten up this highlight here to give a little bit more. I click OK. There's my highlight. Make it a little bit lighter there. There it is, slide it, I'm gonna make it that much lighter. Boom. There's my highlight. Nice and simple. Okay? Now that has rounded edges on it, fine. If I'm doing infographics, they're gonna have rounded ends on there. Doing it as a stroke I never have to remember, oh how big was that end? My stroke was 10 point. So if I'm gonna be going through and doing my highlights here, I can just round the end of a 10 point stroke. Great, wonderful. When I reduce the size of this here, it's staying at 10 points because I did not choose scale my stroke and effects in my transform window. If I did, then I'm gonna have different size highlights and different size ends on my objects. If I don't want the square ends on here and I want round ends or round ends instead of square, I can just go to my stroke panel and I can shut it off. Simple little highlight on a raindrop there. Rounded ends, square ends, no difference whatsoever. Super, super, super simple. Now if I wanna convert this to a shape and I have this as a shape here instead of as a stroke so they can go ahead and they can apply a fill to it, what I'm gonna do here is I'm gonna copy this, and I'm gonna kinda create a little stash of these things. Gonna make this a different color so we can kinda see this a little better. We can always sample from another color. I'm gonna create just a little stash over here of these things that I just know I'm gonna use again, k? Because what happens when I go in and I take my highlight here and I convert it to a shape, I no longer have that stroke and if I don't write it down, I'm not gonna remember. So I just kinda create this little junk yard of stuff that I just go and I pull from here and we're gonna do that quite often as well. So I'm gonna take my stroke and I'm gonna go back into my object menu under path, and I'm gonna outline that stroke, so now that becomes an actual, physical, shape. A shape that now I can distort more so than actually going in and using the actual object. So this is a stroke, because right there's the stroke and I can control caps. This now becomes a fill and I no longer have the ability to do any caps or anything on there. But a nice little way to do a highlight here, you know? Or if you wanna do a shadow as well, simple and easy. I generally don't use soft drop shadows on items simply because then you just introduce a whole different thing, a whole different narration of the story, and I just don't need to have that. I have everything as simple as possible as can be. So there it is. And I call this my little macaroni noodle. Right there. That's the highlight. And you can do this on anything, folks. If I wanna highlight an object like this. Here's my color. I'm gonna go in and choose a color, there's my color. If I wanna do a highlight on this, I'm just gonna go and I'm gonna draw another box. I'm gonna draw my highlight right there. Double click on my color, lighten it up, and there's my little highlight on my object. Simple as can be. I don't need to do a cast drop shadow, I can and I certainly will, not a problem. But I just wanna make these as simple as an icon as absolutely possible. No matter what. So I wanna do like a little page edge. Take my object here, I'm gonna rotate it holding down my shift key, I wanna create a little page. And how do we create a page? We just do a flipped over corner, that's it. That's all we do. So if I wanna do a little flipped over corner here, what I'm gonna do is I'm not gonna try to go in and edit this and add points to this and flip the entire corner over right there. I can just go in and I can draw a basic shape. I'm gonna draw a shape like this. I'm just gonna do my corner right here. I'm gonna keep it so simple that I'm going to go in and I'm just going to take my direct selection tool and I'm going to select that point, and I'm just going to simply get rid of that one side right there. Now if this had a stroke around the entire thing, we would see a very noticeable opening in the edge of our container, right there. Because we do not have a closed container. But in this case I don't really care because this is going to be fill, and it's going to fill to the point where I just fill and it connects the two ends points with a straight line there, there really isn't a line. I'm going to then fill this will a lighter portion of this and I now I have my little corner that I can drop on here. So if I wanted to show multiple pages, I could go ahead and have my little page corner over and I could have this in the background if I wanted to show multiple pages. If I didn't wanna show multiple pages, what I would do, is I'm just gonna back up here. I'm gonna take my shape, I'm just doing command+Z several times, get back to my shape. I could just go over here, put the two items right there. Select the two of them. I'm gonna call up my pathfinder tool, which we're gonna use a lot. And I'm just going to get rid of that object in the front. Right there, nice and simple. Now when I did this little knock out of the corner and we're gonna go full hog wild on the pathfinder tool here, we're gonna use it for everything. A couple things as we're going through this, I went in and I made a perfect square coming out of here. I didn't draw a rectangle. 'Cause if I drew a rectangle, I wouldn't know exactly what size rectangle to draw. I just did a square, that's it. So now I can very easily replicate this without any problem, I could just go right here, and I could draw another square that fits perfectly, use my direct selection tool, get rid of that corner, double click and I can highlight that. And now I have a nice little corner edge with a piece of paper, simple. Keep everything round, keep everything square, keep everything at the same angle, and make sure you use consistent stroke weights there so you always remember them. Don't use a stroke weight of seven and a half, you know? Make it five, make it 10, whatever, something simple. If you wanna use seven and a half, use it on everything. It's all about simple construction. And we're gonna do a lot more simple construction as we go. So there's my little raindrop with my highlight there and I'm gonna go ahead and do some lines on my paper. So I'm gonna take my line tool, I'm gonna draw a basic line, and I wanna go in and I want to sample this corner color, so I'm gonna grab my eyedropper tool, samples it as my fill, shift+X will make it my stroke. I'm going to apply a stroke to it. I think it needs a little rounded ends on there. There's my rounded ends, I'm gonna adjust my stroke to where I want it to be, there it is. And now I wanna do multiple lines on the paper. So click on here. Hold down my option key, I'm gonna hold down shift 'cause I want it to constrain, 'cause if not it's gonna be all over the place. Shift is gonna constrain when I duplicate, and I do that. Gotta hold down the option key folks. There we go, awesome. I duplicated it. I want to repeat this. So the long way of repeating this, is under the object menu, transform and it's transform again. Command+D, ctrl+D, all I think of that is duplicate. Command+D, command+D, command+D, command+D, it's just duplicate, duplicate, duplicate. Command+D, D, D, D, D, D, boom. You now have a nice little icon, tablet, notepad, book, whatever it may be. Perfect corner, nice little rounded ends, beautiful little duplication right there. It all works. Awesome. There's my little note, there's my little pad, who cares? It's nice and simple. And I used the same color from my little corner tab there to give it a nice little breakdown. You know I'm not gonna go in here and adjust everything via the values here, I'm gonna do it right on the color picker. Double click and make it nice and quick. I can always pick up these values of color by using my eyedropper tool. Another nice feature is this, I'm gonna select all these objects and I'm gonna group them together so that when I move it I don't accidentally move the things apart. Object>Group, command+G, right there. But when I go in here I realize that I want to remove one of these lines in here and of course when I click on my object, everything becomes active. If I un-group it, then I have to un-group it, deselect it, select it, then select it all and group it all back again. So we have what's called isolation mode, and you may have gotten into this, and this has been around for years and years and years, and nobody ever knew what it was. Groups of objects, if I wanna get in here and edit a specific one, I'm going to click on my object, then I'm gonna double click. Gray bar comes across the entire screen here showing me that I am now in isolation mode, right here. You'll notice everything else on the desktop goes gray and I don't have the ability to click on any of that stuff because I've isolated this particular group. Now when I go in here, I can specifically click on any other item in here, independent of anything else. I don't have to un-group the object, I've double clicked on it in isolation mode and I've isolated it. I no longer want that line there. I wanna have a headline and I want this line gone. When I'm done with this, I can hit escape and I'm back out of isolation mode and my group is still grouped together, I didn't have to un-group, deselect, select, re-group. I double click, select the object, make any changes, hit the escape key, gets me out of isolation mode, and there I am. Great for much more complicated objects but super simple when we're doing an icon like that. So a whole bunch of other really easy things to do in the way of icons. Building objects. And as we get more into the pathfinder tool, we talk about addition by subtraction. Where we begin to add things together or subtract things to make basic shapes. Not trying to draw specific shapes, just going in and making basic shapes however you want to. So one of the things that I love to do is going in and creating like a cloud. And I'm just going to use cloud, I'm just gonna draw a circle. And I'm gonna use this circle over and over and over again, okay? And I'm not gonna flatten it out, because once you begin to flatten it out and start drawing different circles here, I'm gonna make this a slightly different color so we can see this a little better. I'm just gonna use this, kinda looks like a storm cloud, we need a little bit more blue here, there we go, there it is. I just wanna build a cloud. So I'm gonna use my option key and I'm going to just duplicate. But how I'm gonna duplicate this, sorry not finding the right color here. There we go much better. I'm not just gonna duplicate it like this and start putting it all over the place, which I can, because I can create kind of a cool cloud that way. I wanna create a very specific cloud with kind of a grid structure in mind. So what I'm gonna do here is I'm gonna go and I'm gonna option+click and drag, and I'm going to basically have it be so that it connects on the center points or the edge points here and as I click and drag and I move these items over, things are always gonna line up in perfect places so that when I do have my cloud here, I can have a very symmetrical looking cloud so that everything lines up perfect, okay? Great, there's my nice little cloud. Looks nice and happy. If I wanted to go in and select multiple objects and extend the cloud here, I could. Snapping it to everything and maybe you know, do a little thunder hit right there. It's a really simple cloud, but I've kept everything divided perfectly on the edges and on the centers here. So that even though it looks like a lot of stuff going on, when we dissect it, you can figure that out really quickly. And then you can have a little bit of fun with this kind of stuff, where you can go in and you can add some highlights and shadows, just by simply going in here and changing the color of one of your objects. Or if you don't wanna do that, that little noodle that I had right over here, perfect. I can grab that noodle, I can bring it in, and I know that I can then go and I can scale it down so that it's gonna fit really appropriately in there. And change the color to something that's gonna work really good. And now I've got my little highlight there or my little shadow if I wanna make it dark or I wanna make it light. Copy that object, hold down my shift key to rotate, keeping everything constrained beautifully, park that in there as well, and now I can create a really cool icon of a more billowy cloud. Can even go in here and rotate it even more. Not move it, there we go. Rotate it even more in place, and create different aspects of that as well. Nice little simple icon of a cloud. Raindrops, super easy. There's my cloud. Maybe a little bit too much, but hey you can do a much more simple cloud if you want to. Three, five, whatever, but it's all nicely lined up. Raindrops, love raindrops. Simple straight line, there we go. I'm gonna choose the color. I'm gonna do this as a stroke. And I'm going to round the stroke as well. A little bit more blue in there. Rounded end strokes, we can have some nice little rounded ends on there. And there's my raindrops, right here. And what I'm gonna do is I'm gonna duplicate the raindrops here. If I wanna have a really hard rain, they're gonna be close together. If I wanna have a really soft rain, I'm gonna put them farther apart. And then of course command+D for duplicate and I've got that nice and simple. And now it just looks kind of like blinds. And now these vertical lines here. So quick and easy way to create symmetrical looking rain without going in and dropping guides and making sure you have a certain distance. Now I use my up and down arrows on my keyboard a lot to move things, because once I have something selected, if I wanna move something I can then go in and move it a couple ticks over, up, down, left or right. I'm gonna use that to my advantage when I'm creating these little raindrops here. I'm gonna select the bottom of one of these and of course if I do up or down you can see that I can control the length. But when I introduce the shift key, shift is going to do it in certain intervals. I don't know how long those intervals are, but keeping everything in a grid structure in an orderly fashion here, I went in and I selected that point and I hold my shift key down, I did shift+up arrow two or three times. So that's three times, that's twice, I'm gonna go in here and do shift+down arrow once. Grab this one do shift+up arrow once. Do this one shift+up arrow twice. See how these line up together? Shift+down arrow twice, shift+up arrow a couple times, and there's my rain. Now if I were to draw guides here, these are perfectly lined up. This is lined up with this. And these are all staggered. But they're all staggered at the exact same distance. And that distance was me going in and just taking my shift key and doing my up or down arrow and then shifting a certain number of points that exact fixed amount. So now I have everything. It's not random. It's a very controlled symmetrical random that I have, and there's my little raindrops right there from my cloud. Now I've got little rounded ends here, so probably putting rounded ends on my little highlights here makes sense. 'Cause I want to make sure that everything is going to be the same. Oh that little piece that I stuck right over here? That little noodle that I made? It's still a stroke, so I can copy that. And I can go in and I can round the ends of that stroke and then I can sample my color from there and also control the size of it. And I can take my little rounded stroke there, rotate it into position and drop it into my clouds here, which are then going to, bring to the front, allow me to keep the same style and narration of my rain with my clouds. And now I can create something sunny, something rainy, and all nice and symmetrical, right there. And I always keep a little scrap pad on the side there for this kind of stuff. Quick question for ya. Yeah. I believe that InDesign has a library function. If you wanted to save these little shapes that you make, does Illustrator have a library kind of thing that you would save them into? Or how would you do that? You know I don't know if they do have a library or not, I'm sure they do. It's not something that I've every actually used. Brush libraries, graphic style libraries. With that, that's a really great question. 'Cause I use libraries in InDesign for pulling graphics and logos and logo treatments and stuff like that. Illustrator I work a little bit differently. I just kinda keep a little scrap pile. Which I do in no other application, but you can see why I need my little gold nuggets over there just for this exact purpose, right there. So I have my nice little cloud here. Billowy cloud, soft cloud, whatever, and I've got my nice little symmetrical rain. So works pretty awesome. Now of course if you wanna do sunshine, you wanna do a moon, there's a whole bunch of other ways to do this. So I'm gonna show you another classic icon, the eyeball. Trying to do the eyeball. And if you've ever tried to draw an eyeball, of course you go to the pen tool, you click here, and you do your curve right here and you're like oh that's perfect. And then of course you try and do this, and there's your eyeball. And you're just like (sigh) you know I can't draw the eyeball. So you try all these other art features and everything else. Okay here's addition by subtraction. How to do an eyeball. What I'm gonna do is I'm going to take an oval here, or a circle, I'm gonna draw a circle, like so. I'm gonna fill it with a color, boom. There it is. How do you get an eyeball out of this? I don't know but I'm sure I'll figure it out. So here's how you do an eyeball. What I'm gonna do is I'm gonna hold down my option key, I'm gonna duplicate this. And I'm gonna duplicate it so the center snaps to the edge right here. And the resulting shape right here, using my pathfinder tool, I'm gonna go in with my pathfinder tool and I'm going to go ahead and choose where they intersect and I'm going to make my eyeball. Where these two overlap is what's going to be left, I click on that, that's my eyeball right there. I can rotate that like so. There it is. If I wanna put a little dot in the center, grab my circle tool, I can find the center right here, zoom right in, can find the center right there. Now I wanna draw my shape right from the center, so I find the center, hold down the option key and the shift key right there, there it is, grab my eyedropper tool, pick up the color, there's my eyeball. Perfect nice and simple. Trying to draw a curve and trying to match a symmetrical curve on the other side with the pen tool is not easy. Don't do it. Make it as simple as you possibly can. Build the shapes really simply. There's your eyeball. You wanna go ahead and you wanna make a leaf? Simple. I'm just gonna grab my eyeball right there and I'm going to duplicate it and I'm going to rotate it at a 45 degree angle. I'm then going to go in and I'm going to choose a nice little green color for my leaf. There it is, and there's my leaf. Wow that worked really good. And option+click and drag, I can create another leaf. Option+click and drag, hold down my shift key, rotate, turn a 45 degree angle, park it in there so it falls right in the middle all nicely lined up, I could make it easier, but not much. If you wanna go in and you wanna put some little veins in your leaf here, it's a whole lot easier to rotate your object vertically, go in and control that and you put a line down the middle of it. Find the center of your line there. Go ahead and I'm gonna apply a stroke and I'm going to pick a stroke color that's gonna be a darker green right there. Beautiful, there it is. I may round the ends if I want to. Do my little rounded ends. And then I'm going to go ahead and I'm going to produce little offspring. I'm not gonna draw another one, I'm gonna use what I have because that prevents me from having to do too many steps. Option+click and drag over here. I'm gonna shorten it up and I'm going to rotate that a certain distance and then I can move that right over there, like so. I'm gonna option+click and drag this, hold down my shift key again, rotate the opposite direction, park it right in there as well, there's my leaf. Take everything, group it. Rotate that as a unit. Then I can duplicate that as we go. Wanna change aspects of the leaves, double click while it's in isolation mode and I can get rid of certain aspects there. Hit escape to get out. Simple easy change. Everything's done at a 45 90 degree angle. Right there, nice and simple leaves. Wanna make it even simpler? Just knock that out to white, nice and simple. Not a lot of detail as we go through. Another way that we can draw shapes here, wanna draw the moon? Sure. Gonna use the exact same thing. I'm gonna draw a circle, just like I would do, shift+X is gonna swap the stroke for the fill, and let's pick a blue moon here, there we go. And again I'm gonna draw the moon. Well obviously I'm gonna do addition by subtraction as well so what I'm gonna do is I'm gonna duplicate my circle, but I'm not gonna duplicate so it overlaps completely here, what I'm gonna do is I'm gonna duplicate it ever so slightly so that I can see the slight little duplicate right there. Again with my pathfinder tool, I'm gonna go in and I'm gonna subtract the front here and I'm left with that sliver. Try to draw that with a pen tool. I know people have, you get the curve just right on the outside but getting the curve just right on the inside, you spend 15 minutes tweaking a little moon shape to get that to be right. Then of course, once you do that, then you can rotate that a 45 degree angle and you've got a nice little moon. Wanna do a little smiley face? Sure not a problem. Just go in and do a little smiley face right there, got your little smiley face. Then you can go ahead and have your happy little green thumb right there, or your nice little alien with a leaf as a face, sure. Not a problem. When you do something like this and you do it all symmetrically here, then it's a great thing that you can do because you can nest other items in here really well and the shapes are gonna conform really, really, really well. So I was just able to go in and copy my little circle here and now you can form somebody with arms coming out with a nice little head. If I then duplicate this and I swing this around right here. You can have a person or something or a vessel or things moving, either way, either direction. So got the little up arms, little down arms as well. Works really good. And this is why I use circles, this is why I use squares 'cause when you start throwing ovals in there or rectangles, then things get to be a little bit tricky and a little bit weird because then you have to remember what's not working right. You always do circles, always do squares, always do everything at a very fixed angle, everything's going to be just where you need it to be. And you can build on this stuff, nice and easy. Okay so it's all coming together really good. Now I got people and eyeballs and moon and you know rain, and a little piece of paper with a raindrop as well, little wind mill, everything else. So just going through and drawing basic shapes it's amazing how quickly you can start to form things in your mind. Well I can anyway, hopefully you can see this process here. And we're gonna spend a lot more time with the pathfinder tool after the break, but I do wanna show you some other just rockin' cool stuff that's just like so ridiculously simple. So we go on in and I just showed you how to do some really basic shapes here, I'm gonna move these things out of the way. And I start to create a nice little pile of stuff. Now I started with just an eight and a half by 11 document and I need more space as I go, so what I'm gonna do is over in the toolbar, right above the hand tool is the artboard tool, not a page too, it's the artboard folks. This is Illustrator, not Pages. So I'm gonna click on my artboard adjustment. This gets me in my artboard adjustment mode and I can click and I can drag my artboard larger which gives me more space. I don't wanna create multiple files here, I wanna be able to start building my assets. So I'm going to then drag all this stuff and kinda park these things so we can see as we go, how we are going to build this. It also gives me a better idea of my spacing and my overall construction of these things so we keep everything as consistent as possible. So basic shapes, drawing these kind of things. One of the things that people love to do is banners. Banners and ribbons for the headline. Because you start a story and you wanna have a headline on the top there. So I'm gonna go in, I'm gonna draw a rectangle right here and we're gonna make this red, we need this thing to be red. So there's my banner right there. And use this 'cause I'm gonna use these complementary colors here, awesome. There's my red banner. And what I'd love to do is, I'd love to go in and create that ribbon effect that allows you to have a little ribbon that folds back on itself or changes direction. I'm gonna show you how to do that. So I wanna have my ribbon kinda come back here and then come back out, kinda create a dimensional ribbon. And so this is what I'm gonna do. Here's my ribbon and I wanna have it fold back on itself. I'm not gonna draw anything new. I'm gonna continue to use this ribbon because if I start drawing other shapes, I may not get the height and the size quite right and then I have inconsistencies. So I'm gonna duplicate this right here. And I'm gonna reduce the length of it like so. I'm gonna pick a darker color because it's gonna be behind. I'm just gonna go and I'm just gonna lighten this one up here and so there's the color, I'm just gonna lighten it up, get a lighter banner right there. So this is gonna be behind so it's gonna be slightly darker. And I use these shortcuts and I fail to tell people, but this is what I'm doing to bring things to the front, and send things to the back, I'm in the object menu. Shift+left bracket, shift+command+left bracket, is going to go ahead and shove everything to the back. Shift+command+right bracket brings everything to the front. Command+right bracket and command+left bracket steps things forward one step at a time or steps things backwards. So send everything to back, shift+command+left bracket. Now my object is right behind here, there it is. But what I wanna do is I want to make this so that it creates a nice little angle. So I'm going to take my selection tool, and I'm gonna hold down my shift key and my up and down arrow tool. You notice how I'm not doing it just like randomly? I'm literally doing one two three four clicks. That way I know if I ever have to rebuild this thing, it isn't oh a little bit more, a little bit more. It's literally one two three four. If I need to do it more, I can do it more. And I don't care if it's four or six, I know that it is that certain amount. I'm gonna make it five, even better. Then I'm going to take my selection tool, I'm gonna park it right up behind. And the reason why I went in and I duplicated this, is because now I know this duplicated on is exactly the same size. If I snap it to it, I don't have to worry about having it being a 64th of an inch larger or smaller, it's the same size. It snaps right into place. So I have that and there is my little ribbon. I'm going to take this object and I'm going to duplicate it right over here, and then I can go in and I can flip it the way. And I can literally, I wanna show you how easy this works. I'm gonna take this end here, and I had used the down arrow, shift+down arrow five times. If I do this one two three four five, I now know I have the exact angle. I don't care what the angle was, I was able to reproduce it very simply due to the way I build my objects. So now I have my ribbon going down here, I went down one too far didn't I? There we go, perfect. And it lines up, I didn't have to use any guides. So there's my little ribbon. I can then take this ribbon right here, duplicate it again, reduce the size of that ribbon, and pull it off to the side here. And I'm going to park it right there, put it behind, and now I have my little ribbon that then looks like that. Wow, there you have it. If these are too long, I can very easily go in here and I can adjust it, but I'm not gonna adjust them just randomly. I'm gonna take my direct selection tool, shift+left arrow, two three four five, that way I can do this one, one two three four five, and now I have the exact same distance. Keep everything consistent. You try to do it manually, you know what happens, you've seen it before. So there's my ribbon. Wow, great. But here is the clencher. I love this. I absolutely love this. Did I tell you I love this? I love doing infographics. So I wanna do a ribbon that changes direction so I'm gonna grab one of my ribbons here and I'm gonna duplicate this, and what I wanna do is duplicate this again, I'm gonna rotate this, and what I want to do is I want to flip my ribbon so as you go, I wanna get to the corner and I want to fold it over itself, so that it actually creates a 45 degree angle, and then it goes the opposite direction. So a lot of different ways people do this is they're like okay so I got this right here and I wanna make this, so this is a 45 degree angle right here, and then it's like okay so then I have to take my direct selection tool and I kinda have to move this you know up like this, in order to get that ribbon to go down the side there and it's like oh, okay that's what I want. But if this width isn't at the perfect point of moving the point up and down, then I get this funny little angle. I wanna make sure I know I have a 45 degree angle. Undo this, I'm gonna show you the simplest way to do this ever. And I know people are gonna be like really? And the answer is yes, really. Here's how to do a corner. I'm gonna grab a corner, is that perfectly straight? Yeah. And here's how you do a corner. I'm gonna take the two points, I'm gonna marry them to the inside corners, just like that so I have a big gap right here. Now if I want my red to be in front or my pink to be in front, it's all a matter of which one I choose. Direct select tool, if I click on the corner of my red one, I can drag it down and snap it to the corner. Not it comes and it folds, perfect. Pink's underneath, red's on top. If I wanna change that I'm gonna undo this. I'm gonna grab the pink inside corner, I'm gonna put that to the edge right there. And I've now changed the fold direction, just like that. No introduction of another triangle there, no adding a triangle to the whole system there, just adjusting the corners. It's gonna be a 45 degree angle because I made sure that the width was similar or the same on both of them, because I didn't draw two different ones, I simply duplicated exactly what I have. Saves a whole lot of time and hassle. And now I've got my little corner points right there. And just for fun, I'm going to then go in and I'm going to change the direction, I'm gonna copy this again, and I'm going to put it right up there. And we're gonna show you how to change the direction, yet again. So if this one folds under here, and this folds under, then this is gonna fold onto the top, so I'm gonna select my red again, click on that one corner with the direct selection tool, drag it right up there, and I now have my ribbon folding as if we have dimension going on here. And I now have created this ribbon, and it's only three containers, that's it. Now I'm not a big fan of drop shadows, okay? But if you wanna add a highlight to this thing, it's so easy. I'm just gonna take my line tool, and I'm just gonna throw a line right in here like so, and I'm gonna grab the color here, swap the fill and the stroke, double click on the stroke, lighten it up a bit and there's my highlight. That simple. You don't have to do anymore, it works great. If you want more then go ahead and just adjust the stroke weight and you have more of it there. If you wanna round the ends, great, not a problem. But here's another cool thing if you wanna add dimension without actually added cast shadows. We're gonna spend more time talking about this as well, but what I'm gonna do here is I'm going to, I wanna give this more of an effect that this is kind of a shadow area. If I put a soft glowing shadow, it then gonna puddle out around here, then I have to worry about the right depth and the right shadow and the right color and keeping it consistent. No way, not gonna do it. So I'm going to do this. This is so much fun. I'm going to go ahead and I'm going to create a nice little row right here. And I'm going to pick a color, there's my color right there, so I'm gonna make this a little bit darker as I go, and probably a bit darker than that. Kay there's my shadow. I'm gonna cut the stroke down, so it's not too big. Think I'm gonna round the corners. Don't know why I have this thing for rounded corners today, but then I'm gonna option+click and drag, and I'm gonna duplicate. When I do that, what that does is that gives me the impression of a drop shadow there without actually having a drop shadow. The closer together they are, the more they are going to cast. And now when you zoom out there, it makes it look like we have a drop shadow right there. Okay? If you want it to fade off in the distance then, what you could do is you could duplicate these items numerous times and then to give the fade off there, I would just go in and I would deselect every one to get them close together and then further apart. I wouldn't manually put them further apart, because then you start disturbing that pattern. So then we could do that, and then put it further apart and that helps imply that the shadow starts to dissipate. And again, once I create one of those, I can grab those, group those, copy them, go up here, put this in the center of my screen, paste them, rotate them, and now I have my shadow right where I want that to be. And of course I'm going to then change the color so that I better matches that, a little bit darker than that pink, right there, like so. And now I have my implied shadows on there. But simple, and this is all about icons, simple as possible. I don't need a cast drop shadow. I can do a slip shadow, I can do a highlight, my little highlight noodles right there, and it's all done, nice and simple. Lots of great ways to do it. I don't have to use lines either, folks. Maybe circles will work really good, yeah. So if I go in and use circles right here, there it is, there's a circle, switch that, and option+click and drag, duplicate, duplicate, duplicate, there we go, maybe one more, awesome. Grab those, move those up right where they're supposed to be, duplicate those, duplicate, duplicate. Wow there it is, go in there, move it down. Right there, and you can see how it gives a great effect right there? Color's a little bit off, I'd need to go ahead and tweak that color a bit. And we're gonna talk all about color and getting them just right, I'm just kinda winging the color right now, but there is a great way to do a highlight or a shadow on whatever you want to do. If you wanna give something a rounded look, sure. You got in and just apply it right on that edge there, all good, all happy. Pretty sweet huh? You see a lot of these on websites now all the time, where they go in and they have the page right here. I'm gonna grab this little page, I'm gonna duplicate it so I can redo this, and what they do is they have a little banner coming over the object, and with that banner they have a little ribbon that comes over the side, and this is how they do it. They have their container and they draw their little ribbon that comes over there. Shift, right there. And then in order to do that little ribbon that goes behind there to make it look like there's a little tab stuck in the side, I'm gonna duplicate this, I'm going to darken the color, right there, and then I'm gonna reduce this down in size, take my direct selection tool, move that down like so, and then I take that, I park it right behind, and let me do a slightly different color here 'cause I'm not getting much contrast with the background, but that's how I can go in and I can create that nice little slip shadow of the ribbon making it look like it goes around my object. Right there. This could be a little bit around the page. Simple, I can either just draw a really slim rectangle, but I'm gonna draw a line, 'cause that way I know if I put a drop shadow right here, on my object coming out here, I can very easily duplicate that line at any point so that I know that it's going to be a certain point line, with my object, that's gonna be a one point line right there, and that can be my drop shadow under there. A slightly less-impactful line. And if I ever wanna do that drop shadow there, I know that it's always a one point drop shadow under there so it can be consistent. And if I wanna have fun with my pencil tool, I realize that I wanna put my line going all the way up here, I can take my pencil tool, new feature, and I can click on the end here and just shift+click, and draw right on up, and I now have a nice little slip shadow right there. Beautiful, done, icon, simple as can be. That may be a little bit too close, let me just bump it out even more to give that effect right there. Simple as can be. And if I wanted to duplicate this drop shadow here I didn't just draw a rectangle, I drew a very specific line. So if I wanna have that same shadow up here, take my pencil tool, I'm gonna click and drag right here, and then shift+click and drag right there. I can go the same color, same point size, and now I have the same applied drop shadow. Keep everything the same. The more you do manually and the more you mess with stuff manually, the more issues we're gonna have. Keep it all the same, it makes life so much easier. So much easier. I have a couple quick questions. Yes absolutely. Great, Sherri would like to know when clicking option+shift+drag to duplicate the object, how do you control the amount of space between the objects? So something like this where I was doing the spacing right here, this is all done kind of by eye. And as you get a little bit better, you kind of eyeball it. But what we can do, is you can go in and you can actually do, we can do spacing. And I'll show you how to do that spacing. Because I may have certain objects that I wanna have a certain distance in between, and I can control that using my distribute feature, which is very important to do. Especially when you have multiple size objects and you wanna have equal space in between the two or equal space between the centers. So something that we will show you because it's important. Great, awesome thank you Jason. But with these I just eyeballed. Yeah totally.
Class Materials
Free Bonus Materials
Ratings and Reviews
Kathleen
I'm not even through the second day yet and I'm thrilled with this class! Only thing, I wish he would go slower BUT then again, if he did, we wouldn't get SO MUCH information. I'm glad I purchased the class so I can go back and replay to my heart's content. Even though this class is based on creating infographics, the wealth of information is perfect for any project using Illustrator. I do wish he would have shown how to work with corners (for example) for those of us who do not have CC (I'm in CS6) so we could learn the "hard way without widgets" and the easier way with widgets. Jason is very funny and I love his direct approach to getting the job done while knocking a clients socks off. I look forward to many more classes taught by Jason.
a Creativelive Student
Another amazing class from a man with a seemingly unbelievably clear mind. So great at conveying the concepts of the program so that you can effectively learn actual methods but also walk away with enough information on the way the software is organized so that figuring out a solution to a design challenge, on your own, is light years easier and faster. i am thrilled with the broader grasp of the possibilities i learned. i could go on and on. It is absolutely a class worth taking whatever your level of expertise.
Rozlen
Loved the class, learnt so much from Jason even if he talks a little fast sometimes he is still very funny and makes it look so easy, would love to buy his indesign class too love watching him, excellent teacher.
Student Work
Related Classes
Design Projects