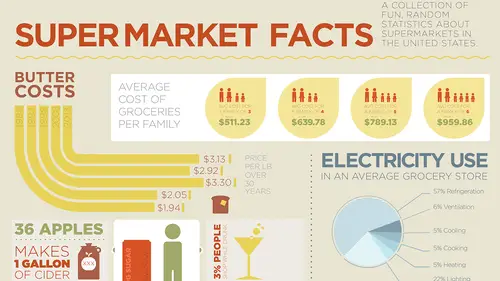
Lesson Info
7. How to Create an Icon Part 1
Lessons
Day 1
1What Is an Infographic?
21:55 2Creating Adobe Illustrator Shapes
40:48 3How to Edit Shapes in Adobe Illustrator Part 1
17:41 4How to Edit Shapes in Adobe Illustrator Part 2
24:33 5Simple Adobe Illustrator Icons
46:07 6The Pathfinder Tool and Adobe Illustrator
28:06 7How to Create an Icon Part 1
25:40Icon Design Tutorial
29:19 9Rotate Tool and Adobe Illustrator
30:44 10The Shear Tool
44:27 11Adobe Illustrator Swatches
33:54 12Adobe Illustrator Effects
29:17 13Adobe Illustrator 3D
20:41 14Typography and Adobe Illustrator
34:37 15Illustrator and Text
32:18 16How to Make a Grid in Adobe Illustrator
18:12 17Adobe Illustrator Grid
26:52 183D Icons
17:42 19Pie Chart and Adobe Illustrator
18:01 20Bringing It All Together and Becoming an Infographic Maker Part 1
40:36 21Bringing It All Together and Becoming an Infographic Maker Part 2
44:48Day 2
Lesson Info
How to Create an Icon Part 1
So now I've pretty much got all the weather stuff done. Now I want to create something like a gear with multiple holes. And if I had a box here and I wanted to put some holes in it, you know, maybe do a film strip of some sort, I could go in and I could do this and then I could draw other squares here. And gotta make those white so I can kind of see those. Option + click and drag, and then duplicate all along. What I'd like to do is I'd like to take all of these and go in and simply knock them all out. You notice when I knock them out, it inherits the color that was on front and people are like, "Oh, see it didn't work." Well, it did, it's just that now because white was in front, I then inherited white as the fill and I have to go back and fill it. So now I actually have this as little windows, as little holes through my object. We're gonna show you some other cool Pathfinder modes here; another fun thing. I'm gonna grab my little piece of paper that I have over here and put that over...
here. Gonna drag that over here and I'm gonna turn it like so. And what I'd like to do is I'm gonna do the same thing that I did right here with this little tag coming over, but I'm gonna do it so that it kind of curves over the top. It's really easy, folks. Everything is really easy once you know what you're doing. So this is what I'm gonna do to make this work. I'm gonna put a little tab that's gonna come over here. I'm gonna use my Eyedropper tool and sample this color. So I've got this little tab that's gonna be coming over here and darken it up a bit so we get a little bit more contrast. There we go. And what I'd like to do is I'd like to create a nice little curve coming over and then falling down the back side in a perfect circle. So, of course, people would break out the Pen tool and they'd try to arch this whole thing and then do this the same way and arch that as well. I can tell you it just doesn't work. So here's how I would use my Pathfinder tool to create that perfect little arch. I'm gonna draw a perfect circle. Beautiful. I'm also gonna draw a square right here on the edge just like I did when I was using that little pointer. Right there. The only difference is here I'm going to now end up with just this resulting piece right there. So if I go and I do minus the front, I'm sorry, minus the back right here, it's going to get rid of everything and now I've got this nice little arch right here. Check this out, okay? So that nice little arch, when I go in and I snap it right to there, oh, that gives me a really cool little arch right there. For some reason I'm getting this little halo edge right there. Okay, there we go. Now I've got a nice little arch. And you can see how we're starting to create our paper edge as it folds over here. Got that. I'm gonna take that exact same arch here and I'm gonna put it right over here and I'm going to select both these objects cause now this little arch is in front. I'm going to subtract the front. And now I've got my nice little perfect rounded edge. Don't try to draw these, folks. This is not a drawing or illustration thing. It is all about basic construction. So now I've got this and now what I'd like to do is I'm gonna merge these together. And I'm actually just gonna keep this off to the side here just in case I need this little edge. Cause trying to recreate it exactly? Like I said, I'm just gonna keep these little tidbits. I don't tend to be a hoarder, but you hoard these little bits just because. I'm gonna select both of these objects and I'm gonna merge them together so I end up with one consistent shape. And now I've got this nice curve that's going to happen right over here. I'm gonna take this, I'm gonna duplicate this. No, I'm not gonna draw it again. I'm gonna go through here. And I can go ahead and I can flip this over so that I can just have the exact opposite here. And I have to go to my Reflect tool right here and I basically deal with my Reflect tool. Flip it over there. I'm gonna show you all about Reflect and Rotate, okay? We didn't skip over that, there's lots of great stuff. I'm gonna send this to the back. I'm gonna create a darker color here so to get that shadow and I'm gonna tuck that right in there. And now I have what looks like a nice little loop over that whole object, okay? If you try to draw this normally, you're gonna have a real issue. But really all I wanted was this basic edge. And now I've got this nice little piece that sits over there. And, of course, just because I can, I think I need to go in and I need to draw this drop shadow right there. And there's my drop shadow. Little bit too thick. Right there. Awesome. Now it looks like I've got this nice little dimensional piece that fits right over the top. If you ever want to go in and do dimensional items like rods, or tubes, or straws, or things like that, so easy to do. All you gotta do is draw a tube. Well, tubes are easy. I can either use a line, in fact, I'll probably just use a line. I'm gonna draw a line here. I got the stroke, round the ends, and then I'm going to take this and I'm going to turn that path into a object. So it's just a basic shape. If I then want to go in and make an end opening in one of them, I'm gonna take a circle. I'm gonna park it right in the middle there. I'm gonna draw a shape. Of course, put a lighter or a darker one in there if you want to show the opening of that hole. And now we have a nice little tube as it goes through, okay? Opening of the end, closing right there. Again, nice little drop shadow on there if you want to make that work. I can go in and I can take my Pencil tool, hold down my Shift key, put a stroke on there, and I could then do a much darker stroke if I want to imply a shadow. Round the ends as well. And I have a nice little kind of rounded tube. If I want to make this a highlight, I can, of course, put it up on top like that. Lighten it up and I have a highlight on my object, which gives, hopefully, the feeling of dimension and roundness. Right there from flat to dimensional. Right there. If I do want to go in and I want to now change it so that it's more dimensional, I can go in and I can grab the ends and I can actually push this together, which will then flatten it out, which is also really cool. I'm gonna do that again. So this looks kind of funky because we're kind of looking straight on here. I'm gonna grab both objects and then I can compress the whole thing, which compresses everything equally, and I now have my equal ends. So if I wanted to create some really cool tubes of things like that, and then, of course, with those objects I could then duplicate those objects and create kind of little pillars right there. Smokestacks, charts, whatever I want to. And then if I want to adjust the size top to bottom, I could select my objects and just select those points. Then, of course, use my Shift, and my up arrow, and my down arrow, to then go in and edit the length of those to create some type of cool chart of some sort. And that just started out as a line with rounded ends. I converted it to a shape, I drew a perfect circle. Then I took everything and I compressed it to make sure that all those ends are now ovals, and I now have something where I could have this cool little factory that makes paper towels. You know? There you have it. It's all about construction. It also helps, too, that I have a really creative mind because, remember, no television for my entire life and I had to come up with this stuff on my own. But you see it's all simple, basic construction. Everything is just simple and straightforward. If you want to go in and you want to start having some fun with curvy shapes, I know people want to do waves, they want to do things like that, I'm gonna start off with a circle. And so I'm gonna take my circle here and I'm actually gonna do this as a stroke. And the reason why I do this as a stroke is because, say a 25 point stroke, it's always gonna give me this same size circle. So I know if I make any other size circles and I make it with a stroke, I can be guaranteed I have the same sizes. Go into the Object menu. Under Path I'm gonna outline the stroke. And now I can go in with my Selection tool, highlight the segments that I don't want, and I can simply just take those out. Now you see what happens when we have an object that is filled. When we remove line segments here, it's automatically going to connect to the end open points. Because we have an outer circle, it's going to connect right to those points right there. I want to close these points so that I only get a three quarter circle. So what I'm gonna need to do is I'm gonna need to select my open points here and I can go into the Object menu under Path here and then I can go ahead and I can join them together, which is Command + J. And I join those together and once I close those points, I now have the ability to put these in. And now I can take my little things and I can move them all around. And I can also segment my circle into 45 degree angles, 90 degree angles, and that gives me a really cool shape, which then, of course, if I wanted to do waves of some sort, I could take off this portion and I could join those together. And then I could simply, with my noodle, I could duplicate this, I could rotate this, and snap those together. And now I can create some type of wave process right here as I go. And then I can just simply repeat that whole thing over and over and if I do it well, I've got my wave process that I can put together right there and it's all just circles. So now I could have my little wavy process of something going on, whatever it may be. If I want to compress those, I can then go in and I can just drag those and compress them. Kind of makes it look slightly funky but that's how you can do one of them. We're also gonna show you how to do effects on these things to get different types of waves, but just simple, basic instruction using the Pathfinder tool. Another one of these things: puzzle pieces, creating puzzle pieces. It's always fun because it is. Take a container. There's my puzzle piece and I'm gonna take one of my puzzle pieces and I'm just gonna do it really simple. I'm gonna take a circle, I'm gonna put a little bump right there. I'm gonna copy that same circle and I'm gonna put a bump right over there as well. These I'm gonna combine together, these I'm going to subtract, and I've got myself a puzzle piece, which I can then take and I can copy and duplicate. I can rotate into position. And now I know that those are going to fit right into position there. So when I do that, yeah, I've got the ability to form a puzzle piece. And wait til we add dimension to these things cause this is so cool. Alrighty, we'll see if we've got a few more things. Oh, we've got a globe. How to do a globe. Well, globe's easy. You want to do a simple two dimensional globe, this is how we're gonna do it. I'm gonna draw a circle, get some nice blue green in there. Okay there it is. There's our Earth and, okay, bluish green right there. Awesome. If I want to do a really simple globe, I'm just going to do... I could do just a latitude and I could do some curves as well. Since I'm not gonna go in here and I'm not going to try to, you know, draw the perfect lines right across here, I'm gonna draw a line right across the center of this and for now I'm just gonna make it white and adjust the stroke of this here. And then I can see how that's gonna look. So I can have my little Earth right there. If I want to have the lines coming around here, this may look more like a basketball. I'm gonna take my circle right here and I'm gonna move this over so it kind of lines up here. And then I'm going to switch the stroke to the fill and make that white. Then I can do that. I think it's gonna look more like a basketball. I'm gonna go ahead and I'm going to move that over there as well like so. I can have that and then, of course, I can take my center line here. I think I just created a tennis ball, folks. Yep, there's my lines if I wanted to do that so I could kind of have that as well. If you want to create a globe where you're going to have a curve so you kind of have an equator that looks like a little bit of a sphere or dimension right here, then what you can do is you can take your copy of your circle right here. You can put it in here and then you can go and you can squish it down so that you get that shape. And what I'm gonna do is I'm gonna go into outline mode so you can see this and I'm going to go in and I'm going to just delete that little section. Grab my line right here that I could then put right across there and then make it just slightly larger. And then I can have kind of an equatorial look to that right there so it kind of gives me some type of dimension as I'm getting in there. Then, of course, if you want to put a little dot there and, oh, you know what? You can put one of these little spikes right through the middle of it to make it look like you have an axis going right through the globe. How cool is that? Look at that. Make it come out the bottom. Of course you've gotta duplicate it first. There we go. And we can go ahead and bring this in a little closer if we want to. And, actually, what I'm gonna do is grab this, take my circle. Watch. I come in here and I'm gonna chop this off. There we go. And now I've got my little edge so if I want to drop that down there, it now makes it look like it. Bring it to the front. It now makes it look like it has the curve right there at the globe. Want to throw a little drop shadow in there? Sure, why not? Take some lines here. 45 degree angle like so. There it is. Get a little bit of fill in there, cut it down to half point stroke, and then I could just go and I could duplicate this. One too far. And kind of give a nice little axis feel there, and now I have a three dimensional globe or a top, you know? Whatever it may be. So what about doing a box? Boxes, so easy to do. I know! It's like once you know how to do them. These are all fun and I can do this all day and I will do it all day. So one of the guys in here says, "You rock. "Thanks for the globe." (instructor laughing) You know, and here's the crazy part, is that when you actually look at something, it's really hard to translate it into simple things until somebody translates it so simple and we overthink all these things so much. Ridiculously so. And here's the perfect example. We're gonna cover the buildings, the boxes, and all this other stuff (snaps fingers) just like that. We can put a base on the trophy and it makes it look awesome. We'll build the shield and we'll show you how to do that. So, you know, another thing I don't use is I don't use gradients and I don't use actual drop shadows because that can get into a lot of funky stuff. Simple icons, keep them really, really direct. And just simple shapes and tints and shades; the same colors. It's gonna provide depth and dimension. So I want to go in and I want to create a box. And so I know it's really hard for people to think and draw in dimensional spaces, so I'm gonna create a box. And let's go in and we're gonna pick and choose here. And so there is one of the sides of my box. I'm gonna take this and I'm gonna go and I'm going to take my Direct Selection tool and I'm going to create one of the sides of my box. And now I'm going to take my object here and I'm going to duplicate this right there. Over there and then I can, of course, go in and drop this side of the box down equal distant and put it right in there. Now when I do this I always like to go in and make sure that I change. Let's see here. So I've got no border on that; perfect. For some reason it's looking like I got border. Just my bad eyesight. I'm gonna change the color of this because it helps with the sides and the dimension here. So now we can see that we have this big V but you can kind of see how the dimensions start to come together. This is how you build your box. I'm gonna take this side here, I'm gonna duplicate it, and I'm gonna drag it right back here so it snaps into place, and I'm gonna send it to the back. And I'm going to make that a much darker color cause that's gonna be the inside of my box. Now I'm gonna take this side, I'm gonna Option + click, and I'm going to drag it and duplicate it back there and, of course, send it to the back. And I'm going to make that a lighter color. And there's my box. So here's the inside of my box. And if I wanted to make this dark inside here, which would be really good, then I could make that dark and keep that so that you could kind of tell that's the inside of the box right there. And now I have the inside of the box and I have the outside of my box. If I wanted to go in and put little flaps on here, that's really easy too because I'm gonna take simply what's here. I'm just gonna fold them but watch this. So there's my little box. It just started off with two angles right there simply flipped, and then I just copied this back right to there, put it behind. I copied this right over there and I put it behind. And there's my little box that I can put stuff in. So I'm gonna reduce that whole thing down and literally all it is is four skewed rectangles. Now, that little obelisk that I did? You want to do a little building with a point? I'm gonna grab this whole thing and I'm gonna copy it because there's our box. Little change of perception here. Take my Direct Selection tool, grab the points, go on up, and I now have a nice little obelisk right there. That simple. And now (laughs) let's put some windows in it because of course we need windows. People are like, "Oh my gosh, I can't do perspective." Yes you can. You just did, okay? This is how I established the perspective. I just went in and I used my Shift key by doing my Direct Selection tool and saying, "Okay, take this corner and this corner, "Shift + click up or down so many times." That's how I develop it and that's how I keep it. If you want to put a little window on your building right here, what we're gonna do is we're gonna take this. I'm gonna take my little thing right here. Option + click and drag that side. Reduce it because guess what? It's gonna keep everything right in proportion. And then I'm going to fill that with a color; white, whatever it may be. I drag it in there and there's my window. You want to do a door? Just do a bigger window. You want to do multiple windows? Duplicate the whole thing. And we now have a little obelisk. It all started off as a basic box here. Just one side, duplicated it. Got the other side just like that. Went over here, duplicated that side. Moved it down, snapped it into place right there. Changed the color so that you can see. Make sure it all lines up. Duplicated this back and sent it behind. Duplicated this back and sent it behind as well. And now there's your box. Just like that. If you want to put little flaps on there, simple. I'm just going to use exactly what I have. I'm gonna use the same sides. I'm gonna grab those and I'm gonna put that on there. The only different with this is I'm gonna take my Selection tool and this time I'm just going to Shift + click it off to the side. Shift + click down. The box opens, the box closes. And it keeps everything in perspective. I'm just using my Shift key. I don't know what the angle is, I don't care. But I know but by holding down my Shift key and using my up and down arrows here, it's going to do it in fairly coarse adjustments, okay? So there it is. There's my shape. You know, go in, select a different color right there. There it is, there's the inside of my box. I want to duplicate that over here? Sure, right there. There's the inside flap of that box. Of course, bring it to the front. Yeah, I know. You want to use these over here? Take that, rotate it, okay? Of course you rotate it. It goes all funky when you have parallelograms, so I can do the same thing here. I can just grab the side of the box right here, duplicate it, and then I can just go in, grab the ends right here. Grab the ends, move it over, move it up, flip it up, flip it down like so. I can bring it in and there's my flap right there. It fits perfectly. Yup, there's your box, folks. Works every time. No drawing, no illustration. It was literally a rectangle and all I did was duplicate, rotate, and then move two points on it. You can flip it up, flip it down. Now, you'll see what happens if I start to go in here and I start to manipulate it separately and I start to do this stuff. If I do this manually, that's fine, but trying to capture that exact same angle, and level, and perspective, gets really difficult once you do things manually. That's why I go in and I copy all this stuff so that if I ever do that, I have the ability to then go in and just copy it so that I don't have to try to reproduce that every single time. So there's your nice little open package. Simple little icon. Probably have a few too many colors but I wanted to show you the insides and the outsides of those things as well. So what happens if you have to put a bottom in the box? Simple. Create a really short box. Well, I can create a short bus, I can do a short box. So this is how you do a really short box. I'm just gonna go in and create a small side. Again, shift it down. Duplicate that side, take it. Shift that side up. Get whatever perspective I want right there; boom. Put 'em all in. I'm gonna copy this and put it right back there, darken the color, send it to the back. Take this, copy that, snap it right there, send it to the back as well. Take my Eyedropper tool, copy that color and make that a little bit darker. Right there. You want to create a color in the bottom? Simple. What you're gonna do is you're just gonna take any one of the sides here. I'm gonna duplicate it. And guess how you get the bottom? You go in and we just go in and we can shift those edges any way that we want to. Yeah, like so. There's the bottom of my box. Oh look at that; it fits. Wow. You can put that in there. Gotta do a little bit of tweaking there because obviously it didn't work exactly like I wanted it to. But I've got that. Send that one to the back, snap it to that edge, create a little bit lighter color in there. There's the bottom of the box. Got that. Beautiful. Simple, basic shapes. Try to draw it and I know you've tried to draw the boxes with a Pen tool. Sides always go this, that way, the other way. Never works. Simple shapes, simple drawing.
Class Materials
Free Bonus Materials
Ratings and Reviews
Kathleen
I'm not even through the second day yet and I'm thrilled with this class! Only thing, I wish he would go slower BUT then again, if he did, we wouldn't get SO MUCH information. I'm glad I purchased the class so I can go back and replay to my heart's content. Even though this class is based on creating infographics, the wealth of information is perfect for any project using Illustrator. I do wish he would have shown how to work with corners (for example) for those of us who do not have CC (I'm in CS6) so we could learn the "hard way without widgets" and the easier way with widgets. Jason is very funny and I love his direct approach to getting the job done while knocking a clients socks off. I look forward to many more classes taught by Jason.
a Creativelive Student
Another amazing class from a man with a seemingly unbelievably clear mind. So great at conveying the concepts of the program so that you can effectively learn actual methods but also walk away with enough information on the way the software is organized so that figuring out a solution to a design challenge, on your own, is light years easier and faster. i am thrilled with the broader grasp of the possibilities i learned. i could go on and on. It is absolutely a class worth taking whatever your level of expertise.
Rozlen
Loved the class, learnt so much from Jason even if he talks a little fast sometimes he is still very funny and makes it look so easy, would love to buy his indesign class too love watching him, excellent teacher.
Student Work
Related Classes
Design Projects