The Pathfinder Tool and Adobe Illustrator
Lesson 6 from: Building Infographics in IllustratorJason Hoppe
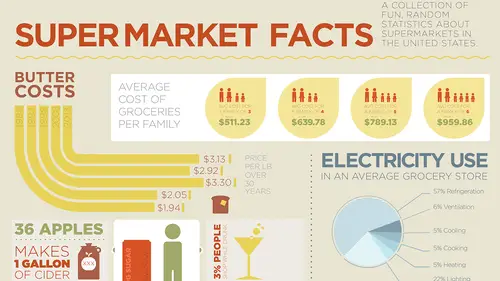
The Pathfinder Tool and Adobe Illustrator
Lesson 6 from: Building Infographics in IllustratorJason Hoppe
Lesson Info
6. The Pathfinder Tool and Adobe Illustrator
Lessons
Day 1
1What Is an Infographic?
21:55 2Creating Adobe Illustrator Shapes
40:48 3How to Edit Shapes in Adobe Illustrator Part 1
17:41 4How to Edit Shapes in Adobe Illustrator Part 2
24:33 5Simple Adobe Illustrator Icons
46:07 6The Pathfinder Tool and Adobe Illustrator
28:06 7How to Create an Icon Part 1
25:40Icon Design Tutorial
29:19 9Rotate Tool and Adobe Illustrator
30:44 10The Shear Tool
44:27 11Adobe Illustrator Swatches
33:54 12Adobe Illustrator Effects
29:17 13Adobe Illustrator 3D
20:41 14Typography and Adobe Illustrator
34:37 15Illustrator and Text
32:18 16How to Make a Grid in Adobe Illustrator
18:12 17Adobe Illustrator Grid
26:52 183D Icons
17:42 19Pie Chart and Adobe Illustrator
18:01 20Bringing It All Together and Becoming an Infographic Maker Part 1
40:36 21Bringing It All Together and Becoming an Infographic Maker Part 2
44:48Day 2
Lesson Info
The Pathfinder Tool and Adobe Illustrator
So Pathfinder tool, under your Window menu right there, your Pathfinder tool, absolutely necessary when we're doing a lot of these shapes because again, as we're going through and doing this we're not really doing drawing or illustration, we're literally doing construction. So what I've done so far I've touched on just a few things with the Pathfinder tool, but there's so many things that we're gonna use the Pathfinder tool for and these are it. So that partial list that we got and then my list of all these things we're gonna start banging these infographics out like you cannot believe, left, right, and center. So a couple of things that I wanna show you right off the bat here on how we're going to use the Pathfinder tool and what certain objects or the way things can work. I'm gonna start with just a very simple container and when I'm doing these I'm only doing these objects with fills. Once you introduce strokes with the containers too when you use the Pathfinder a lot of things chan...
ge. And we're gonna cover what changes and what goes South when we are doing the Pathfinder. Two objects here, two or more objects, you're going to need two or more objects when you're using the Pathfinder because they are going to allow you to add, subtract, multiply, divide, spindle, fold, mutilate, whip, prob down, shape, or moisturize, we can do it all with the Pathfinder tool. Select the objects, and in the Pathfinder tool we're gonna walk through these pretty basically, unite or add, put them all together, you click and it literally creates one solid shape out of the two of them. It is one shape with one bounding box. The way this works whatever object is in front of the other object that is the one that is gonna get all the attributes inherited. This case the darker box on the lighter blue box, I click the add or the unite, it's going to put them all together darker boxes on top, those are the attributes you get. I'm doing Command Z in between here so I don't have to keep redrawing these shapes. Next one here in the Pathfinder tool is gonna be minus front. Whatever's in front, whatever's on top goes away and the resulting shape is what's left. Third one is going to be what I call the donut tool or the intersect, and what that does is that wherever those objects cross over this is what's gonna be left. Sorry, that's not the donut tool, you'll see why. I skipped ahead. The next one is the donut tool. So this is the resulting overlap or the intersection of the two of them wherever they are they overlap and that's what you get. Last one is the donut tool. The donut tool because what happens when you put two objects together, it cuts out a hole in the middle of those two objects, you put two circles on top of each other, and the resulting object is the donut. This actually creates a clear area, so if you put it over some place else you can actually see through this object right there through the middle. It doesn't create a white container in there. So those are our basic items right here. Even more so that's necessary is when we get into multiple shapes or breaking objects into multiple shapes everything that we do so far is going to result in one solid shape. At the bottom are different Pathfinder modes here, we have divide, and what divide will do is divide will break it apart so that we can break it into multiple shapes without losing anything from those resulting shapes. I've got my divide, I've got my trim, I've got my merge which is the same thing as this. I've got my crop which is very much as going in and doing the unite there as well. I've got my outline of them, and then I've got minus back. These get a little bit obscure here, but for the main part we're gonna go through all of our different shape modes. Now when I click on this and I combine any one of these modes here this little expand button right here, it never seems to become active. Why do they put it there, why is ghosted out? What are you doing wrong? Well here is what happens. Over the years Illustrator has switched back and forth between whether or not it becomes an expanded shape or not an expanded shape which tells you nothing because you don't know what an expanded shape actually is. Here's how it works. If I put these two objects together and I simply click on the unite or the add or combine it creates one single shape. If I'm working on this later and I want to then move these shapes around it is one single shape and I cannot do any real editing on this. However, if I take my shapes and I hold down my Option key before I perform any of these Pathfinder functions and I Option click, which by the way, when you hover over the tool here it actually tells you to do that, Option click to create a Compound Shape and add to shape area, which of course means nothing because it's how are you gonna understand what that actually does? So I held down my Option key and do you see how I still, the resulting shape still looks like it's one shape, but now I can actually see the bounding box is here, and if I change the color here you can see it even better. You can see that I have two bounding boxes right here. What that means is that yes, it acts like one shape right here, it moves as one shape, and even if I were to put a border around my object as well I could actually have a border around that and it applies only to the existing shape, pretty cool. However, because this is two existing shapes here forming one and acting as one I could go in here and I could isolate either one of these and I could manipulate each one separately even though it's still technically a compound path. Now when I select my objects here and I have my object selected you'll see that the expand button becomes active, the expand is literally taking all those shapes, all those shapes that were kind of in the middle of creating one solid shape, if I click expand then I actually expand it into one solid actual shape that is no longer editable beyond all of its other shapes. So it's kind of a nice feature to use if in fact you're building something that's gonna be a compound shape and you do wanna edit the shapes you hold down your Option key when you put these things together then you have the ability to change them afterwards, just a simple little process. One of the other things I'm gonna show you here is I'm gonna show you the wonderful donut tool right here where we go in and select the two objects and what I call the donut, it's the exclude, and you click on that, and it simply knocks out the center. That's really quite handy to have. Now this is all with shapes and fills. When we get to borders here or strokes this is where it gets a little tricky. If I have an object with a stroke on here and I'm gonna put a fairly large stroke on this object and I'm going to draw another shape right here and I'm going to put a very different stroke on that object right there and this one's going to be a much narrower stroke, when I combine these two objects together and I use the combine or the punch, whatever it is, and I do that, you'll see how the other one, the stroke completely changes, because the stroke has to be continuous around a singular object. Some people say well I wanna keep the blue on this one and the pink on the other one, I can't, it's one whole object. So the stroke is gonna go around absolutely everything. Now I can't do much else with the stroke because I can't just take a line and some people like to try this. I have my shape right here, I put a line across the whole thing, and I say okay, I wanna go in and I wanna merge these together. Well it doesn't merge together and the reason why is because these modes here only work on the fill of objects. I cannot take two lines, two strokes, and say merge them together. It doesn't work, it has to be a fill. So when I put this together it's like well where did that line go, I didn't click the subtract button. No you didn't, but one is a fill, one is a stroke, and I have to have a fill, that's all there is. So when I'm using the shape mode here everything has to be filled and whatever is on top those attributes of the fill and therefore the stroke are going to be combined together into that one particular object. So using the Pathfinder tool we're gonna go through and we're gonna create some very basic shapes here on our objects. So one of the things that people said was can we put a little fishtail at the end of our ribbon? Of course you can, super simple. What is it going to be? It's gonna be a triangle. How do we draw a triangle? Yup, polygon tool. Click and drag, up arrow gives you sides, down arrows takes it all away. There's my triangle, I held down my Shift key so I get the base flat and parallel. I'm then going to take this selection tool, hold down Shift key, rotate it, bring it over here, and using my smart guides I'm gonna go and I'm gonna resize this so it fits the width of that perfectly. There is my object, there is my other object, I wanna knock that out. I'm gonna go in and use the minus front feature. There it is. Subtracts it right to the front. Subtracts the front most object. And it also brought the entire object forward and you will that this is now in front, I can always send this back behind there as well. And I'm not gonna do the same thing on this side, I'm gonna duplicate what I have because I may not draw it exactly the same. So I'm going to Option, click and drag, move it over here, rotate that, snap it back into place, and now I've got my little fishtail ends right there. You wanna create a little fish and you wanna have a little tail on there, sure, we can do that too. If you want you can just use a nice little oval right there as your little fishy and of course I could draw my little triangle right there and do something oh like that and just make my little fishy like so. Nice little fishy, sure. Put an eyeball in it, absolutely, there's the eyeball, take the shape, there it is, fishy. Works pretty good. All righty. And simple shape. Something like this as I go through here I've got multiple shapes together. Do I keep them as multiple shapes or do I combine them as one solid shape? Well it's up to you. When I get more complex shapes here I'm probably gonna wanna combine them all together. In this case I'm gonna go and I'm gonna put these two together and I'm gonna combine them together. If I do wanna knock out the eyeball then I'm gonna have to do these in separate stages. I can't go and then say combine this, knock this out and do it all at once, I've got my solid shape where I combine the two shapes, I'm then going to select these two shapes and I'm going to do the knockout right there, and you see, when I do that it kind of changes the color and the reason why is because this is going to knock out, this is in front, and so if I go in and I knock out the object here it's picking up that fill color, and then I can of course go back and I can change my fill color for my object, and there I've got my shape yet again. Now it's one singular shape but I don't have the ability to go in and edit these things separately. A couple of other things we can do too. Basic shapes, fun stuff, and I know one of the things that I have done was going in and creating a little test tube. It's so easy. What I'm gonna do is I'm going to create just a vertical and then I'm going to come down here with my ellipse tool and if I want a rounded corner or rounded edge right here I'm actually going to take my circle or my ellipse tool, I'm gonna line it up right with the center, right with that edge, hold down the option key and shift as well so I can get a perfect circle so it snaps right to the edge, and I'm gonna combine those two shapes, hold down the shift key, combine those two shapes. And then if I want to put a little cap on there I'm gonna use my rounded corner rectangle, put a little cap right on there and draw the shape, I wouldn't go in and draw this as a stroke because I wanna combine my shapes together if I draw that as a line and I try to hit the combine it doesn't work. I combine those together. And then I'd like to put a few little bubbles coming out through here so I'm going to just make those a slightly different color, and I'm gonna have one kind of going across there, one going up here, change the size of that as well. This one I'd like to do an opposite where it knocks it out so I have a transparent background and this is where the awesome little divide or the exclude works, I click on that, and excludes the whole thing. Of course because that color was in front it picks up that color, and it always brings everything to the front of what you're doing. So I'm gonna send that to the back and I have that. If I want to knock this out of here then I can take that and say minus the front and it'll knock that out, but do you see how it gets rid of that as well. So there's tricky little things that you do when you've got your Pathfinder mode in on how this works. This I may just change to white because I may not want it to show through and if I wanna add some little selection marks down the side here I'm gonna go and I'm gonna draw a little line and add a stroke to that, choose white from there, round the ends as a nice little thing, and then of course option click and drag and then duplicate, duplicate, duplicate. And this all looks fine and dandy, I love it. However, I've kind of done a no no here. I'm gonna do a Command Y and do you see those white things stick out beyond the edge? And it's like well yeah, I'm working on a white background I can't see it. Command Y is outline mode by the way so if you go under the View menu there is your outline mode. Sometimes it helps to see how these items are constructed. So if I were to use this this may be great, however, if I put this and there is a background here and I choose a color, then I see that I've got these white lines sticking out here and that isn't appropriate at all. So again, I can't go in and I can't just subtract these white lines from my fill here using my Pathfinder tool because those are strokes, I can't subtract a stroke from a fill, I have to convert those to a fill. So I'm going to take all of those and I'm going to go to my Object menu to the Path and I'm gonna outline the stroke so that they are now fills, and now if I were to take all this and I were to select this object and I would say minus front it's gonna go through and it gets rid of everything, but you notice how it also gets rid of my little thing up there too. So there are certain trade offs when you do these things, I can send this to the background again, that I have to be careful of because there are certain steps and there are certain functions that when I do get rid of things other things will then go away. So what I'm going to do here is I'm going to, I can't go into isolation mode or else I can't get to my other sections there. But if I select this one and I do it and I subtract the front I always lose those other options. So it's kind of frustrating when I do that. So I probably have to go in and redraw that little object there, send this to the back, and that way I don't have these knocked out at all. Or I can undo this and maybe I do want these as white and I don't want them as clear, what I'm gonna do here is I'm going to go and I'm just gonna chop these off so that I don't have those, I want them to be white here so that when I put on a background I don't want them to show through. I'm just gonna use a box, actually I'm gonna take all of these and I'm going to actually combine them into one shape. That way when I delete them 'cause if I don't, if I don't combine them into one shape and I delete them all will go away, but one of 'em. So I'm gonna do that, combine 'em into one shape, then I'm gonna do put another box over the top of them here like so, it's like that, and then do the minus front. And did you see that, how it leaves just that one there? Because even though we have them all together when I do the minus front it does the front most object. And if I have multiple items in there there is the front most object and then there is the one behind and the one behind, so I wanna show you this because I may have been a little overzealous in creating all these, so the reality of it is I'm going to go and I'm going to put my box over here so I can subtract everything like this, and then I subtract everything and I'm left with one, and at this point I would then go in and I would duplicate this after I had everything worked out the way it needed to be worked out. There are certain steps and functions as you go through here, certain things that get lost when you're using the Pathfinder tool, show you the simple stuff, but the more complex stuff like this is also good to do. Again, you saw I held down the Shift key on everything so I got perfect circles, perfect squares, perfect lines, everything that I do is always going to be done that way, unless of course when I'm doing the fish here I wanted an oval, and there was no trick to drawing the oval with that. So a couple of other great items. Little basic pointers. I wanna do a nice little pointer and you've all seen these, I'm gonna draw a circle here, let's pick a different color so I can get some variety on the page here. I pick a color and I wanna do just a basic pointer. I'm then going to go in with a square and I'm gonna draw a perfect square right here. I'm gonna merge these together or unite them like so. If I put a little circle in the middle and do that, fill it with white, I now have a great little pointer that I can use either with a clear center if I were to then use my exclude or just as an item where I can sit there and I can point to anything. If I grouped that together then I can point to certain things without doing a specific arrow and I can just rotate that 45 degrees and I could do something cool here where I go in and I can point to something at a certain distance right there without having to do a specific arrow or something and this object can then become a place where type would go in instead of drawing a line with an arrow there, have a little bit of fun. This kind of thing also works great when you duplicate this as well because if I were to duplicate this and I were to rotate, and by the way I'm not showing you the really awesome ways to duplicate and flip and rotate and all that stuff yet. I will. We're just getting you up to speed here and going through and rotating and moving and spending more time than we should, but I want you to get a good idea of how this is gonna work. So there it is, and I can also create some kind of cool logo or pointer thing or even some type of flower, awesome little item, using these little pointers. I'm gonna do my little bird using one of these great little pointer heads here where I can take my little birdie pointer, that becomes its head. Gonna put it down so it's going to be eating something, and I create the nice body right there. There is the body, I'm using my eyedropper tool to pick up that. And I'm going to put some feet on it, a simple way to do feet, half a circle. There it is. I'm just gonna take my selection tool, chop off the bottom of it. There is a really small set of feet. Gonna create some wings out here. I'm gonna create the wings, I'm not gonna do it at a 45 degree angle, I'm just going to do it nice and simple here, and I'm going to create a circle, and then I'm gonna duplicate this circle at a 45 degree angle just by holding down my Shift key and I'm going to do that so they all intersect, perfect. I can combine everything together and then I could go in with just my rectangle and I could draw a square right here, there is my little wing, put that whole thing together, merge it together, there is my wing. And I could throw that right on there like so. Ready for a quick question? Go for it. Sure, cool. So Still Zs would like to know is it important to build your objects in a certain sequence when using the Pathfinder tool? Yes, an the problem is everyone is different. So you saw with this little building of this right here I just kind of built it as I went and I thought, oh I'm going to spell out all my little increment marks there, but then I realized since they were overflowing the edge and they were also a path there, it's like I should've just gotten it exactly the way I wanted to and then duplicated it. You do that and they're not the right length, well then it takes an awful long time to fuss with 'em and change them, so you basically pick and choose. You're gonna have issues on way or another at some point so find out what works best for you and just rock and roll from there. So there is this simple little bird right there, awesome as can be. And you wanna create a nice little wing right there, there you get it, big or small, everything fits together really nicely, and everything is at 45 or 90 degree angles, keeps it nice and simple. I know one of the things on the list here was a, oh what did they have here, an auctioneer's hammer. Sure, something nice and simple. So you got like kind of like this little barrel with some rounded ends on there and you got the little handle, super simple, let's, you know, let's not get overly detailed, we don't need a little gold band or something on here. Here is how I'd do it. Just go in and I'm going to create a rounded handle, you know, like so. If I have to round the end I certainly can. Let's pick a darker color right there, there we have it. And so there's a nice dark color. That's gonna be the actual hammer part that goes on. And because I've got these little rounded corners here I'm going to duplicate this and I'm gonna rotate this right here and I'm just gonna reduce the whole thing down. So basically what I'm gonna end up with here, I'm gonna rotate it this way, 'cause that's gonna be the cap of my hammer right there, and then this is gonna be the other cap of my hammer, and I can put these together and then I'm gonna go in and I'm just gonna draw with my rounded corner here, and I think I'm gonna increase the rounded corners, something like that. So if this is gonna touch I can bring it right in so I don't see the rounded end, and I can have that and that can be my little hammer. You wanna go ahead and add a little bit of detail, sure, I could easily take one of these hammer ends right here, drag it over here, rotate it, reduce it in size, and take that if I wanted to do like a little end right there I could go ahead and I could fill it with white so that I've got a little connector piece, or if I wanna make it smaller and I can actually see the ends I'm just gonna reduce it in size keeping those corners the same, and then I can kind of create a little bit of detail there if I want to. If you wanna have more of a blunt end on this thing I could always go in here and because it's got rounded corners here I could always go in, select just the end here and pull the rounded corners out so we get a square end. Either way. So that's how you can go ahead and create a nice little hammer. If you wanna do a little nail because very hammer needs a nail, same thing. I could take this object, this could be the top of my nail right here, I can thin this up quite substantially and make it a little bit smaller, and then I can use the same thing as the shaft of my nail as well, put that right there. And I can get rid of the ends by using my direct selection tool and selecting just the end, therefore these points are only gonna be affected, not the other end, and drag those down. Then grab your polygon tool, I'm gonna draw my triangle, I'm gonna rotate that thing like so. Of course when I hold down the Shift key it always gives it so that it's that way. And then I can take this, rotate that, snap that right to there, go in, size it, boom, right there. And then I can have my nail, of course if this is too thick you can just anchor that up, put that in there, you got yourself a little nail, a little thumb tack. Too wide, just pull it right in. It gets a little small there when it gets so small and I can scale it from the middle by holding down my Option key and have a nice little end right there, little hammer, little nail. There you go, auction hammer, little nail. Okay, more fun with the Pathfinder tool. We had created our cloud over here and I kind of let this for the Pathfinder tool and I had put my cloud together with all of these little bubbles. Now I may wanna go back to my cloud and add certain things later, I may want to do like a lighter or darker circle inside here, so this would be a perfect example of where I go and select all the clouds minus the little highlight there. And with the Option key held down I would put them all together. And that's gonna allow me to have the Expand button because at some point I could then go in and I could isolate and therefore I could change the color of the specific item on the cloud here differently from everything else. And when I do that then I could have that and I could isolate it. Unfortunately this is all one shape so I can't go in and change the color just with that, but I can go in and I can edit that shape freely without having to recreate the entire object. And then if I did want to actually put this all together I could just hit expand and now it becomes one object. If I want a nice smooth bottom on there I'm going to take my rectangle and do you see how I drew it right in the middle of my circle there, that way I don't get any weird tangents, it's gonna be centered. I'm gonna subtract the front and of course it always brings the object to the front and we have to send it back and back. And there it could be my little pile of clouds or cotton or poo or whatever it may be, you know? There you go. So little highlights there, I didn't do anything with the highlight because it is a path. If I wanted to knock the highlight out I need to turn this into a shape and then bring it back in there. So Pathfinder tool, really simple, easy to use, but trying to figure out how things are going to work and things are gonna knock out really make it fun. So one of the things that I have here is when I'm trying to knock out multiple objects out of something and I start to stack things on top of each other. If I take a circle and then I do another circle on top of it and a third circle on top of that, I'm gonna switch this all over to the fill right there. If I go in and I knock certain things out you'll notice that the layer order actually stays and every place where things overlap I had my base art and then the second one and the third one, every other object simply knocks out the first objects that's there. So I actually end up with a multi stage object rather than putting two together and knocking 'em out, another two and knocking them out. That's a little bit more tricky. The more objects you stack on top of each other and you knock out using the exclude feature every other one gets knocked out. It's really kind of a cool trick so you can create these concentric circles when you're building stuff using that particular feature.
Class Materials
Free Bonus Materials
Ratings and Reviews
Kathleen
I'm not even through the second day yet and I'm thrilled with this class! Only thing, I wish he would go slower BUT then again, if he did, we wouldn't get SO MUCH information. I'm glad I purchased the class so I can go back and replay to my heart's content. Even though this class is based on creating infographics, the wealth of information is perfect for any project using Illustrator. I do wish he would have shown how to work with corners (for example) for those of us who do not have CC (I'm in CS6) so we could learn the "hard way without widgets" and the easier way with widgets. Jason is very funny and I love his direct approach to getting the job done while knocking a clients socks off. I look forward to many more classes taught by Jason.
a Creativelive Student
Another amazing class from a man with a seemingly unbelievably clear mind. So great at conveying the concepts of the program so that you can effectively learn actual methods but also walk away with enough information on the way the software is organized so that figuring out a solution to a design challenge, on your own, is light years easier and faster. i am thrilled with the broader grasp of the possibilities i learned. i could go on and on. It is absolutely a class worth taking whatever your level of expertise.
Rozlen
Loved the class, learnt so much from Jason even if he talks a little fast sometimes he is still very funny and makes it look so easy, would love to buy his indesign class too love watching him, excellent teacher.
Student Work
Related Classes
Design Projects