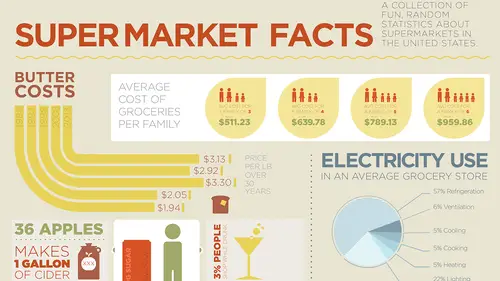
Lesson Info
10. The Shear Tool
Lessons
Day 1
1What Is an Infographic?
21:55 2Creating Adobe Illustrator Shapes
40:48 3How to Edit Shapes in Adobe Illustrator Part 1
17:41 4How to Edit Shapes in Adobe Illustrator Part 2
24:33 5Simple Adobe Illustrator Icons
46:07 6The Pathfinder Tool and Adobe Illustrator
28:06 7How to Create an Icon Part 1
25:40Icon Design Tutorial
29:19 9Rotate Tool and Adobe Illustrator
30:44 10The Shear Tool
44:27 11Adobe Illustrator Swatches
33:54 12Adobe Illustrator Effects
29:17 13Adobe Illustrator 3D
20:41 14Typography and Adobe Illustrator
34:37 15Illustrator and Text
32:18 16How to Make a Grid in Adobe Illustrator
18:12 17Adobe Illustrator Grid
26:52 183D Icons
17:42 19Pie Chart and Adobe Illustrator
18:01 20Bringing It All Together and Becoming an Infographic Maker Part 1
40:36 21Bringing It All Together and Becoming an Infographic Maker Part 2
44:48Day 2
Lesson Info
The Shear Tool
Another thing we have is the sheer tool. The sheer tool works great. I've been saving this. I had my little rain from my clouds here. I'm gonna copy and paste that over here, and I'm gonna show you how we can go in and make a driving rain. I had gone through, and I had my little rain coming down, but it was all coming down nice and boring, all vertical. And I wanna go in, and I wanna make it all slanted. So it's like, aw, you know what? I'm just gonna grab my direct selection tool, and I'm gonna grab all the points up here, and I'm gonna move them all over. So I know that if I hold down my shift key, and I move it left or right, it's all gonna move everything in unison. And it does, but it also does this. Because the endpoints are in different locations, we get different points of movement. So it doesn't work, so that's why the sheer tool is gonna come in handy. Gonna grab my objects with the sheer tool. And the sheer tool is going to allow me to set a point of sheer. So it actually is...
acting like a rectangle here. I'm gonna click down here as my reference point, saying that's where it's gonna sheer. If I hold down my shift key, it's gonna pull along that axis right there, and put it all together. I need to group it all together here, there we go. I don't need to group it, I just need to select it all. Click on my point of sheer, it acts like a rectangle, and now when I hold down my shift key, I can now go in and I can sheer everything off, so it acts as one unit. It's not moving on these points here, it's moving on my one point of reference. So I've got my objects, and I click on the reference point there. Just think of this as one big rectangle, when I click and pull. So if I do this with a rectangle, and I wanna create something like an edge of my box or something like that, I can take my sheer tool, and I can click wherever I want it to anchor, and if I hold down my shift key I can go that way. Or I can go ahead and I can pull it up or down as well, and create my angled sides of my boxes. And I can create vertical ribbons like this by using the sheer tool. Just by grabbing all my objects there and sheering the whole thing off into the distance. So if I take a rectangle, and I decide that I want to sheer it, I can take my sheer tool, click on this, option-click, and then I can go ahead and I can control the sheer angle so that I can always match these measurements as I go through instead of just randomly doing it here. I can sheer that, and there's my 15 degree sheer. Now if I want to go through, and say I wanna create kind of this cool little maze where I've got these objects, or these kind of dividers, as I can kind of work through my maze here, these become my verticals right here, and then I'm going to go in, and I'm going to duplicate these objects here, and of course I can rotate them as well. Going through, rotating isn't gonna do it, so I'm gonna reflect them over the axis here. Shift-click, reflect the axis there. No that's rotate, let's get the reflect. There it is, click here, shift-click over there. I can now create my little walls here, and build them like so. This becomes a darker blue, and now I can see that I can begin to create little vertical walls of a city, of a box, whatever. This is nothing more than a box that just has the thing moved over here, that's all. And then of course, put behind. But maybe I wanna create some ribbons that are going to be running through everything here. And here's the tricky part when you've done a sheer on an object. Because the more you pull, the flatter it gets. So, with a sheer, when you do a sheer on an object here, if I wanna make this whole thing longer, and I pull the whole thing, it gets flatter and flatter. I would need to go in and use my direct selection tool, but then again, I still have the same problem of trying to make sure that I get it with the same angle, which I've done pretty good. And now if I wanna create a cool little divider wall, or a fence or something like this, I can do this. I can build the fence, and then I can sheer the whole thing, and do that. Build a little picket fence, simple. Rectangle, right there. And if I wanna do something really fun, I'm gonna do a little circle up at the top. Take my direct selection tool, I'm gonna bump that up. I'm gonna use my convert point, right there. Direct selection tool, use my convert point right there so it sucks that right in. And then, gonna do something really fun. I'm gonna take that little circle right there. Take that other little circle right there. Copy it, grab all those, delete the front. There's the top of my picket fence. Put it right there, merge it together. Oooh, that's a great little picket fence thing, isn't it? Mmhmm, and then of course, I could duplicate that all along. Then I could grab all of these at once. Take my sheer tool, click here, option-click. So that's gonna be my point of sheer. And then I can say, okay, sheer at 15 degrees. Guess what I got folks? I got myself a fence. Just like that. And of course, I can grab and I can duplicate these right on top of there, boom. Got myself a fence. Wanna build stairs? Sure, 'cause you're gonna need stairs going up here, aren't ya? Simple, once you sheer your object, and you know the angle of sheer, which is what I used, 15 degrees. I'm gonna just flip this, I can create steps very easily by going in, and I'm just gonna take my direct selection tool, and I'm actually just going to move this one up here. I'm gonna get this right in position. Put these at the end here, get rid of that one fence post. Put these so they touch, so that everything comes together right where it should. Awesome, okay. So now we wanna create a set of stairs, so that's gonna be in the front. That's gonna be my little kick plate. I'm gonna duplicate this, and now what I need to do is I need to create the other set of stairs. So then you think, okay these need to go this way. Well what I'm gonna do is I'm just gonna go, and I'm gonna reflect over the top like this. Then I can reflect over the top like this. Trying to get those things rotated. What I want is I want to sheer this whole thing so that these now match this edge right here. So if I take my sheer tool, and do this, if I go in and I simply pull, do you see how I can go in and I can start whacking the thing out all over the place. If I hold down my shift key when I do this, and I click on a point and I begin to sheer, that's going to allow me to sheer over those particular angles. And it makes it really tricky to do, doesn't it, because it just doesn't want to work. So here's what I'm gonna do. I'm gonna take my object right here, and I'm gonna put it right up against here. And I'm going to, actually I'm gonna put it right up against here, and this is how I'm gonna do it. I'm gonna go grab my little handle right down here. I'm just gonna bring it to match the edge right there, just like so. And now, I've got my little stair step right there. Make this a different color, so we make it a little highlight there. So we got our highlight, and then I can duplicate this, and this goes right over there, and then my stair goes right over here. And then this goes down here, and I'm at the base of my object. Obviously I need to line them up a little bit better, but now I got my stair step going up to my little edges right there. If I wanna add a little bit of dimension to my little picket fence here, (laughing) this is what I'm gonna do. This is, I go in and I use my option key, and I duplicate. So if I just go in and I hold down my option key, and I duplicate like this, that's gonna create a whole set of items right there, and then of course make the darker one on the surface there, so it gives me kind of the dimensional look to them. So it makes it look like I have a dimensional fence right there just by changing the shadow on one side. Part of the problem with duplicating it like that, you can see all these little points right here. I could merge those all together really, like that, and then I could get ride of all those little points if I wanted to. Go into my outline mode, and get rid of those points. Join that all together like so. That's a little bit more complicated. But then I could just park that right on top there, and now I have my nice little dimensional fence right there without having to go into 3D mode. And we are gonna go into 3D mode, 'cause we have to. We just have to do that. So there's my little stair step with my fence going up there, creating a nice little infographic poster kind of thing leading up to a house. Oh wait a second, what house? There, this house right here, perfect. You know, have my little house. And of course, the angle isn't correct, not a problem. I can just go in here, select the middle points right here, and I could just go in, and I could then shift that to make sure that all those match my given angles. Increase the size, drop that right in there. Make it nice and big, that went up just a little bit too far. Look at that, make it really big, park it right behind there. Mmhmm, we haven't drawn anything yet, right? We haven't used the pen tool to draw anything. No shapes whatsoever, just the basic shapes, just the basic shapes, everything. So far, just the basic shapes. Yeah, there's a lot of cool stuff going on on the page here, but it's all just basic shapes. Okay, one more thing that we wanna show you here, and I wanna make sure that we get through all of this stuff, 'cause where di I go in and do that? Okay, one more thing I wanna show you. So now we got the rotate tool. Rotate and duplicate around objects here to create the gear, the sun, the flowers, things like that. We got the reflect tool so we can create our shield. We have our sheer tool, so we can go ahead and do our rain, but also put things into perspective, as we did before. We did them in a very simple way using the box. So there's a rotate, sheer, scale, that kind of thing, right there, all those tools. Scale tool, I don't use very often, simply because I can go in and I can scale everything very easily without having to scale multiple things. But, using the scale tool, it does have one unique feature, and the one unique feature that it has is, if you've ever tried to draw a whole set of concentric circles and make them stay the same distance apart, you'll need the scale tool. So I'm gonna draw a circle, and I'm gonna put a stroke around that circle. And let's pick a totally different color. I think we need green. Okay, and I would like to go in, and I would like to create equally larger concentric circles going bigger, and bigger, and bigger all the way out. So, don't ask me how this works, I'll show you how it works, but the concept behind it understands math and a parabolic curve. And I'm sure I lost you at the word math. So I would like to create concentric rings. So I take my scale tool, and again, I'm gonna option-click in the center, because that determines where it's going to scale from. And then I'd like to go ahead, and I'd like to increase it, and basically make it like twice the size every single time. So I don't want it to scale the stroke and effects in this case because then the circles, or the stroke, is gonna become bigger, and bigger, and bigger as we go. So I'd like to go in, and I'd like to make this 150% bigger. And, actually I'm gonna make it 200% bigger. So 200%, and I'm gonna copy it as we go. It's like, awesome, okay. So there is my second circle, and I would like to go ahead and repeat that. So you would assume that now with a second circle selected, I would option-click in here, and I would say, make this 200%, right? And I click copy. It then starts getting larger, and larger, and larger away. So here's what I was telling you about this whole parabolic curve. Remember when you used to graph the X-Y chart, and you used to start off slow, and then you'd have to really steep, spike? Because the first one I did 200%, I need to do the next one 150%, okay? And then, I need to do the next one, I think it's 133%, in order to do that. And then as I go down, it needs to be 125%, and copy. And these are gonna give me perfectly placed concentric circles, okay. Don't ask me how the math works, it just works, okay. So now, with the scale tool, I have been able to go in and do concentrically placed circles. I could have just actually gone in and used my nice little grid tool right here, but I didn't know about that. But I was able to go in and do nicely concentric circles all around my object. And using the scale tool, keeping everything in the same location. And then, I could then go in, and I could manipulate those shapes if I wanted to. Take out sections of those. And this is one of the ways that I can create those concentric circle graphs that you may have seen. And if I increase the size here, I can do all of these graphs, and I could then go in and have certain ones start in certain locations. I could go in and I could take that, and I could take that out of there. And I could go in and add certain points along my lines here with my pen tool on each and every one of these, and I could do kind of more of a concentric circle graph, where things start at the same place, but stop in different places. So I could take this out and use my pen tool to put a point right there. And now I can create these really cool graphs that have... I wanna put that pen tool point right there, there we go. And let me get this one, that's gonna come out, that's gonna come out too, and the pen tool's gonna put a point right there. And there it is, and I don't want this in the middle. So, if you've ever seen those graphs that all start at the same place, and then continue around to show different values, this is one of the ways you can do it, but you wanna have equal consistent spacing around there, and if you do it using the donut effect with one knocking out the other one, trying to chop those sections up into circles doesn't work. But now, and if you do a search for infographic, there's a lot of these. Now you've got this really cool shape with concentric circles, you divide it all up, and now I can put my values in there. I can draw little infographics there. Put little icons in here, draw little connector lines coming off here, coming off here, coming off there, coming off there, and I now have a really cool chart or a graphic showing certain amounts of steps. Now because these are circles, I can easily divide them up in, it's 360 degrees, so I can figure what 80% is, or 20% is, or 30%. It does require math, but now I've got a really cool concentric circle. Or I just have a broken electric stove, either one. That can work as well, mmhmm. So, that's another way to do it, but the scale tool allows me to scale and do things concentrically, larger or smaller, in there by going and doing the scale tool, and of course option-clicking with the scale tool to go larger and smaller. So, I like it a lot. Have any questions out there? You know, not so many questions, but someone would like to know if there's time, Snoodley would love to see how you sheered the rain. Oh sure, sheering the rain. So, I'm gonna copy the rain that I had over here. And I'm gonna copy that, and we're gonna paste it right in the middle of my screen, right there. So, I've got the rain, and if I wanted to go in, and I wanted to sheer the rain, I know that if I use my direct selection tool, and I just grab the tops and I pulled, my anchor points are completely off. And I can't do that on the bottom either, because if I do that on the bottom, everything works, but still, I've got the same problem. So I select everything, and I take the sheer tool, and with a sheer tool I'm always going, I always select the wrong place. Think of this as being an entire rectangle. Even though I've got multiple lines, with a sheer tool, it looks at it as one object. I'm gonna then go ahead, click some place where I want the corner to be anchored. And then I hold down my shift key, and I sheer along that point that I'm pulling from. Right, just like that. And then it goes ahead and it sheers the whole thing rather than sheering from one specific point on each line, it sheers from a fixed point as if it's a whole shape. Pretty sweet, yep, okay. So we've got the sheer, the scaling, the reflect, and, um, scale, rotate, sheer, and reflect tools. A reference point, and then going through and doing the step right here where we can go in and scale everything. We also have to be concerned with distribution of items as well. Going in and distributing items over an area. So if I wanted to go in and I wanted to put a whole bunch of circles in a line here, I could take, and I could draw a circle like that. And just grab that circle. And I want to go in, and I wanna take, and I wanna distribute my circles over a distance. So, I go in, and I duplicate all my circles, such by hitting command-D, and I got all my circles. And then I realize that I really need to have my circles this far apart, and I want everything to be equally distributed in between. So I had just guessed with the distance here, but now I'm gonna select everything, and I'm gonna go under the window menu, under align, and my align feature allows me to align everything top, bottom, left, and right, everything. And I can also distribute my items as well. The way the distribute items work is, you put your first item in its location, the last item in its location, and all the other ones, it doesn't matter where. Then I'm gonna distribute the items here, vertically between their centers, and when I do that, the first item and the last item are my guide. Everything else goes right in. So if I take this one and I put it way down here, and I select all my objects, then I go in and I click that, and it distributes everything evenly. So, I had kind of used that effect when I had put the little shadows right in here. And this, I just kind of guessed, and it happened to work out really well, but if those circles were off, I would draw my circle, put it wherever I want it to be, and if they need to be closer together, I distribute everything, and they now come together like that. But, that only works if you have the same size object. So if I wanted to go in, and I wanted to do a circle, and I wanted to now create my circle so that it gets smaller as it goes down or it goes up to create this appearance of things coming out, I could then take my circle, and if I did my scale tool, I could then go in and say, okay, I'm gonna put it so it scales over here. I'm gonna option-click, and I'm gonna say, okay, 75%, and I'm gonna copy this. And as I do that, you can see that it's copied it, it's now 75%, and if I keep doing duplicate, it's going to go ahead and keep doing it at 75% of that size. Well all these circles are piled on top of each other, so I'm gonna grab the one circle, and I'm gonna say, okay, I want that down there. Select all the circles, and I distribute everything via their centers. When I distribute everything via their centers, you can see that these overlap, and it's like, no, no, no, no, I want the same amount of space between the objects, not the same amount of space between the centers. And it is an optical illusion, because the same amount of space between here and here is the same amount of space between here and here. So this worked exactly opposite of what I wanted it to work. I wanted to put spacing between the objects, and this is distribute them between the center of the objects. That's where, if I click on the little cheese grater, little drop down menu on the align panel, I wanna show the options here, and that's when the distribute spacing comes in. So the distribute spacing basically says, distribute the space evenly between these objects. So if I put my objects here, and I align everything here, they will all be centered but I'm gonna have nonconforming spacing between them. I want the same space. So if I put my objects first and last here, and I say okay, distribute them like this, it will then distribute all the spacing evenly based on where my first and my last object is. I'm gonna undo that, okay. And you notice how it's like, why can't I go and fill this in, and say I want a quarter of an inch between these objects here? It says something about, to specify this, choose that, and click on that, and whatever. And obviously I don't understand. So what this says here is, when you have all these objects, what you wanna do is you wanna go in, and you wanna select a key object. And a key object is the object that you want to measure from. So it doesn't matter what object it is, I'm just gonna randomly choose this one, and what I'm gonna do is, I click once. So I select everything and I click once on this object. Let me get out of the isolation mode. I click once on this object, and do you see how that object now has a dark blue border around it? That is telling me that this is the key object. The key object could be the object that I go ahead and align from, distribute from, or in this case, now that's the one that's going to use the specific spacing. So if I say I want a half an inch between all the spacing between this one, using that as the key object, it will then now give me a half an inch of spacing. It does not take into account the size, it just literally gives me a half an inch of space between my objects. So that is distribute spacing, where I'm actually getting the space between the objects. Aligning the spacing so we have space between the centers there will go ahead and create that kind of staggered look where it's going to be closer together because of the objects. Now either one could be beneficial. If you wanted to do something like this, and you wanted to create this cool effect, you know, where you're doing some type of sprinkler system, or you wanted to show things going off into the distance, and you wanted to show equal spacing, that's great. But if I wanted to do this, and I wanted to show progression over time, this is more of what I'd wanna have done. And it gives a very different effect, especially if you want to create a gradient feel without literally providing a gradient. This can be done really easily if I were to take something like this. I need to do a little bit more pasteboard here, art board. This would be great if I wanted to create some type of gradient effect on an object where, I'm gonna make those orange. I've got something in the background here that's also orange. I'm gonna make this a little bit darker as well. And I can create this cool gradient effect with this whole set of objects. Group those together, can put those here. And of course then I can duplicate as well. And I can create a gradient effect on an object to give that appearance that something is going off into the distance. And if I really wanted to exaggerate that, then I could go in, and I could go ahead and flare those edges a bit, and now I have a cheese grater. Or I have a piece of cheese, something like that. So, that could be a cool way to create a gradient as well. Again, I'm not gonna use a gradient. I'm not gonna use a soft drop shadow. I'm gonna do it as an actual icon so that I can keep that same look and feel with everything that I do. So, kind of cool. If I wanted to use these objects to rotate around something as well, I could, I could copy these, and draw a circle, and paste those, rotate those into position, scale them however I want to, put them right there, of course use my rotate tool, option-click, do one every 15 degrees, and duplicate it all around. And why is everything not doing it. Group it, rotate it, duplicate it, copy, there we go. Look at that, you've seen those before, haven't you? Sure, that's how you do it. And that's an even more compelling sun than the one that I first created. All depends on the style of what it is that you're doing. And that's pretty awesome right there. And it's all going through and distributing it, or aligning everything, and then just creating that stair step effect so you've got that really cool thing. And you can see how this stuff builds. The duplication of these items, you create one thing, turns into other things. Build things, yep. Now, don't get too carried away, because we've got a lot of different styles on the page here, and thank goodness this whole thing doesn't have to be combined into one infographic. 'Cause if it did, we'd have a mess. But, nonetheless, gonna move stuff over again, and we're gonna show you something even more awesome. Because what we showed you is not awesome enough. Again, you know once again, Jason, fascinated watching you work. So many great comments. They didn't know they could do this with shapes. They didn't know this could be so easy, so we've been getting that all afternoon. Awesome, wonderful. And you know, the amazing part is, is that we've spent a lot of time, and it doesn't seem like we've drawn a lot of shapes right here, but we have a really good collection of just a whole bunch of cool shapes and everything. That's just truly amazing. So I wanna show you a little bit more dimensional stuff here using this stuff, and I wanted, we have kind of our ribbon here that we did. I wanna show you another type of infographic that is kind of cool and trendy. And basically people take rectangles here, and I'm just gonna duplicate these rectangles like so. Duplicate, duplicate, there we go. And I'm just gonna lighten these things up a bit. And this type of infographic allows you to go in and kind of create bands of color, or shapes, and actually build these out so that they kind of create an expanding graphic style that's kind of like ribbons going off into space. So, I'm gonna take my objects right here, and I'm going to duplicate them. And what I wanna do is I want to go and I want to create some type of angle on this. So what I'm gonna do here is, I wanna create kind of this ribbon that grows substantially as it gets closer to you. So I'm gonna grab these ends, and I'm gonna shift-click up once, and shift-click there. I'm gonna shift-click down here, and I'm gonna shift-click down again. That kind of creates this cool effect where I can create this kind of path, or this road, but kind of make a vertical wall where it gets a little bit bigger. Make sure I can do that one more here, and then one more here. Then shift-click down there, shift-click down there. And then I'm just gonna add a little bit of black to each one of these. No, a little bit of black to each one of these, not all black to one of these. Why is that, I just want 10% more, oh there it is. Okay, there it is. You can kind of get a gist of what we're doing here to get this perspective going on, and I'm sure you've seen infographics like this. Gonna do that. And then, I can kinda create this stair step effect as things start to get bigger and come towards you. I'm gonna copy these, I'm gonna use my sheer, or my reflect here. I'm gonna reflect over the axis right there. And I can put those, snap those right in there. And I can kind of create this in and out kind of effect. Or I can make these things even bigger where we go in and we just keep increasing the size of these things as well. Or we can just reduce all that stuff down back to normal, so that everything flattens out, and continues along that path as well. Here's my eye dropper tool, there it is. And there we have this cool stair step effect of things kind of dimensionally coming out towards you in bars. They grow in size as they come towards you, and again, like I showed you, just going in, and using your shift up arrow and down arrow to kind of create that instead of trying to remember all the angles. That's one of my favorites, among many of my favorites. And wanna get into a little bit more funky stuff where trying to wrap things around like cylinders. So we can go, and we can do this perspective part, but I wanna do a really awesome cylinder, and this is where people are gonna just fall of their chair. So what I'd like to do is, remember this little cylinder that we created right here? Where's my little cigarettes that we had? Oh yeah, here we go. My little cigarettes, my little cylinders, I'm gonna grab one of these. I'm gonna copy this, gonna paste it over here, right there. And what I'd like to do is I'd like to do this cool little drape over a tube here because I wanna show how this, just a real simple icon of how paper goes through, kind of like rollers here. So I'm gonna duplicate this, and I just wanna show the paper roller effect, and I'm just gonna do two for now. And I wanna create the papers coming over and above the roller. So, over here, we had worked on, where was it, right here. We had worked on this cool little rounded paper thing that kind of fits over on this edge right here, and we had created these edges. Remember that little edge that we had done right there? That we had added to the left side, and subtracted from the right side here. I'm just gonna grab this little paper, and I'm gonna put it over here, and I'm gonna drop it on the tube. I don't even need the other side here. I'm gonna grab this, I'm gonna duplicate this. And of course I'm gonna reflect over the surface. This is gonna be the light side. So this is gonna be a much lighter color right there. And I just line that up so that I get kinda that perfect roller going over there. Now, I can take my object, and I can insert this over the tube. This goes in front, this goes behind. And move it all over. And of course change the color of the roller here so I can see it. And now we have our little object going over the roller. And of course we could make this roller bigger to make it fit right there. And maybe that's great, it's not going over the whole thing vertically. Maybe it's going to go at a slight angle. So I'm gonna grab this little paper here, and I can kind of grab that off to the side. Grab that off to the side so that it rolls like that. And I can kind of give that little effect, kind of a little tent effect of this right here. You see however, when we do our edges right there, how we get that kind of effect. And this is where we'd have to go in with our handles here, and kind of pull that over so that handle is going to be in line with our object, or with our plane, so that we get that so that so it rolls right over. But check that out, yeah? I'm gonna make the roller bigger here, so that we can actually make it look like it's conforming to the paper. And tuck that right up inside as well. And now, we've got that really cool roller going over our object. And if I wanna do the same thing with this roller, I'm just gonna duplicate this roller right here, like so, group it together. Take this, copy and paste it, and I'm going to simply rotate it upside down. Come on, wow, come on, rotate, there we go. Rotate it upside down as well. Of course this is backwards, so I need to reflect I over the surface like that. Wa-lah, and so this can come over. Oh no I had that right didn't I? That paper's gotta come down, and that one's gotta go behind. So, this is where the whole dimension thing, it helps if you know what you're doing. I'm just learning as I go. So, we've got this, and now, what I wanna do is, I wanna make my paper come out front of this, so I'm gonna see this, and of course this paper is going right here. So I'd actually have to end up switching these corners here with this so that I could have my paper come up over the edge. So this is gonna come up here, yup, like so. That goes in there, and then this comes here. That goes in front of the whole object. And there's my paper roll. Mmhmm, bring to front, send to back. That's basically it. Show an alright little newspaper roll coming off there. Some simple little line right there, can do that. And make it look like something's printed on the page right there. Bring it right on down, of course duplicate it. Jason, could you show how you make your workspace bare, please? Sure. Your art board? Yep, so art board tool is right above the hand tool on the toolbar. And when you click on that, it activates your entire art board. And I just keep making it bigger. Like that song, make the logo bigger. And then when I'm done, just go back to my selection tool, and it reverts right to there. Yes indeed, so now we got our little paper rollers. Oh and by the way, you can do a great slalom course like this if you ever want to, 'cause then you could just take everything here, duplicate it, and then rotate it so that it sits straight up. And now you can go ahead and do a nice little slalom course, right there. So for those of you that wanna know how you do ribbons, this is one of the ways you can do ribbons. Yes it takes a lot of time, but you can do it. And it all started right here, with just using the basic edge. We had a rectangle, and then we had created the circle and the square and left the little square. Put the square there and merge it together. Took that little circle square, took it apart. Flipped it, change the shadow, and now we've got this. The slalom, and, or slalom where somebody knocked it over. Or, wrappers going through, whatever, printing press. You name it, just like that. If you try to draw this manually with a pen tool, you're gonna mess it up. Because you can't think this way, well you can think this way, it's just most people don't. That's another one of the tricky parts. So one of the things we haven't showed you is the width shape tool. So we've gone through all of our fills and strokes and things like that, but I wanna show you something even more cool. I've got a circle, and I was able to go in and do all these concentric circles here, and do these graphs to stop at certain points, which we're gonna revisit tomorrow. But what I'd like to do here is, I want to go in, and I want to create a shape here that tapers the stroke. So what I've got here is, I wanna taper the stroke here, so that I'm going to have a thin stroke here, and a thick stroke at the end. And if you have ever tried to do this, and tried to do it normally, trying to draw this so that these points come together and then it grows width-wise all the way to the end here, it isn't easy. I've never been able to do it. So what I'm gonna do here is, I've got my stroke, my path right here, and I'm going to take one of these objects, or take this, and I think I'm gonna round the ends of this right here. Make it look cool, there's the ends. And now what I'd like to do, is I wanna make this really thin, and this really thick. So it's gonna taper, so I can do kinda like a temperature, or a duration type of notation. There's no real easy way to go in here and just pinch the end here, and even if I do a fill. But we do have the awesome thing, which is the width shape tool. The width shape tool looks like this. A little bird sitting in the toolbar here. And what the width shape tool allows me to do, is click on a point of a shape, and it allows me to reduce or enlarge that point over all the entire line. And now, I've got this really awesome shape that is a path that I now have the taper of, and if I increase the size overall of this thing, it keeps that taper right in there, so I can create this really cool kind of, not a concentric circle, but a circle that's going to be diminishing. Now, if I use my spiral tool, and I do something like that, and I put some more spirals in, and I apply a stroke to that, one of the cool things I can do with that with the width shape tool is go in, and if I do that, I can now create concentric circles, not really, but I can do swirls that now fade from large to small. Not really in the realm of infographics here. Kind of a little bit more illustrative, but nonetheless, kind of cool. Now if I then wanted to do something else with this, I could go back in here, and any point, taking my width shape tool here, I could actually pinch and narrow things as I go, so I could create really cool effects overall on this. Again, a little bit crazy, a little outside the realm of what it is that we're doing. But the width shape tool can be a huge asset when you wanna go ahead and you wanna have something taper like this. Once you've done this, it's still a stroke, so I can turn on and turn off my end-caps there, and I can create come really cool effects like this, so I can have things that are coming off in the distance, coming into the foreground here, and then happening. And then, if I wanted to turn this into a shape, I could simply just go in and outline the stroke. And there I've got this cool shape that I could have things going through or coming out, and then what I'm gonna do here is I'm gonna draw a box right there. Then of course I could go in with my sheer tool, and I could pull that whole thing over. I could do that, and I could change the color of that. So I can give some cool dimension to what it is that I'm doing here, and kind of give this feeling where I've got these items coming in, spiraling around, and coming out the other side. Mmhmm, and of course, I could do something like this. It drops down. And then continues on like so. Little ramp, corkscrew, whatever you wanna call it. Right there, and create kind of a cool graphic that way. So now, the clincher, I'm gonna wrap up the day with this one. Is, so we've talked about all these different shapes here. I wanna talk about some indicators. And we kinda did a few little indicators on the little, let's see, where's my little test tube right there. I need my little indicators there. I wanna show you how you do indicators on something that's gonna be round. 'Cause you want them to, of course, drape over the whole thing. And again, it's really complicated, no it isn't. So, I'm gonna take a circle. And I wanna have little indicators, because this is going over a tube. And I'm gonna take my circle, and I'm going to actually get rid of the shapes like so, and I'm going to just have this as a quarter circle right here. I'm gonna duplicate this as another quarter circle, and I'm just gonna join the top, and join the bottom together to create a curved edge. That's all, and I wouldn't go in, and I wouldn't do two circle on top of each other like this and then get rid of them, 'cause the problem if I do that, and I do that, I get the curve that comes over the top here on down. That's why I went ahead and I just did, and duplicated it, and then just connected it, so I get a flat top and a flat bottom. Then I could take my object, and I can put it on here, and I can scale that so it comes halfway around there, and I now have my object matching the curve of my object. Of course, I had compressed this line to give it a little bit more dimension. So if I bring this to the end here, and I see that it doesn't fit, then I could go in, and I could just simply roll it there so it fits. And now I could actually create these little measurement marks along there to create little tabs, something like that. Okay, what happens if you're doing a nice little tape machine, and you wanna have this little roll of tape coming out there? Well, this is how you do it. You can create your little dimensional circle, and that becomes your little tape. And you could take your dimensional circle like so, make it the oval, go in and create your little tape like this. Put that behind. There it is, and then your tape can come out like so. And we can fill it up, bring that. That comes to the front. Tape becomes much lighter like so. There's your little tape, there's your little ribbon spool, and of course, if you wanna make it look like it's an actual spool coming out of here, let me just darken that a bit. Let's make it really dark, have really dark tape. I could just take one of my spool ends here, copy it, reduce it down in size, and I can put that in there. Grab my little tape right there. Works there, and then, gonna do my little dimension thing. Option-click and duplicate, drag it all together. Put it together, and then I can have my tape peeling off it. Of course, make that a little bit lighter, so I can see the tape peeling off it. There it is, plug that in there. Oh, there's my little tape peeling off my thing right there. Cover up those edges, wow, there it is.
Class Materials
Free Bonus Materials
Ratings and Reviews
Kathleen
I'm not even through the second day yet and I'm thrilled with this class! Only thing, I wish he would go slower BUT then again, if he did, we wouldn't get SO MUCH information. I'm glad I purchased the class so I can go back and replay to my heart's content. Even though this class is based on creating infographics, the wealth of information is perfect for any project using Illustrator. I do wish he would have shown how to work with corners (for example) for those of us who do not have CC (I'm in CS6) so we could learn the "hard way without widgets" and the easier way with widgets. Jason is very funny and I love his direct approach to getting the job done while knocking a clients socks off. I look forward to many more classes taught by Jason.
a Creativelive Student
Another amazing class from a man with a seemingly unbelievably clear mind. So great at conveying the concepts of the program so that you can effectively learn actual methods but also walk away with enough information on the way the software is organized so that figuring out a solution to a design challenge, on your own, is light years easier and faster. i am thrilled with the broader grasp of the possibilities i learned. i could go on and on. It is absolutely a class worth taking whatever your level of expertise.
Rozlen
Loved the class, learnt so much from Jason even if he talks a little fast sometimes he is still very funny and makes it look so easy, would love to buy his indesign class too love watching him, excellent teacher.
Student Work
Related Classes
Design Projects