How to Edit Shapes in Adobe Illustrator Part 1
Lesson 3 from: Building Infographics in IllustratorJason Hoppe
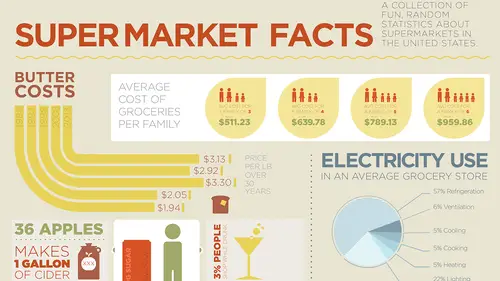
How to Edit Shapes in Adobe Illustrator Part 1
Lesson 3 from: Building Infographics in IllustratorJason Hoppe
Lesson Info
3. How to Edit Shapes in Adobe Illustrator Part 1
Lessons
Day 1
1What Is an Infographic?
21:55 2Creating Adobe Illustrator Shapes
40:48 3How to Edit Shapes in Adobe Illustrator Part 1
17:41 4How to Edit Shapes in Adobe Illustrator Part 2
24:33 5Simple Adobe Illustrator Icons
46:07 6The Pathfinder Tool and Adobe Illustrator
28:06 7How to Create an Icon Part 1
25:40Icon Design Tutorial
29:19 9Rotate Tool and Adobe Illustrator
30:44 10The Shear Tool
44:27 11Adobe Illustrator Swatches
33:54 12Adobe Illustrator Effects
29:17 13Adobe Illustrator 3D
20:41 14Typography and Adobe Illustrator
34:37 15Illustrator and Text
32:18 16How to Make a Grid in Adobe Illustrator
18:12 17Adobe Illustrator Grid
26:52 183D Icons
17:42 19Pie Chart and Adobe Illustrator
18:01 20Bringing It All Together and Becoming an Infographic Maker Part 1
40:36 21Bringing It All Together and Becoming an Infographic Maker Part 2
44:48Day 2
Lesson Info
How to Edit Shapes in Adobe Illustrator Part 1
So, drawing shapes, getting into the actual editing of the shapes after the fact. We draw our shape, we can control out size and then the transform panel which we are gonna have up quite often. I know a lot of people probably aren't used to this simply because our control bar normally was just our fill and our stroke up here and you'd have to constantly keep clicking on your transform panel in order to get your size and your shape. This is really handy to have, rotation, sheer, width and height. And then your proportions here, angle of rotation and all of the corners as well. Adobe has gone in and tried to simplify your little points here a bit. It's always been somewhat of an issue when you're dealing with an object here and trying to get to your little pull handles and your pull points as well. So using this selection tool and the direct selection tool here, very important. Obviously with the selection tool I can click on my shapes, I can move my shapes around click on any of the pul...
l handles here and I can simply click and drag and this allows me to reshape my object. Hover outside the corners of any object I get my little double ended arrows which then allows me to rotate my object and when I rotate my object I can see my little tool hint right there. Of course, hold down my shift key and shift is gonna constrain as well. There are other ways to rotate objects once we get into the rotate tool we're gonna blow your mind, lots of great rotation things. But these are just the very basics. Because even though people use this stuff there's always something that they don't know. When it comes to actually going in editing the object shape here, this is extremely important. So, when I go in and I want to edit the shape, freely, beyond just the size and the angle of rotation here that's where my direct selection tool comes into play, and a lot of people have told me, "Well, you know, there really is no difference between the selection tool and the direct selection tool because look if I take my selection tool I can move it and I can change the shape, but I go to my direct selection tool I can't go in and I can't change those points because the entire thing moves with it. So it really doesn't do any difference, and it's kind of hit and miss, sometimes I'm able to select the point and sometimes I'm not able to select the point." Here's the trick folks, if you learn nothing else, this is what ya learn. When you are switching between the selection tool and direct selection tool here's what you do: If you switch to your selection tool while you have your object selected if you switch to you direct selection tool it's going to have every single point selected on your object. Therefore, when you try to do something with your direct selection tool every single point is going to move, and it gives you the impression that it's just like your selection tool. Yes, cause every point is selected. Out of habit, I simply go to my direct selection tool and I tap outside what it is that I'm doing just to deselect my object and then I click or I drag over my object there to now go in and select a very specific point. And so, when I have that, got that right there. There's my point and I can actually see that little anchor right there and that little anchor right there shows me that it's not selected. Very, very, very important. So I'm gonna show you that, one more time here. So you can actually see. There is my selection tool I get all my pull handles. Click over to the direct selection tool right there and everything is selected. If I want to have a specific handle or something selected I'm gonna click off with my direct selection tool I'm gonna click back on. If I want to select a certain point I can either click and drag over that certain point to make it active, which, by the way, see that? That's empty. That's empty. That's empty. Those are not active. When they're filled, they're active. Which means, if I then want to move any of these objects here I can simply take my selection, my direct selection tool here and either click on that point to select it or click and drag over that point or click and drag over multiple points. And then, only those points are selected, okay? Very common problem. So there it is folks. If your object is selected with your selection tool and you go over to your direct selection tool every single thing is selected and therefore everything acts together. Click off it, click back on it and now, you can go in and hover over your points there if they're empty they are not selected once they become solid, they are selected and therefore, editable. And I know people are like, "Oh my gosh, is that all it is?" Yes, that's all it is. Just a point of selection, right there. And you hover over them. The one frustrating thing with this is that of course, if I go in and I zoom in here and I do that every time I zoom in my little points seem to get even smaller. I wish they made the points a lot bigger so that I can actually see those. And there is a preference in here that allows you to go in and set your anchor point displays so that you can actually see them right here. So I can control the size of my handles, and my little end things there. But I would love to get a little bit more anchor right there. But you can go in and change certain aspects of your pull handles there, and edit those things right there in your preferences. So, there it is. We're gonna spend a lot of time with the direct selection tool because we will need to go in and we will need to edit our line segments, edit our points, and be able to manipulate and use those because it's all about the basic construction of our objects. Couple other things that we have with our line tools as well. Taking our line tool and drawing any sort of line. We do have just our basic stroke up in our control bar here and next to that any of the links here that we see in the control bar, are just little drop down panels. And unlike all the other Adobe applications here we have the links in the control bar where as the other Adobe applications we can actually go into the window menu. And we can do the same here it's just that these links are quite nice to have. So, if I have a stroked line I can also call up my stroke panel by going in to my window menu. While I don't need my stroke panel all of the time, it's nice just to have the link here for it but I can just call that up. So, working with my stroke weight on my objects, I can go in and I can control my lines. Now anything to deal with my line here is going in and dealing with the cap of the line. By default you can see that the lines end right there at the individual point. I can round those ends which give me a rounded end to the line here and we're gonna use that, it can be a look you can either have the chopped off ends and then you can also have your squared ends that are then going to run all the way around the line. Visually you really can't tell the difference between the projecting cap and the butt cap but the rounded cap if we're going to have that is going to be rounded, right there. The corner points are going to be for any container that we have or any shape other than a line. And if I draw a container here and I have my corners and I go into my stroke here and I do a rounded corner this is different than going on and doing a radius corner. A rounded corner is going to go in and it's only going to round the outside of the stroke. You can see my actual container here is not rounded at all, it is simply going in and rounding just the stroke, okay? Because we are in our stroke panel, right here. Very, very, very, important. And I can flatten those edges there this is not a radius corner this is the actual stroke. When I radius the corner of my objects then it's radius-ing my object and it has nothing to do with the stroke. And one other really weird thing when we get to strokes right here and this is something that doesn't come up very often but I like to share this. I'm gonna go in with my star tool and I'm going to create a lot of points right here. And I've got my star tool, like so, and I go into my stroke here and I'm going to have butt caps right there, so that I've got that. Do you notice how when I do my caps right here, they all have a very blunt end to them? Well, if I go and I reduce the stroke here and reduce the stroke, what I'd like to have is; I'd love to have like, really sharp ends. And it's like wait a second, okay? Those have really sharp ends on them but these have really blunt ends. What's going on here, that's not going on here? This one ends at the end with a very blunt cap and this one ends with a really sharp cap. What is going on? How do I get that? And I notice that when I go through here and I reduce the size of my stroke that there are certain points where all of a sudden those points will go away and I'll get flat ones and I won't get pointy ones. It's like, okay, that's really weird. Well, little obscure thing that you probably never knew. Is what we have is, what's called the miter limit here. And the miter limit allows us to go in and control those little points. So check this out, the miter limit is set to ten. I don't know what the magic is, with the numbers here but I can tell you that if I reduce the miter limit do you notice how those little spikes go away, in the center of my object? Now I have blunt ends! I increased the miter limit and what that's going to do is when I increase the miter limit that's going to go ahead and then give me the super sharp points. So, how this is actually measured, okay, is this: So, if I reduce my miter limits my points go away, get very blunt ends. Increase the miter limit it's going to go ahead and give me those spikes. So how this actually works is the tighter the angle of my object, so think of a point of a triangle, the tighter the angle of my point I have to set my miter limit higher in order to get those little spikes to pop out. So if I do want those spikes and I have a very very very narrow angle I'm gonna need a very high number for my miter limit. If I have a very wide angle I can have a lower number for my miter limit. I don't know what the magic is with the number I just put it so that I either get blunt ends or I get pointy ends. So same object here, miter limit of 26, again no magic to the number and a miter limit of five completely changes the look of my object. And again, this has everything to do with the actual stroke on my object. Nothing happens, when I do this with my fill, this is all with just the stroke. So I can round the caps of my lines. I can round the stroke of my object and I can also control the miter limit so whether I have little pointies or little flatties, right there again, all with the just stroke. If there is no stroke on the object here the miter limit means nothing whatsoever. It just simply becomes the object and I have those points. It's when I introduce the stroke and the stroke is gonna be a point of contention as we go through here and do this especially with a pathfinder tool but it's something that is kind of cool and interesting just in case you ever wanted to know. And if you never knew, now you know. So, with our line tool as well dealing with our strokes, our stroke panel we can go in and we can add some arrow heads to our object as well and while these are great you know, I find them to be a little bit cheesy with stuff, you know, especially like this. Definitely don't want to have you know, kind of crazy stuff here while it's cute and fun infographics can be cute and fun but in a much more graphically organized way. The one thing that I do like about putting strokes in Illustrator is that I can control the size of my heads and tails here independently of the line. InDesign you can't, you have to go in and you have to control the line weight which then controls your stop and your start right here. And there are some interesting ends that we can do here with little dangling participles things like that. But in general, I may use this for the basis of something but when we start getting connectors and call-outs and pointers here I generally don't use arrows when it comes to infographics. There's a lot of other ways arrows are very cliche. If we're gonna hit somebody over the head we're gonna do it in a much more subtle way than actually saying, "Here, this is the value it points to this particular object right there. I get it." We're gonna show you how to do connector lines if you do want to use arrows here and you do want to use your stroke right here, you certainly can. We can then go in and we'll show you more of this. I can go into the object menu and I can expand the appearance which then allows me to go in and actually take these items and use them separately and not have it be part of the path. We're gonna break all these items apart you're expanding the appearance breaking things apart and being able to isolate these things as we go. Cause again, it's all about the simplified construction of these items right there. And I'm just gonna back up here because I'm sure people are like, "What was that?" Well, when I create a line here these are actual additional objects on the line. And if I wanna break them out into those specific objects, yes I could've made this all by myself with those items but I can go under my object menu and I can expand the appearance. Expanding the appearance is basically breaking everything out into it's own basic building blocks and then I have the ability to have access to these right away so that I can go in here and access those right there and bring everything apart therefore I don't have to work with the item as one single component. Lots of fun stuff to do and that's all going through and just using the stroke panel, right there. One last thing with the stroke panel going in if we wanted to create a dashed line of some sort and of course we can go ahead and we can apply our dashed line and we don't really have a whole bunch of different lines that we can create or use in Illustrator. We have to go in and actually create our own as we go. So, I can create some kind of dotted line here as well if I wanna show something spiraling out of control. There isn't a real list of all different types of lines and strokes here, we end up making our own in Illustrator. So, one of the things that you probably see me doing moving around the page constantly is going in and getting my hand tool, and using that. Yes, I can go over to my hand tool here yes the keyboard shortcut for that is H. The space bar, hold down the space bar anytime you hold down the space bar no matter what tool you're in, what mode you're in, hold the space bar down and you get the hand tool. So I may be working on an object here and my direct selection tool, I've got something selected I want to move it - space bar, move it. Doesn't change tools, it only changes to the hand tool while I have that held down. I can move whatever I want to, hold down the space bar re-jigger the whole thing, goes right back to the tool that I was using. Also the zoom tool, you see me calling that up quite often. It's Command, space bar and command-space bar is going to give me my zoom tool because I'm constantly zooming in and zooming out of things command-space bar gives me my zoom tool, I'm gonna click and drag over what it is that I want to be editing and working with. Again, once I let go of those tools it goes right back to to the tool that I was working with right there. Quick and easy ways to zoom in and zoom out you have right here are your Command Plus and your Command Minus. Your "Fit to Window" is Command Zero I use those all the time to zoom out command zero, zoom right out. Command plus if I want to zoom in to whatever it is that I have selected command minus to zoom out. Couple other short cuts if you're, want to have even more short cuts there, double click on the hand tool in the tool bar that's gonna fit everything to the window. Double click on the zoom tool it's going to fit everything actual size. And if you ever wanted to know what zoom rate you're actually at up here in your control bar or right under your control bar and the title of your document, it tells you right there. Command zero tells me I'm at 72% fit it all to the window. Command one, 100%, so double click on the zoom tool 100%, double click on the hand tool right there. So, anything that I'm doing; space bar gives me the hand tool, command-space bar gives me the zoom tool, command zero fit to page command one, 100%, command plus zooms in command minus zooms out. Just, more little fun stuff to learn.
Class Materials
Free Bonus Materials
Ratings and Reviews
Kathleen
I'm not even through the second day yet and I'm thrilled with this class! Only thing, I wish he would go slower BUT then again, if he did, we wouldn't get SO MUCH information. I'm glad I purchased the class so I can go back and replay to my heart's content. Even though this class is based on creating infographics, the wealth of information is perfect for any project using Illustrator. I do wish he would have shown how to work with corners (for example) for those of us who do not have CC (I'm in CS6) so we could learn the "hard way without widgets" and the easier way with widgets. Jason is very funny and I love his direct approach to getting the job done while knocking a clients socks off. I look forward to many more classes taught by Jason.
a Creativelive Student
Another amazing class from a man with a seemingly unbelievably clear mind. So great at conveying the concepts of the program so that you can effectively learn actual methods but also walk away with enough information on the way the software is organized so that figuring out a solution to a design challenge, on your own, is light years easier and faster. i am thrilled with the broader grasp of the possibilities i learned. i could go on and on. It is absolutely a class worth taking whatever your level of expertise.
Rozlen
Loved the class, learnt so much from Jason even if he talks a little fast sometimes he is still very funny and makes it look so easy, would love to buy his indesign class too love watching him, excellent teacher.
Student Work
Related Classes
Design Projects